Even for those who’ve been utilizing Home windows for many years, it’s massive and complicated sufficient that there may be options that may nonetheless shock you. We’ve tracked down ten little-known Home windows instruments and suggestions that may simply enhance your effectivity, your consolation, or probably even your enjoyable whereas utilizing your PC.
Right here they’re, in no specific order. All of them ought to work on each Home windows 10 and 11. If you happen to’re trying to go even additional down this rabbit gap, take a look at our roundup of 10 actually useful Home windows instruments you won’t find out about and the right way to tune Home windows for laser-focused productiveness.
Mouse hover window activation
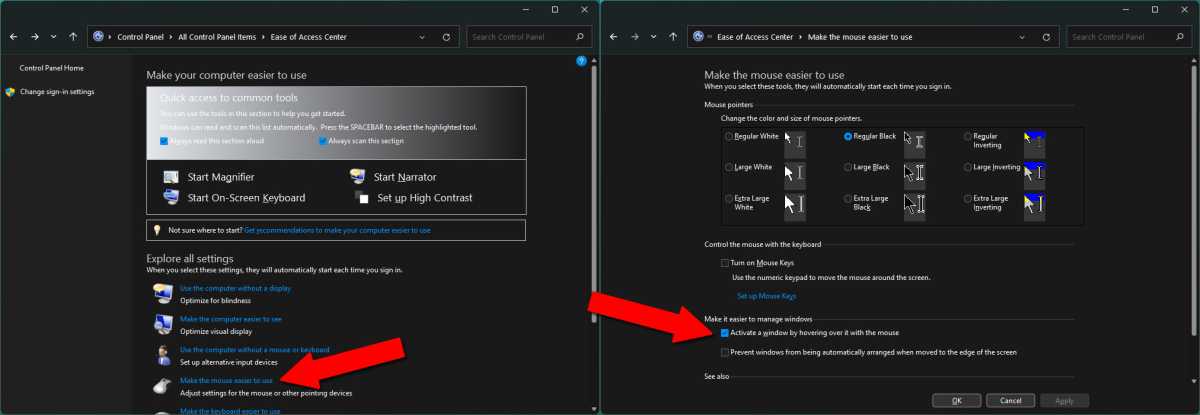
Michael Crider/IDG
Every time I exploit a brand new PC, that is the very first function I allow. Technically it’s a part of the accessibility instruments, however many customers would possibly discover it helpful it doesn’t matter what their degree of mobility. This setting means that you can activate a window just by transferring your mouse cursor over it, as an alternative of requiring an additional click on earlier than interacting with this system. It’s a tiny change, however one which makes an enormous distinction, particularly on a laptop computer trackpad.
To vary this setting, go to Management Panel, then click on the Ease of Entry Middle. Click on “Make the mouse simpler to make use of.” Underneath “Make it simpler to handle home windows,” choose “Activate a window by hovering over it with the mouse.” Click on Okay to allow the setting.
Straightforward window association
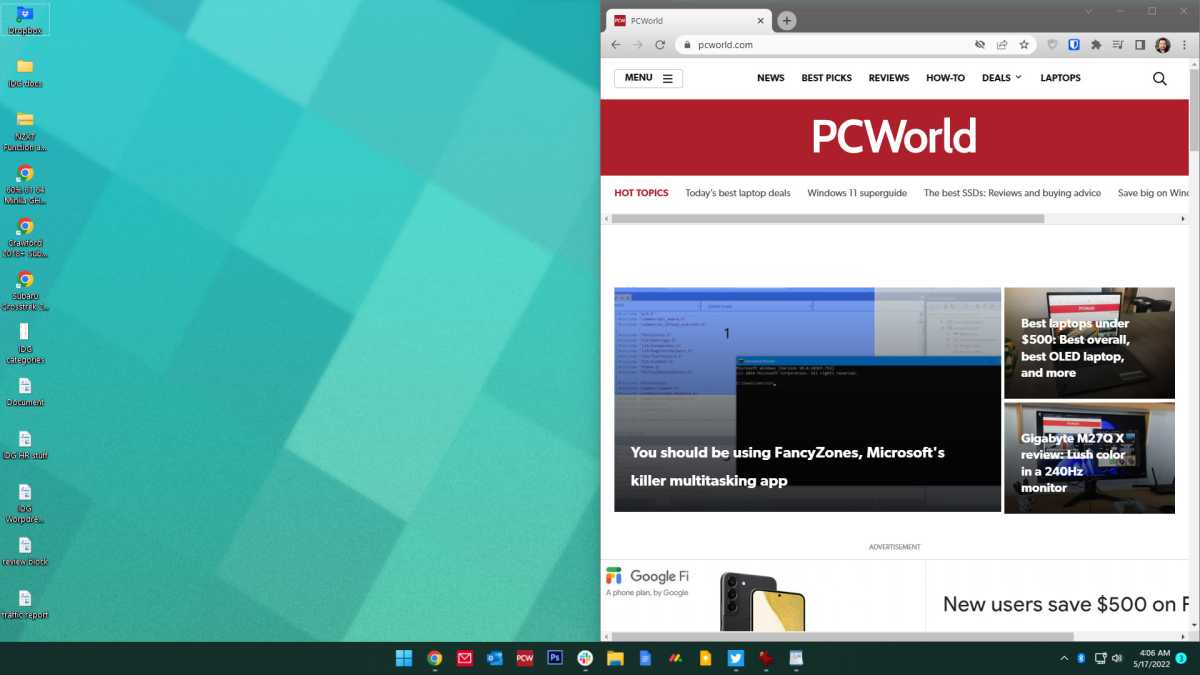
Michael Crider/IDG
With newer variations of Home windows, it’s straightforward to maneuver home windows (sorry) round your display. Maintain down the Home windows key in your keyboard, then press the arrow keys. Urgent left or proper will immediately transfer the window to the corresponding half of the display. Urgent up or down will alternate between halving the window within the higher or decrease portion of the display, maximizing it, or minimizing it to the toolbar.
These shortcuts even work throughout a number of screens. It’s a good way to shortly prepare your home windows throughout screens and screens with minimal effort.
Fast taskbar launching
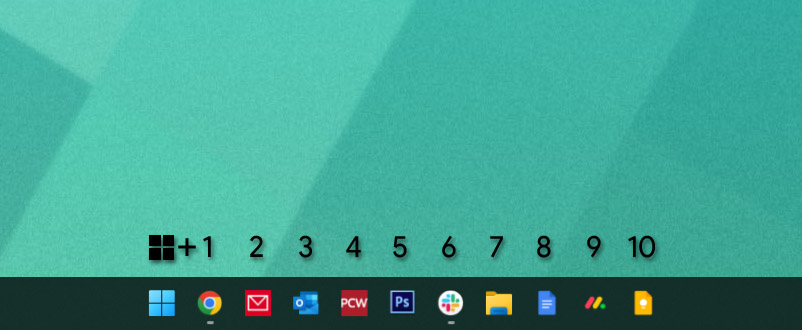
Michael Crider/IDG
If you wish to shortly handle home windows, you most likely pin your most-used packages and instruments to the taskbar. If you wish to get at them even sooner, merely maintain down the Home windows button and press the quantity in your keyboard that corresponds to their spot on the taskbar. On mine, opening Chrome is Win + 1, opening Photoshop is Win + 5, et cetera.
Rearrange your system tray
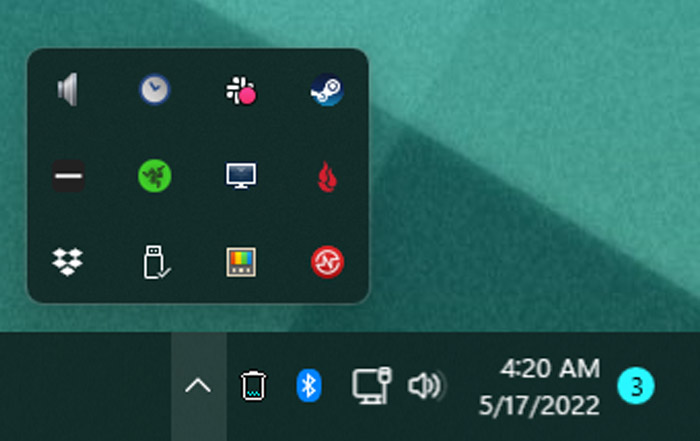
Michael Crider/IDG
Talking of the taskbar, the system tray (the little mini-icons on the proper facet) can usually get crowded for those who’re utilizing quite a lot of software program. That’s doubly true for those who run quite a lot of packages at startup. But when it’s cluttered, you don’t should hold it that approach. Click on and drag any of the icons round to re-arrange them. You may put them within the drop-down menu to cover them (simply click on the arrow to point out them once more), or set them to the proper to make them completely seen.
Night time gentle
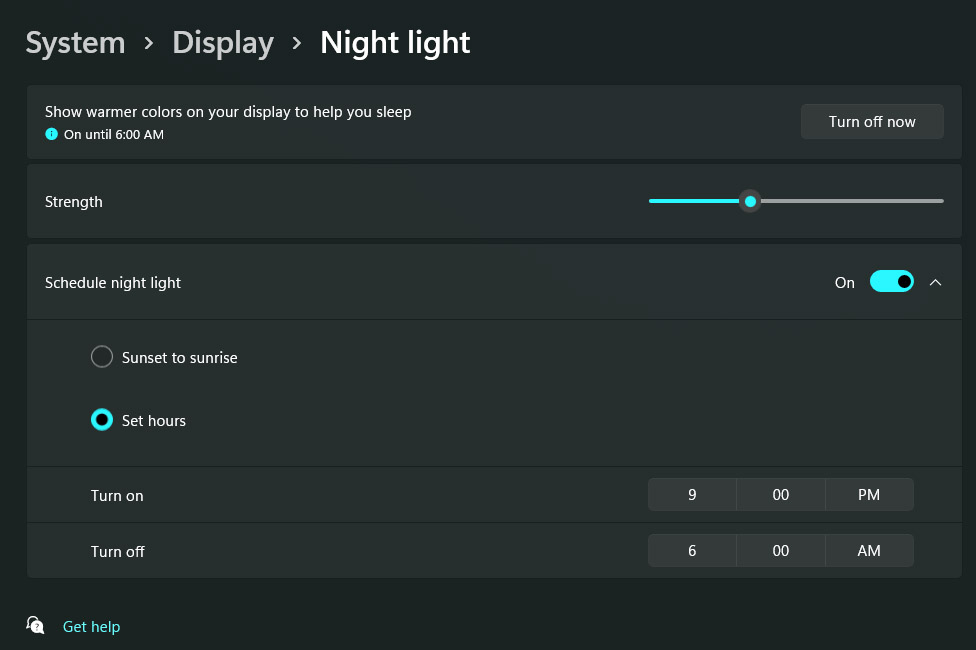
Michael Crider/IDG
These of us who’ve less-than-healthy computing habits have a tendency to make use of our PCs late into the night. You need to most likely reduce it out, but when not, utilizing the built-in night time gentle function couldn’t damage. Merely search the Begin menu for “Night time gentle” to seek out the setting that may dim your laptop’s display and decrease its blue gentle output. As soon as it’s arrange, you may toggle this anytime within the fast settings menu (Win + A) or have it activate and off routinely at particular occasions of the night and morning.
Immediately convey up the Activity Supervisor
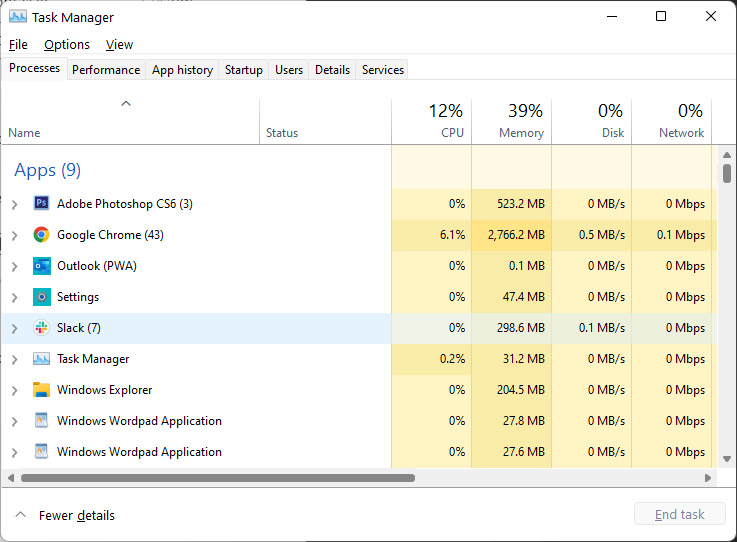
Michael Crider/IDG
That is an outdated trick, however with the expanded features of the Activity Supervisor in Home windows 10 and 11, it’s turn into extra helpful. From any display in any program, press Ctrl+Shift+Escape to open the Activity Supervisor. From right here you may manually shut packages, shortly entry the Run command, or click on the Startup tab to trace down packages which are sneakily beginning with Home windows.
Screenshot tips
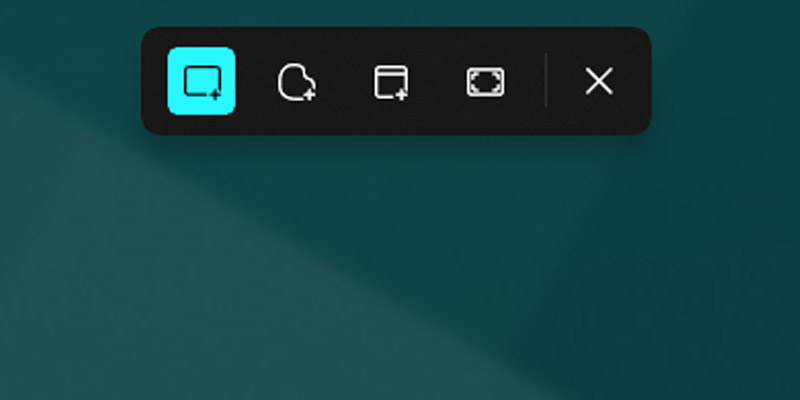
Michael Crider/IDG
If you happen to haven’t executed so but, you really want to start out utilizing the official (however obscure) Home windows Snipping Device, which expands the working system’s moderately primary screenshot software (tied to the Print Display screen button) with all kinds of latest goodies. Press Win + Shift + S concurrently to see choices to immediately screenshot your complete workspace, only one window, or a freeform choice drawn along with your mouse. Your screenshot is then copied and able to be pasted into an online kind or picture editor.
In a rush? You may nonetheless entry the outdated screenshot performance (which saves a full picture file in your Footage>Screenshots folder) by urgent Win + Print Display screen. Alternately, you may copy the total screenshot as an alternative with Ctrl + Print Display screen, or copy a choice of simply your presently energetic program with Alt + Print Display screen.
Search by most lately put in packages
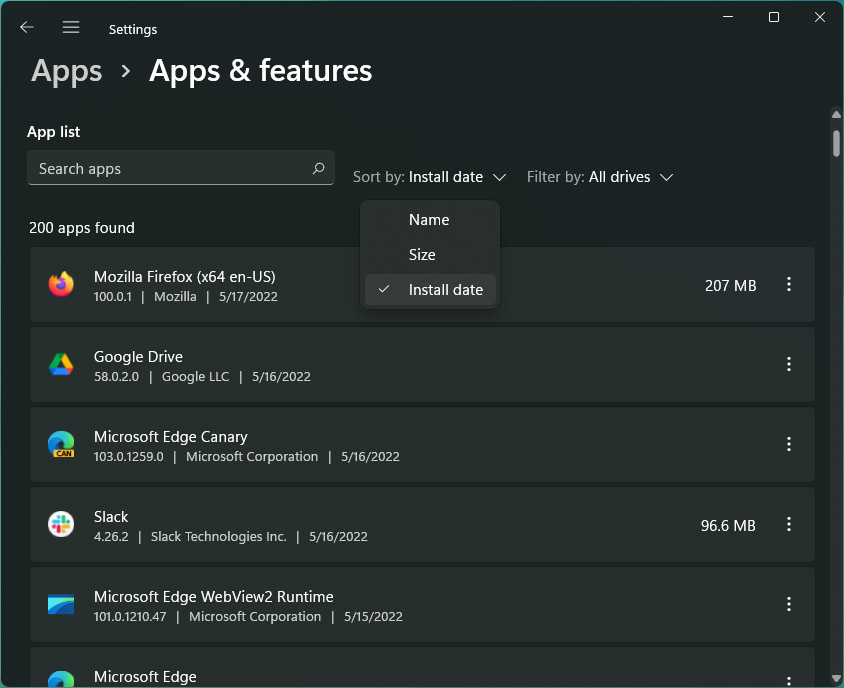
Michael Crider/IDG
One of many smallest modifications in Home windows that I’ve gotten essentially the most use out of is that this tweak to the way in which you search via packages for uninstallation. It makes it straightforward to seek out the latest program you put in, and eliminate it if you wish to. Press the Home windows key, seek for “Add or take away packages,” and click on it to open the Settings menu. You’ll be introduced with a listing of each program put in in your laptop.
In earlier variations of Home windows, you’d should hunt via this lengthy record alphabetically. Now you may seek for it, however what if it’s not listed underneath the identical title? Simply click on “Title,” then “Set up date.” The record is now in reverse chronological order, exhibiting your most recently-installed packages. Click on the three-dot menu on the proper to eliminate any entry. Tremendous straightforward!
Rapidly hook up with new screens
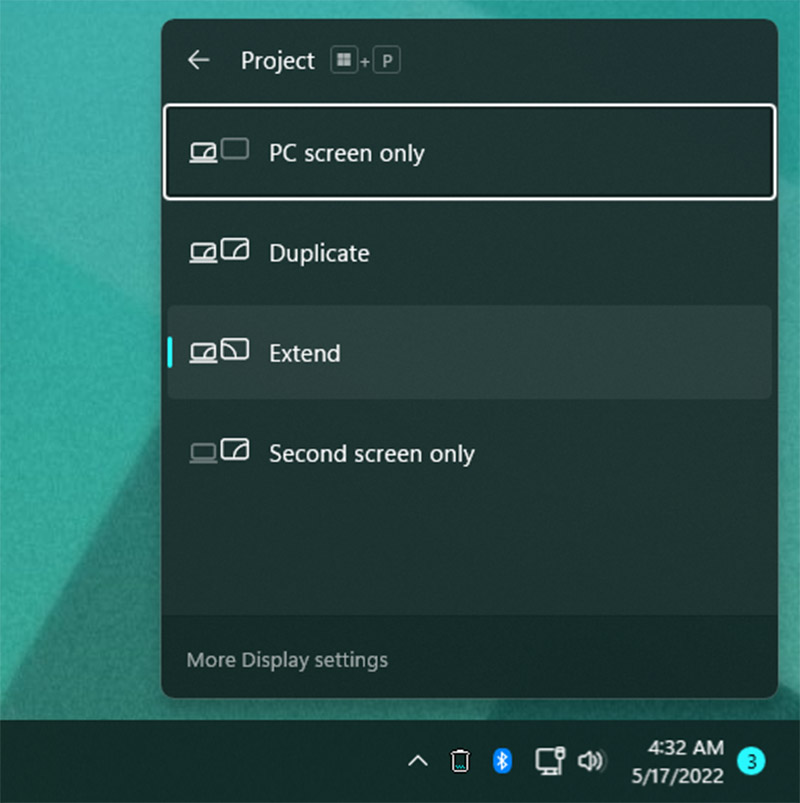
Michael Crider/IDG
More often than not Home windows will routinely allow a brand new monitor or display while you plug it in. But when it doesn’t, there’s a fast approach to regulate your show setup. Simply press Win + P to open the “Undertaking” menu. From this pop-out you may choose Duplicate (mirror your main display to your secondary), Lengthen (use a couple of display without delay), or Second display solely (helpful for utilizing only a monitor and never your laptop computer display).
This menu is nice for those who’re utilizing a multi-monitor setup and also you need to shortly disable secondary screens, equivalent to for watching a film or enjoying a sport, then allow them once more while you’re executed with out diving into menus.
Alter textual content and ingredient sizes
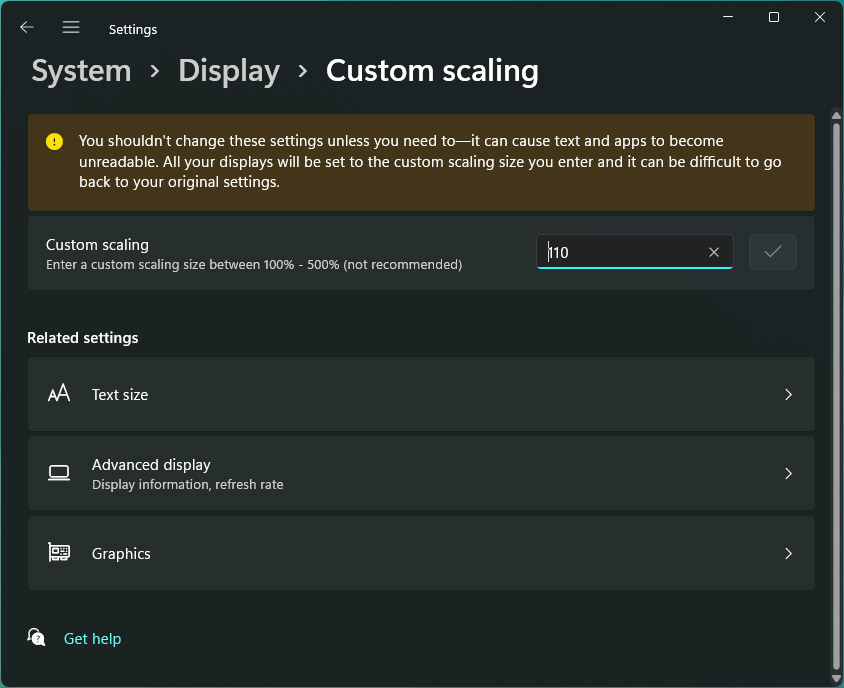
Michael Crider/IDG
You most likely know that you could regulate the scale of what you see in Home windows by altering your decision. However in contrast to the times of CRTs, your laptop computer display or monitor has a really particular decision it’s meant to run at. Altering that worth isn’t an important thought; it may end up in a stretched or pixelated picture, and video received’t look its finest.
As an alternative of fixing the decision, go to Show Settings, scroll down a bit, and alter the Scale setting. This could make textual content and pictures look larger or smaller in your display with out altering the decision of the picture itself. Pre-set values are available 25 % increments, however you may set a customized worth for those who choose (with a system reset). There’s additionally an possibility that may regulate simply the textual content dimension.
Many packages include their very own scaling and textual content settings, particularly text-heavy apps like browsers and textual content editors. Tweak them to your liking to seek out essentially the most comfy mixture.
Rapidly regulate icon sizes in Explorer
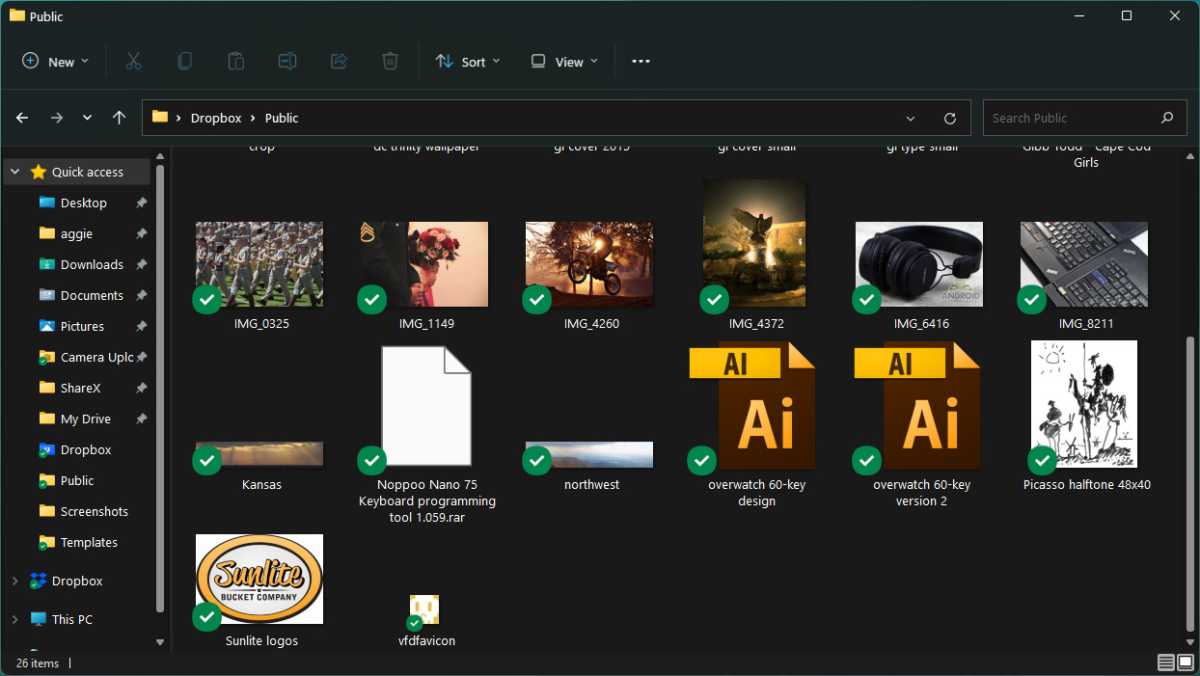
Michael Crider/IDG
If it is advisable to see icons higher in an Explorer window particularly, do that fast trick. Maintain down the Ctrl button and scroll your mouse wheel up and down. Thumbnail photographs will get larger or smaller in response. Scroll far sufficient and the view will truly change from thumbnails to lists with mini-icons. This works even on the Home windows desktop, with no Explorer window in use.
Explorer isn’t the one program to make use of the Ctrl+mouse wheel shortcut to alter the view. Browsers, e-mail purchasers, picture editors, and textual content editors usually use it to zoom in or out or shortly change textual content scaling. It’s a typical software price studying.










