This story is a part of Focal Level iPhone 2022, CNET’s assortment of stories, ideas and recommendation round Apple’s hottest product.
There’s a lot to find in iOS 16, Apple’s newest cell software program replace for the iPhone. For starters, now you can unsend and edit textual content messages and simply crop individuals or objects from pictures with a single faucet. And there are a number of hidden options that you’re going to in all probability wish to find out about too.
However not each iOS 16 function is universally cherished. For instance, the new iPhone residence display screen search button and surprising photograph pop-ups are rapidly turning into reviled.
Luckily, most of those iOS 16 options and settings might be disabled or eliminated altogether.
I will assist stroll you thru how one can “repair” probably the most unloved new iOS 16 options. And when you’re right here, be sure you’ve modified these clutch iPhone settings and brush up on two new Apple Maps options. If you have not but, this is how one can obtain iOS 16 on a suitable iPhone (post-2017).
Learn extra: Finest iPhone 14 Instances So Far
Strip the new search button from your iPhone’s home screen

Your iPhone’s search feature lets you quickly find a text message, third-party app, file, note or location — pretty much anything on your device or on the web. As you know, to get the search bar, you just swipe down anywhere on the screen, and it appears.
With iOS 16, Apple adds another way to access Search from the home screen, via a small button right above your dock.
However, the new search button is easy to accidentally trigger, because it’s near where your thumb might go when you swipe between your various home pages.
But, like many new features on iOS 16, you can turn this setting off. Simply launch the Settings app, go to Home Screen and toggle off Show on Home Screen to remove the search button from your home screen.
The Search bubble should disappear, replaced by a few small dots representing your various home screens.
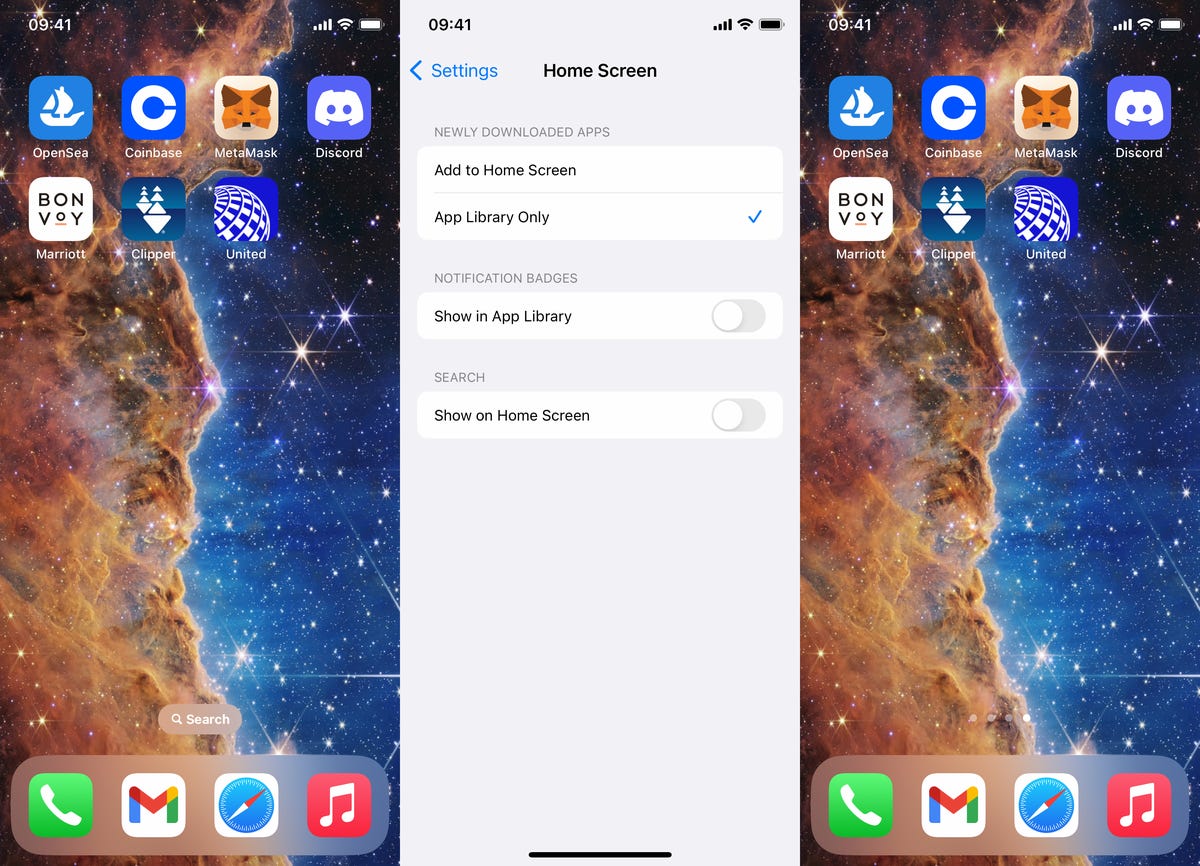
Even if you remove the Search button, you can still access the feature by swiping down from anywhere on your home screen.
Nelson Aguilar/CNET
Stop unexpected (and embarrassing) photo popups on your iPhone screen
Apple’s artificial intelligence helps surface photos and videos in various places across your iPhone, as a reminder of family vacations, couple photos and holidays — but you may not always want your personal pictures to pop up unexpectedly, especially if they’re private, embarrassing or inappropriate.
With iOS 16, you can now prevent Featured Photos, as well as curated collections known as Memories, from appearing in photo widgets on your home screen and the Search and For You sections in Photos.
To block these tailored photos, launch the Settings app, go into Photos and toggle off Show Featured Content. All featured content will no longer appear across your device — instead, it’ll only be available in your photo library and albums.
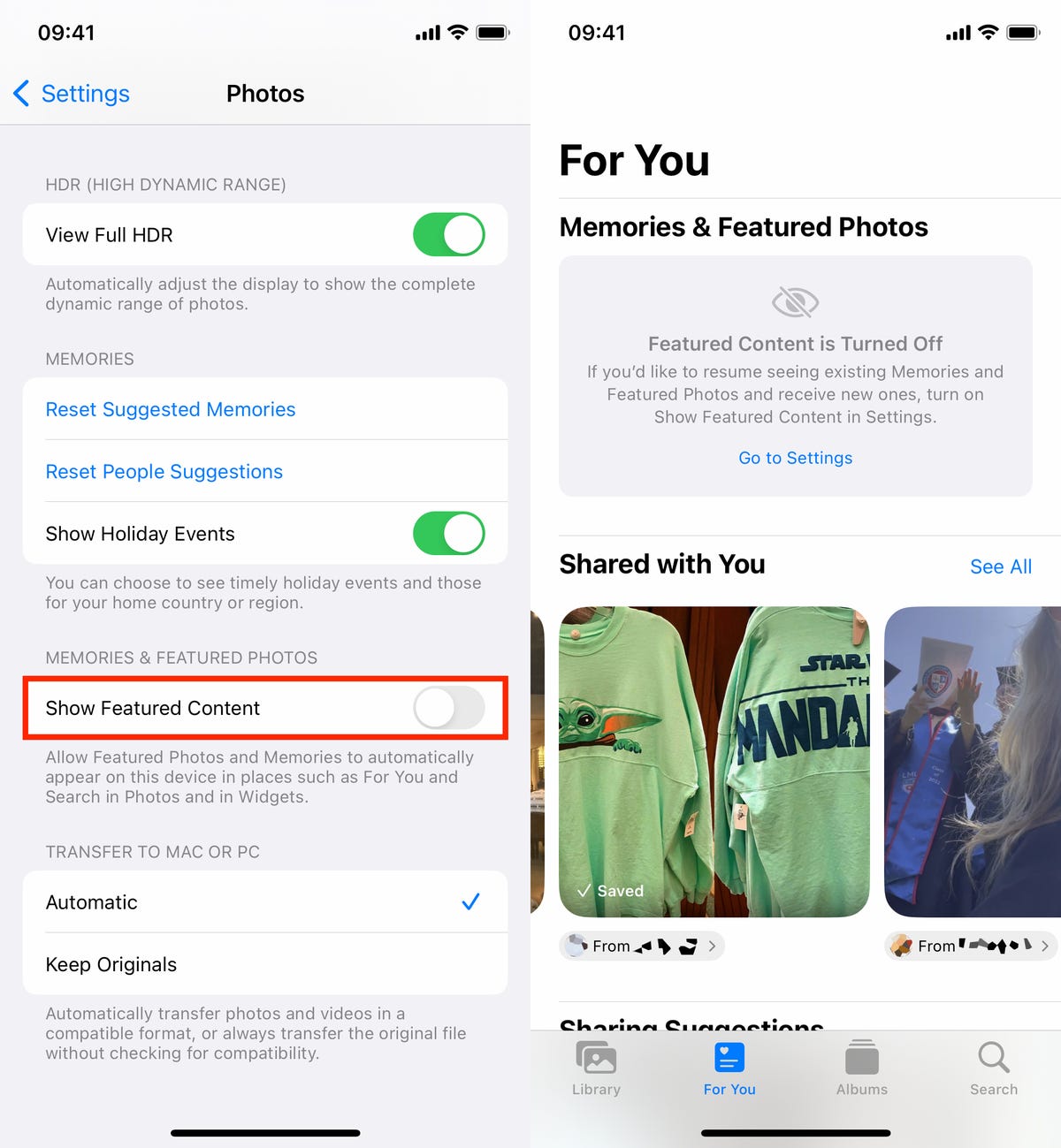
Once Show Featured Content is turned off, featured photos and memories across your device should disappear.
Nelson Aguilar/CNET
Keep from accidentally ending your own phone calls
The side/power button on the side of your iPhone allows you to quickly sleep and wake up your device, but if you accidentally hit it during a phone call, you’ll prematurely end your call. If that’s something you’ve encountered in the past, iOS 16 finally allows you to prevent that from happening.
In Settings, go to Accessibility > Touch and toggle off Lock to End Call to prevent the side button from ending your calls. If you do hit the side button accidentally, your screen will go to sleep, but you’ll stay on your phone call, uninterrupted.
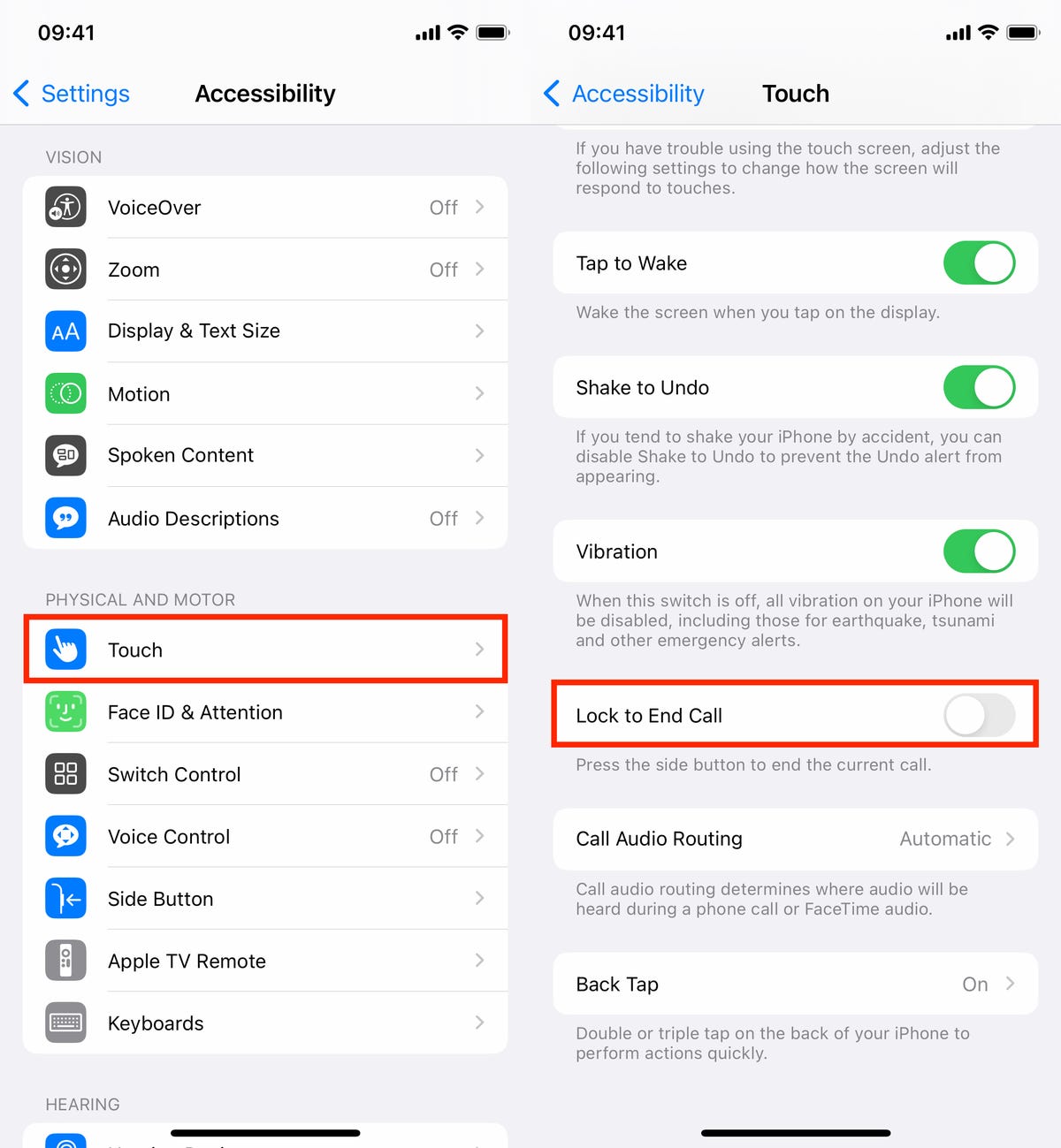
This feature is hidden in the Accessibility section of your settings.
Nelson Aguilar/CNET
Go back to using old iPhone lock screen notifications
Apple’s latest redesign brings widgets, customizable fonts and colors, a wallpaper gallery and stylized date and time to the lock screen, as well as one overlooked change to notifications. Instead of appearing at the top of your lock screen, notifications now appear at the bottom, which you can then tap on to appear full screen.
However, not everyone may be happy with this change. If you want to go back to the way notifications appeared on iOS 15, launch the Settings application and go to Notifications > Display As. You’ll then see three options:
- Count: Notifications appear as a numbered count at the bottom of the screen.
- Stack: Notifications appear in a stack at the bottom of the screen.
- List: Notifications appear fully across your screen.
To go back to the old notification style, choose the List option.
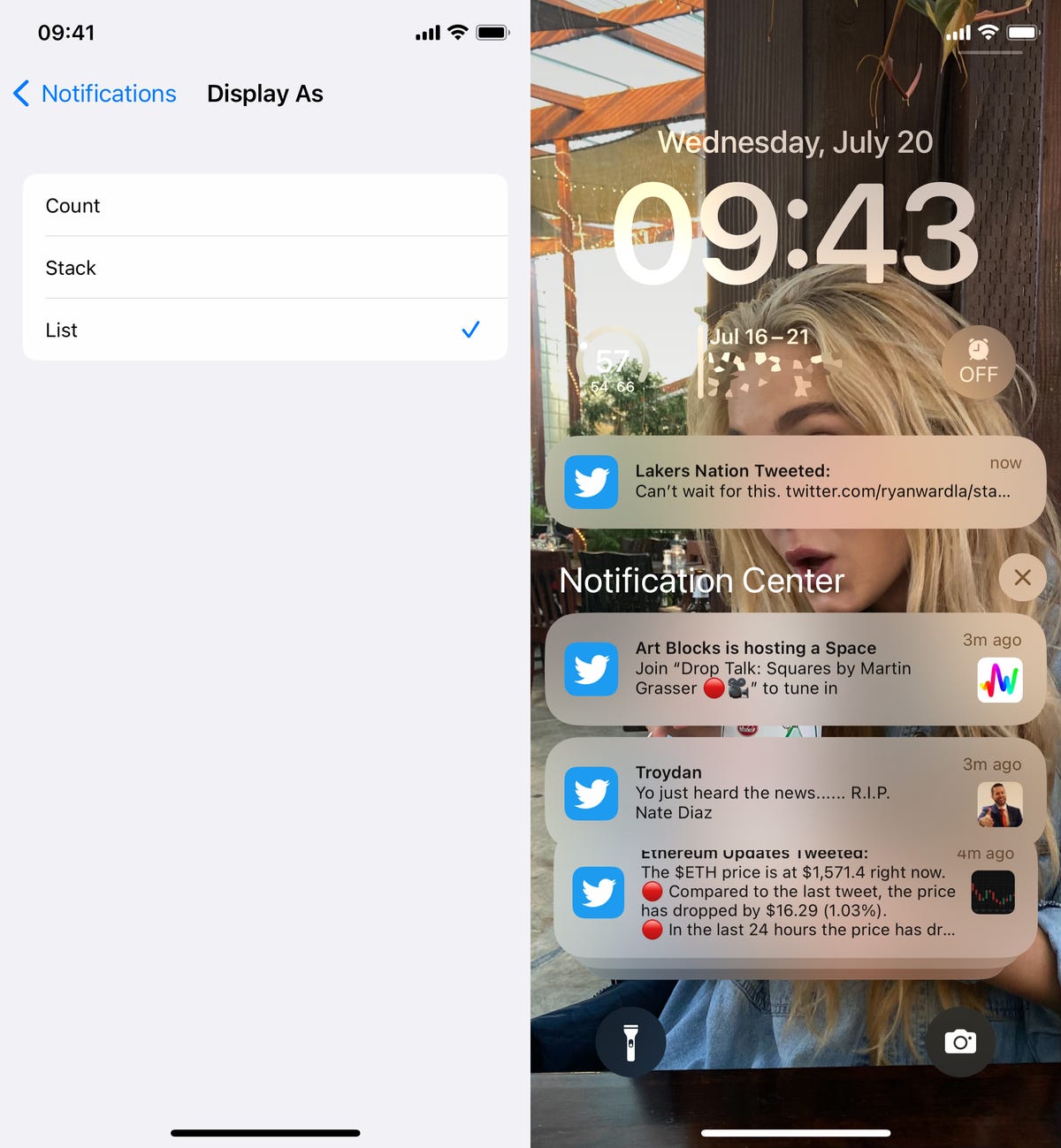
You can also pinch the notifications to switch between the three Display As options.
Nelson Aguilar/CNET











