Google Chrome, the preferred net browser for PC customers, initially delivers a quick and responsive shopping expertise. Nonetheless, over time, Chrome can develop into sluggish attributable to elements like cache recordsdata, extensions, and useful resource consumption.
There are various methods to enhance Chrome’s efficiency, resembling conserving your browser up-to-date, clearing the cache, and making the most of some accessible particular options. Listed below are 9 pretty easy methods to maintain Google Chrome operating as quick as doable.
All the time replace Chrome
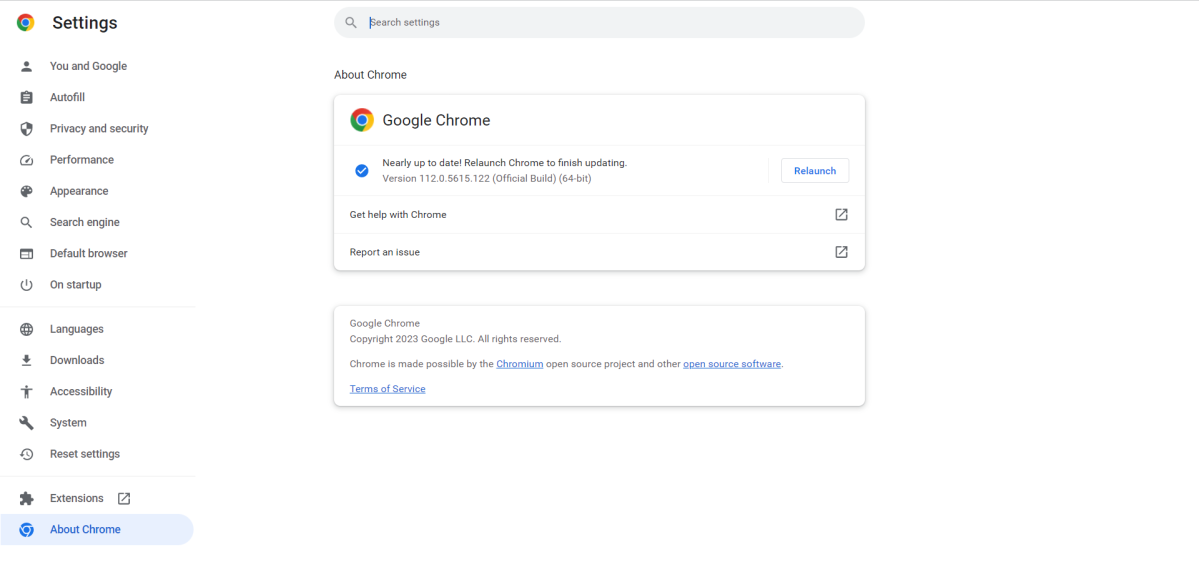
Marshall Gunnell/IDG
Updating Google Chrome to the newest model ensures that you’ve the newest efficiency enhancements, bug fixes, and safety updates. Google regularly gives updates to its browser, so it’s necessary to all the time keep up-to-date.
Chrome is designed to replace mechanically within the background whenever you shut your browser. In the event you’re like the numerous on the market who virtually by no means shut their browsers, it’s best to examine for an replace.
Chrome will place a button within the top-right nook of the browser window when it’s time for an replace. Simply click on it to replace Chrome. In the event you don’t see it, within the top-right nook of the window, click on the three vertical dots > Assist > About Google Chrome. Right here, Chrome will examine and set up updates. Click on Relaunch to complete updating Chrome. Chrome will shut, so be sure to don’t have any unfinished work open in a tab.
Be conservative together with your Tabs
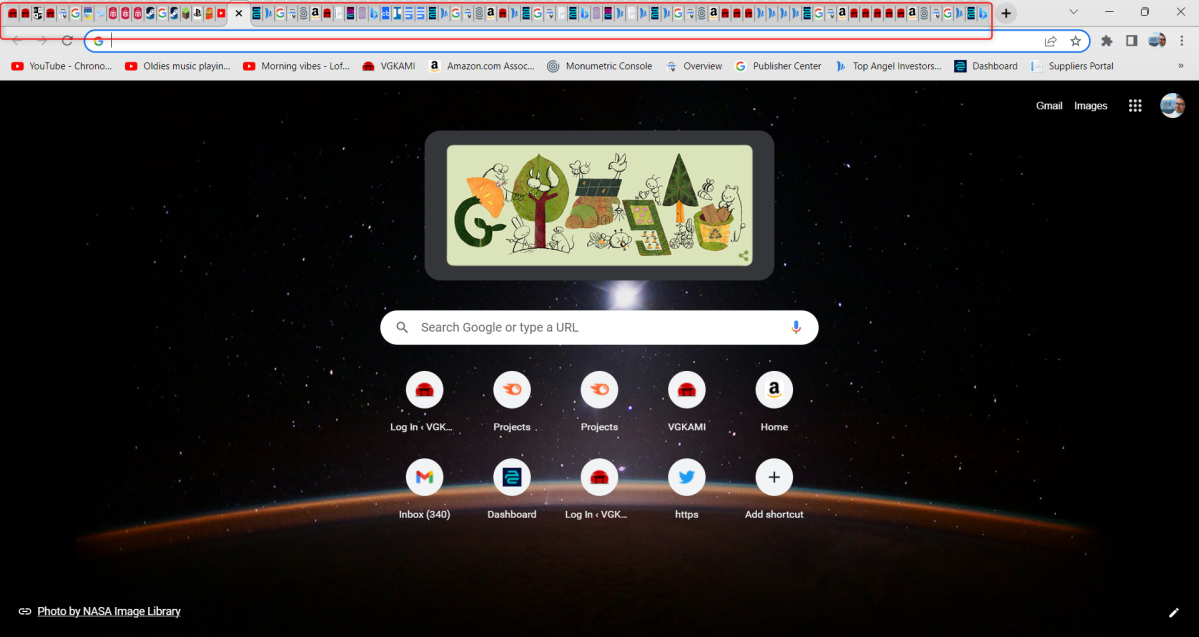
Marshall Gunnell/IDG
Having a number of tabs open in your browser consumes reminiscence (RAM) and, to a lesser extent, processing energy (CPU). Because the variety of open tabs will increase, so does the demand in your pc’s sources. This will result in slower efficiency, elevated web page load occasions, and even crashes or freezes in case your system turns into overwhelmed.
Disable unused extensions
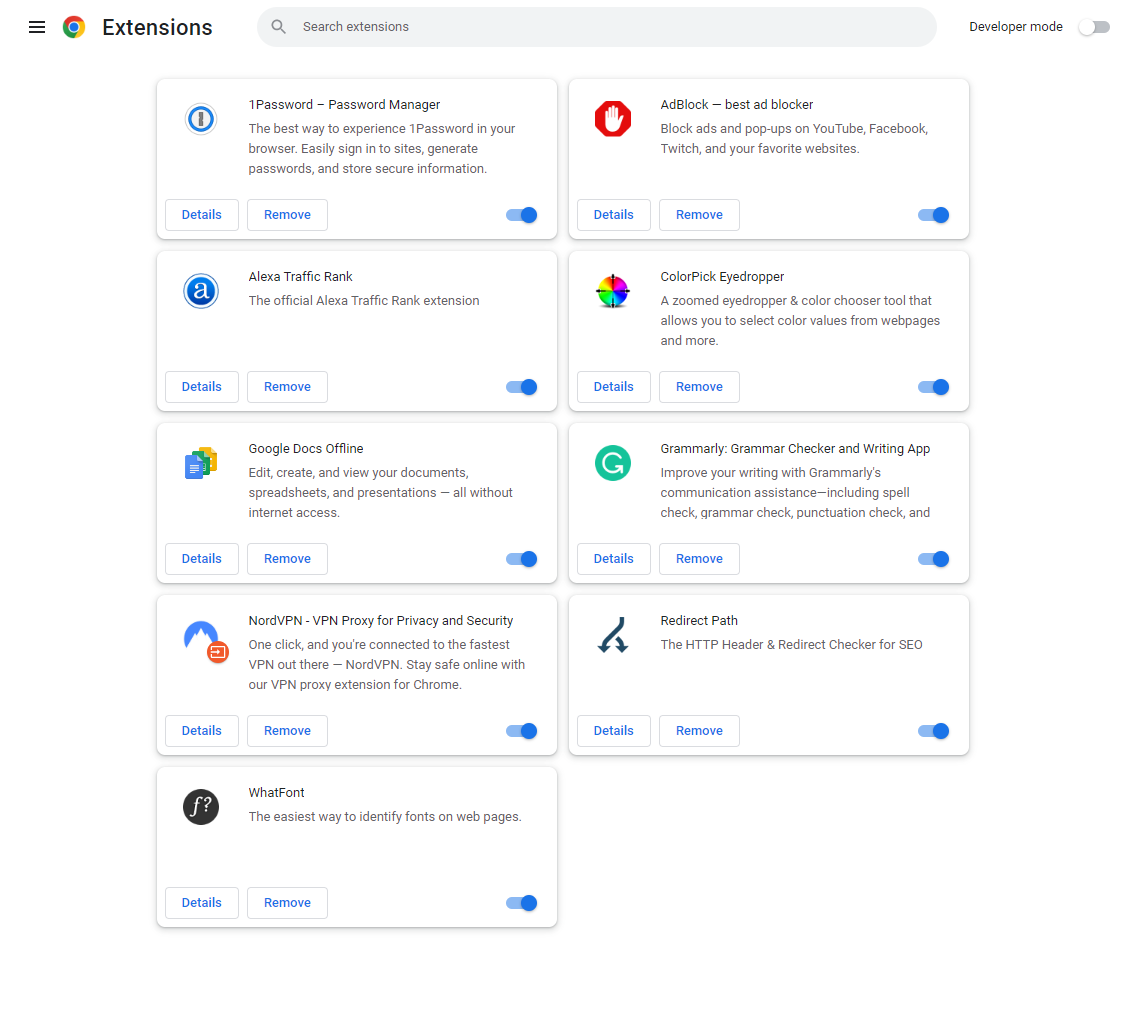
Marshall Gunnell/IDG
Extensions are small software program packages that add performance to your browser. They are often helpful, having too many extensions put in or utilizing poorly optimized ones can negatively impression Google Chrome’s efficiency. Disabling pointless extensions can assist velocity up your browser’s efficiency.
You may disable browser extensions by going to chrome://extensions after which toggling the extension’s slider to the Off place, or by clicking Take away.
Clear your shopping knowledge
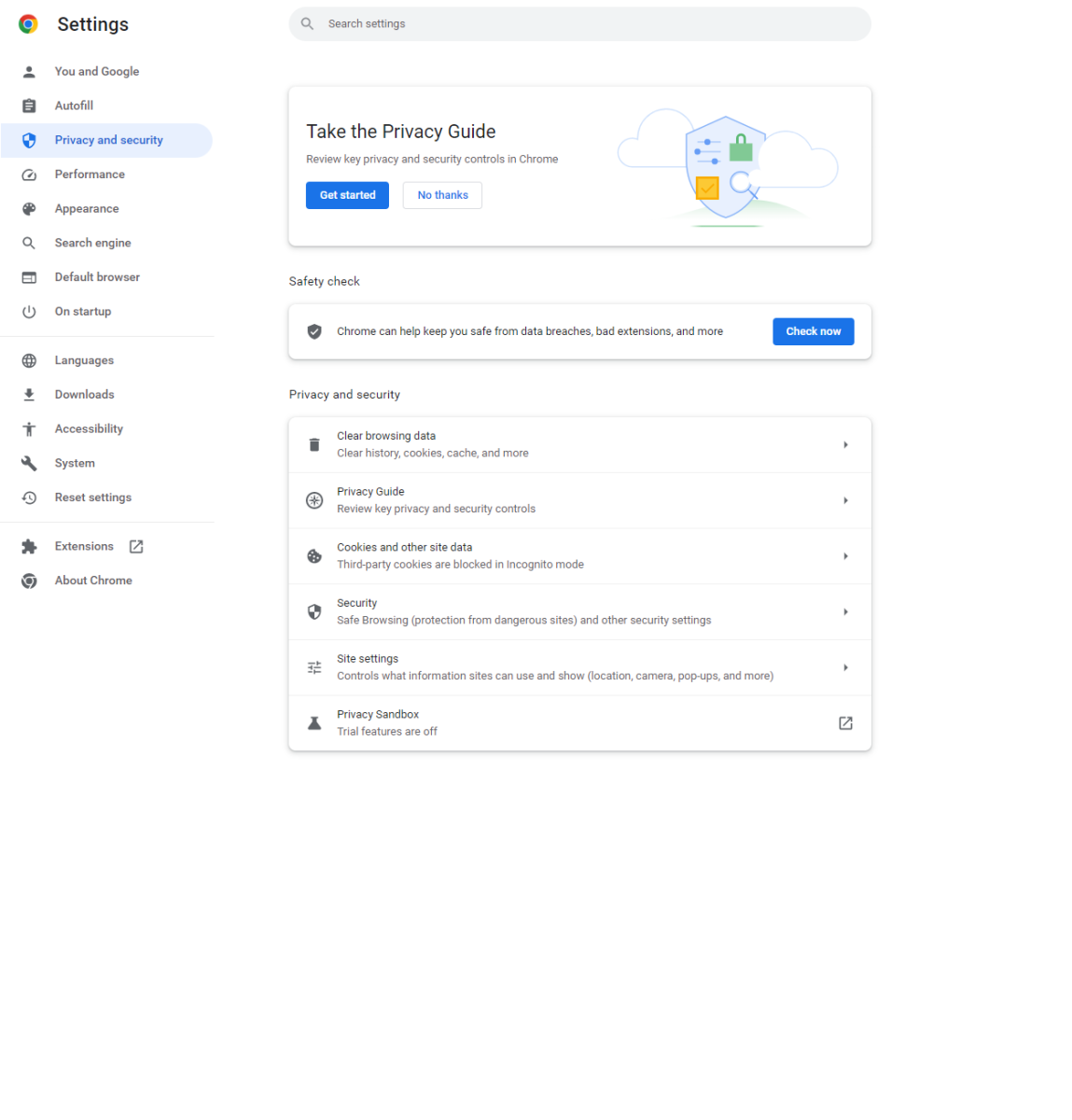
Marshall Gunnell/IDG
Clearing shopping knowledge, together with historical past, cookies, and cached recordsdata, can improve efficiency by releasing up disk area and resolving web site points attributable to outdated or corrupted recordsdata. This not solely improves system efficiency but in addition enhances privateness and safety.
Clearing shopping knowledge may also result in higher efficiency by lowering RAM utilization since cookies and cached recordsdata are often saved in your pc’s RAM for fast entry. This often means smoother shopping and quicker web page loading occasions, particularly in case your system has restricted reminiscence.
You may clear your shopping knowledge by clicking the three vertical dots > Settings > Privateness and Safety. Right here, you’ll choose every choice individually and delete the info.
Preload net pages
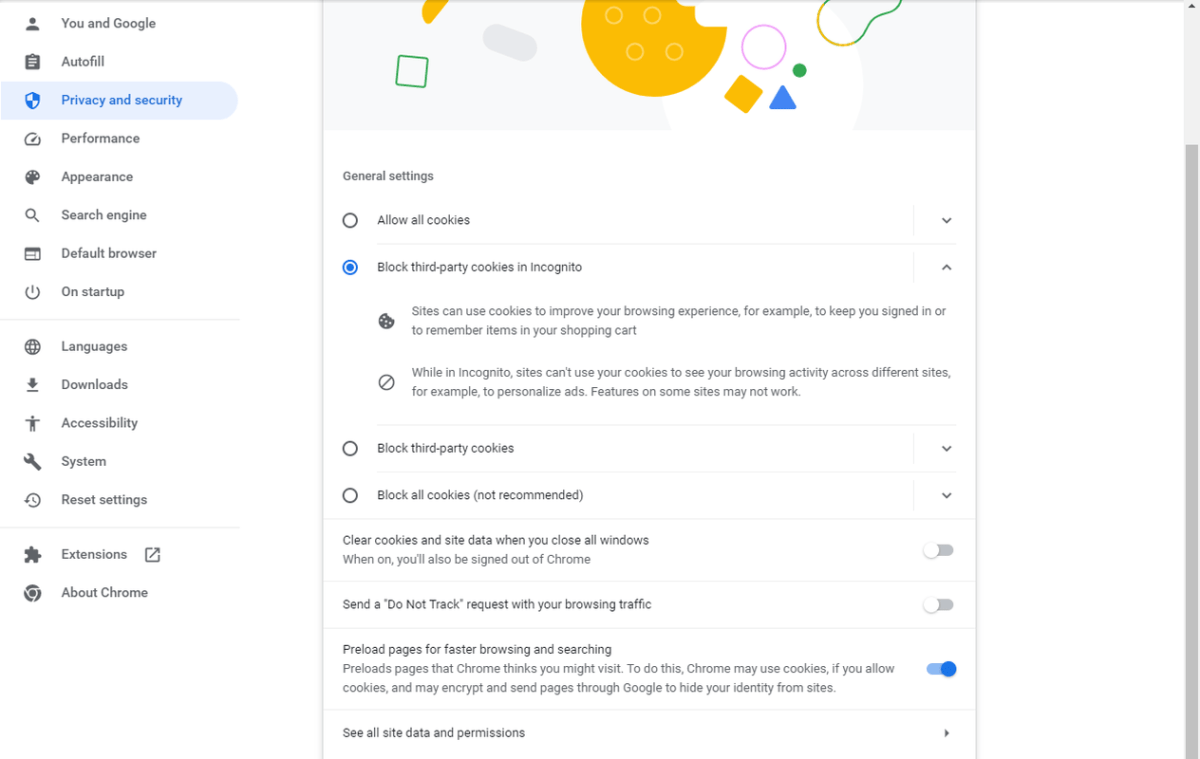
Marshall Gunnell/IDG
Preloading net pages improves efficiency by fetching and loading sources for an internet web page earlier than you truly navigate to it. If you hover over a hyperlink or when the browser predicts that you simply’re prone to go to a selected web page, Chrome can begin fetching the sources (resembling photos, CSS, and JavaScript recordsdata) wanted to show the web page. That is achieved within the background whilst you’re nonetheless on the present web page. If you ultimately click on the hyperlink, Chrome has already loaded a lot of the content material, so the web page seems to load quicker.
You may allow the characteristic to preload net pages by clicking the three vertical dots > Settings > Privateness and Safety > Cookies and different web site knowledge. Toggle the slider subsequent to Preload pages for quicker shopping and looking to the On place.
Use Chrome’s Vitality Saver
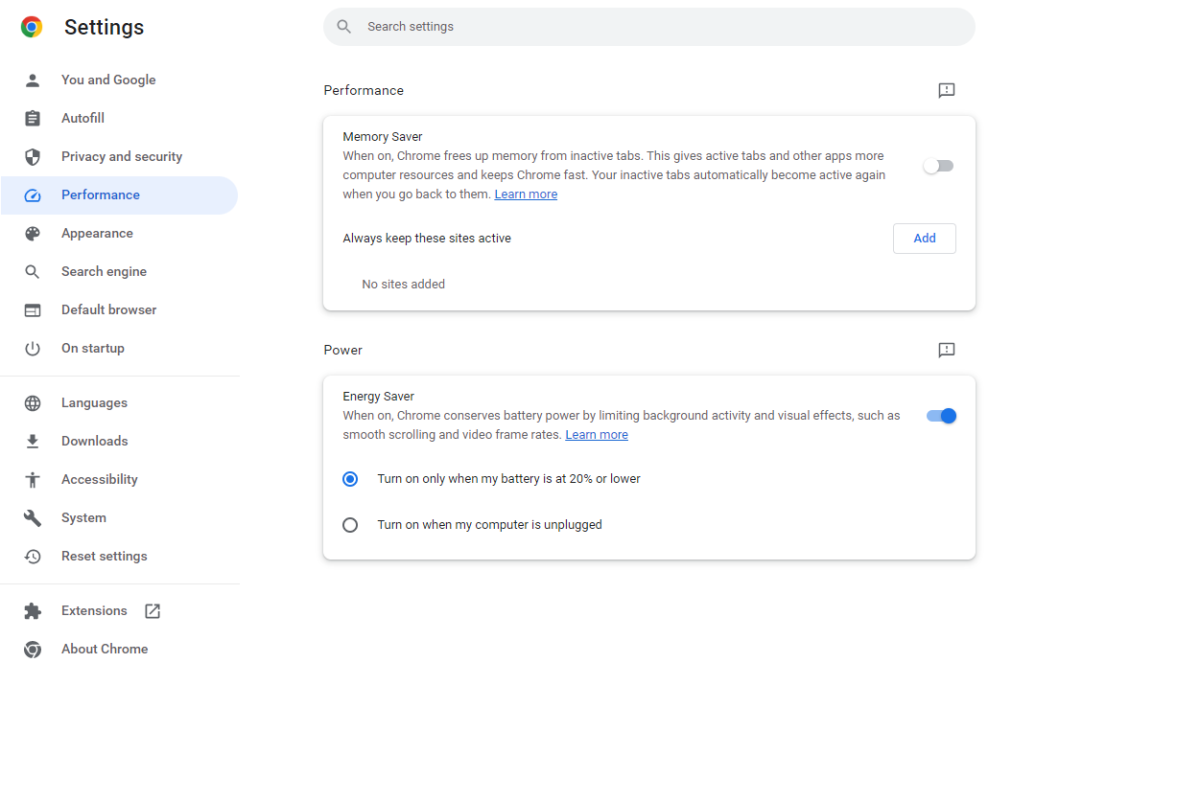
Marshall Gunnell/IDG
Chrome’s Vitality Saver’s fundamental perform is to preserve battery life, but it surely’s additionally improves efficiency a bit by limiting sure background exercise. You may set Vitality Saver to solely activate when your battery hits 20 % capability, however you may also allow it when your pc is unplugged.
To allow Vitality Saver, click on the three vertical dots > Settings > Efficiency. Within the Energy group, toggle the slider subsequent to Vitality Saver to the On place. Subsequent, select whenever you’d like this characteristic to activate.
Activate {Hardware} Acceleration
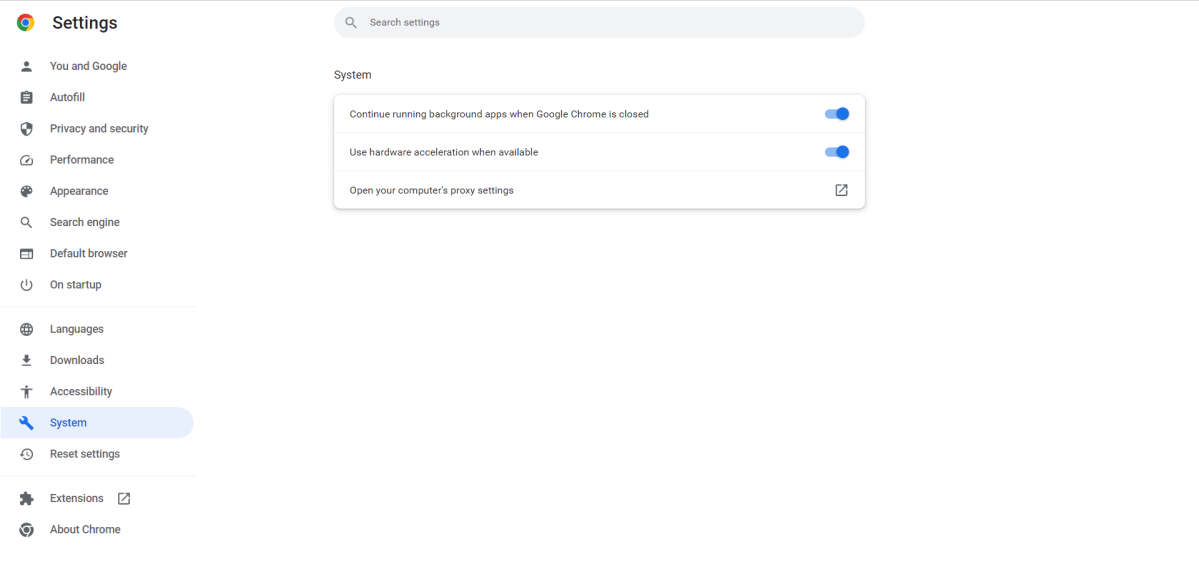
Marshall Gunnell/IDG
{Hardware} acceleration tells Chrome to make use of your pc’s GPU for particular duties that may profit from it. GPUs are designed to deal with graphics-intensive duties effectively and may parallelize sure operations, making them extra suited to duties like rendering graphics, animations, and video playback.
By offloading a few of these duties from the CPU to the GPU, you’ll see improved efficiency, smoother rendering of net content material, and lowered system useful resource consumption. This may be particularly helpful on programs with highly effective graphics or when utilizing functions and web sites with heavy graphical parts.
To allow {hardware} acceleration, click on the three vertical dots > Settings > System. Right here, toggle the slider subsequent to Consumer {hardware} acceleration when accessible to the On place.
Allow GPU rasterization in Google Flags (Experimental)

Marshall Gunnell/IDG
Rasterization is the method of changing vector graphics (like HTML, CSS, and SVG parts) into pixels that may be displayed in your display. By default, Chrome makes use of the CPU for rasterization.
Enabling GPU Rasterization offloads this activity to your pc’s GPU as a substitute. GPUs are designed to deal with graphics processing extra effectively than CPUs, which might result in quicker rendering of net pages and improved efficiency, particularly on programs with a strong GPU.
You may allow GPU rasterization by going to chrome://flags, looking GPU Rasterization, after which choosing Enabled subsequent to it.
It’s price noting that these are experimental options, and Google Chrome is fairly clear about solely utilizing these for testing functions. Simply since you can use it, doesn’t imply you ought to. The danger could also be increased than the reward. And in the event you’ve enabled {Hardware} Acceleration, then you have already got rasterization enabled anyway.
Reset Google Chrome
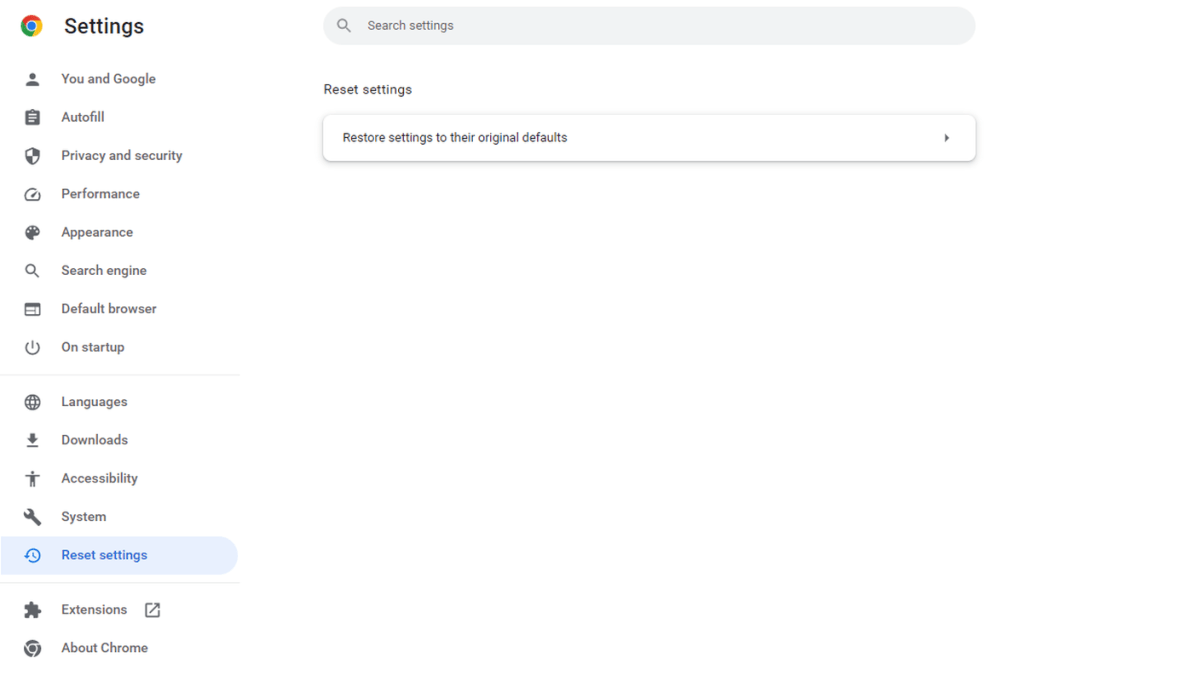
Marshall Gunnell/IDG
Resetting Chrome to its default settings can resolve efficiency points by restoring the browser to its authentic configuration, eliminating any customizations, extensions, and settings which may be inflicting slowdowns or different issues.
You might wish to do that in the event you’ve tried different efficiency enchancment strategies with out success or in the event you’re not sure about which particular settings or extensions are inflicting the problems.
To reset Google Chrome, click on the three vertical dots > Settings > Reset Settings. You’ll discover the choice to reset Crhome to its default settings on this web page.
Google already makes Chrome Quicker
Google Chrome 112 introduced vital efficiency enhancements to the favored net browser. Optimizations have been made to JavaScript capabilities resembling toString() and be part of(), in addition to specialised quick paths for parsing innerHTML.
These options are also used throughout quite a few web sites and net apps, leading to a noticeable distinction in net shopping. Google reported a ten% enhance in Apple’s Speedometer 2.1 browser benchmark over three months attributable to these enhancements.
That is but another excuse to all the time preserve Chrome up-to-date. Google is continually bringing efficiency updates to Chrome, so allow them to do the arduous be just right for you.










