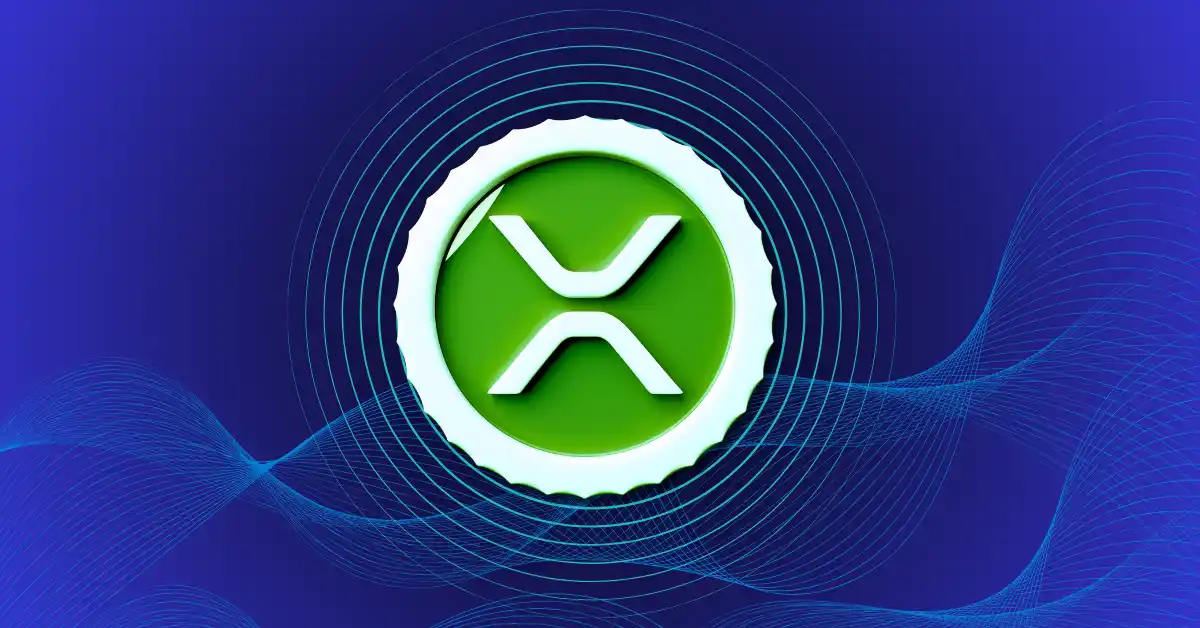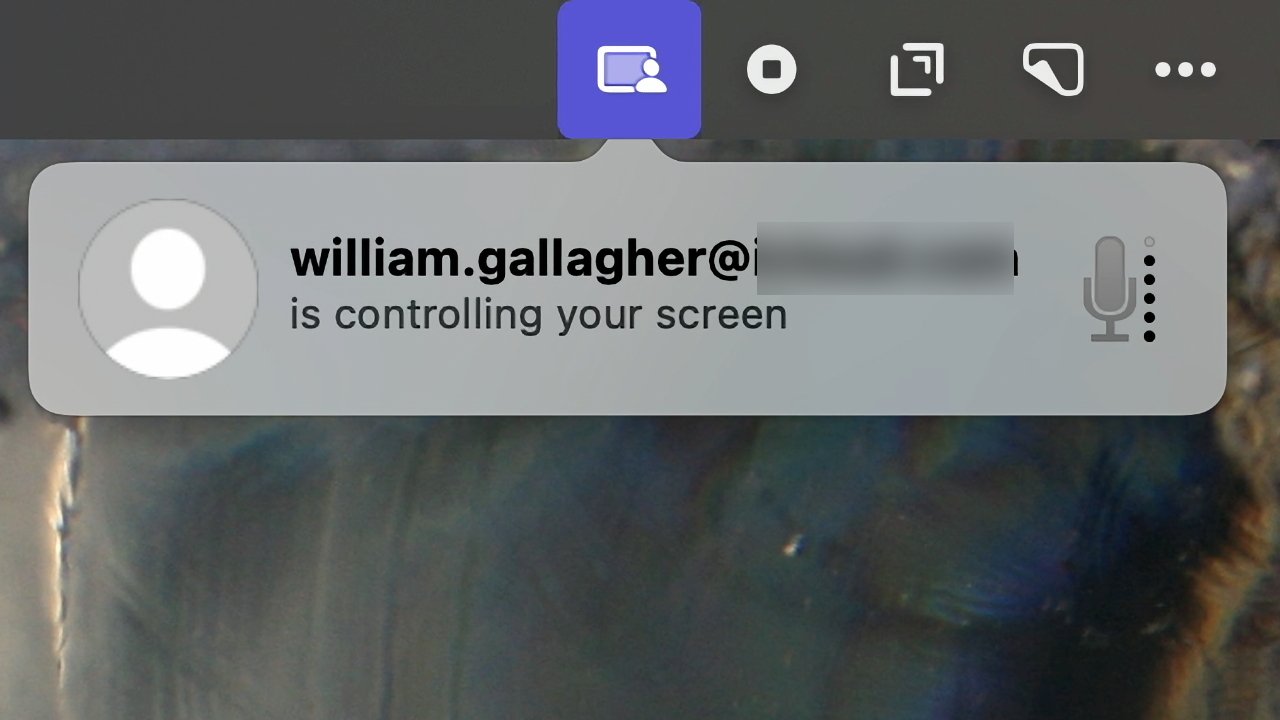
With macOS Sonoma, Apple is constant to construct in display sharing to some extent the place it is easy to make use of for newcomers — and slightly disappointing for everybody else. This is the way to use it.
It isn’t as if it is laborious to fathom, however the way in which Apple describes display sharing, it’s generally tough to make certain which a part of it the corporate means. There’s display sharing over Messages, for example, and Apple has now launched a display sharing function for video conferencing calls.
However it additionally has a separate, standalone app known as Display screen Sharing, and that is the one Apple means when it says the function has been improved for macOS Sonoma.
It has been improved, most notably with the power to stream higher-quality photos. However it hasn’t been improved as a lot as different macOS Sonoma options, to the extent that there are nonetheless solely very particular use circumstances for it.
And there’s nonetheless loads of room out there for third-party apps equivalent to Screens.
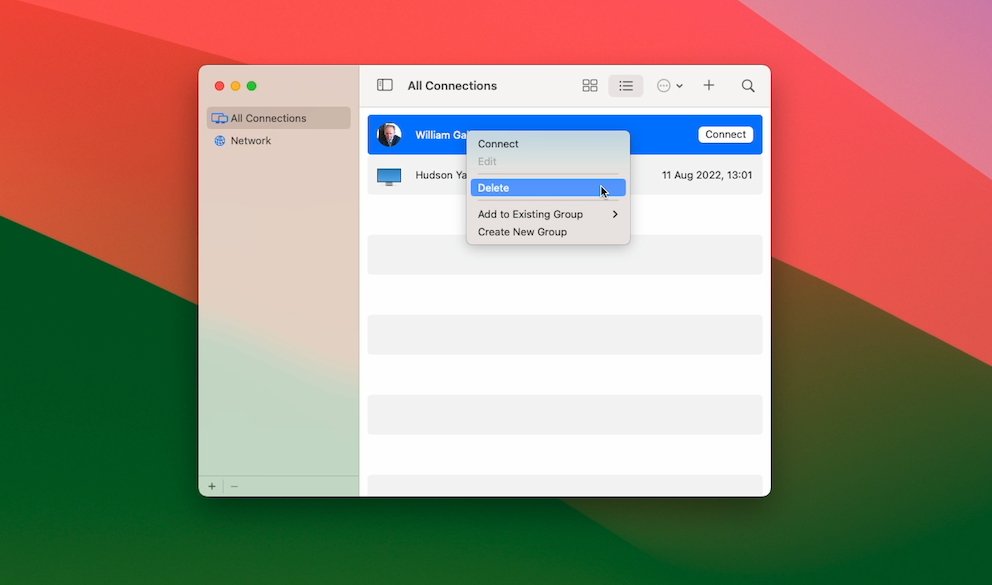
Tips on how to use the display sharing app
- Launch the Display screen Sharing app
- Select from the record of earlier shared connections, or
- Click on the plus signal at high proper so as to add a brand new one
- Enter the Apple ID of the proprietor of the display you need to connect with
- Look forward to them to simply accept
- Once they do, you might be controlling their Mac’s display on yours
That course of is sort of an identical to what it was with macOS Ventura, however there’s one small but vital distinction. Beforehand, if you launched the Display screen Sharing app, you bought only a dialog field asking you for the opposite particular person’s Apple ID.
Now it presents a listing of who you have beforehand linked to. It additionally allows you to edit that record to delete individuals, and to create teams.
What the opposite person sees if you attempt to join, although, has not modified. They see:
- A notification saying you need to join
- Choices within the notification to simply accept or refuse the connection
- Then a window with extra detailed choices
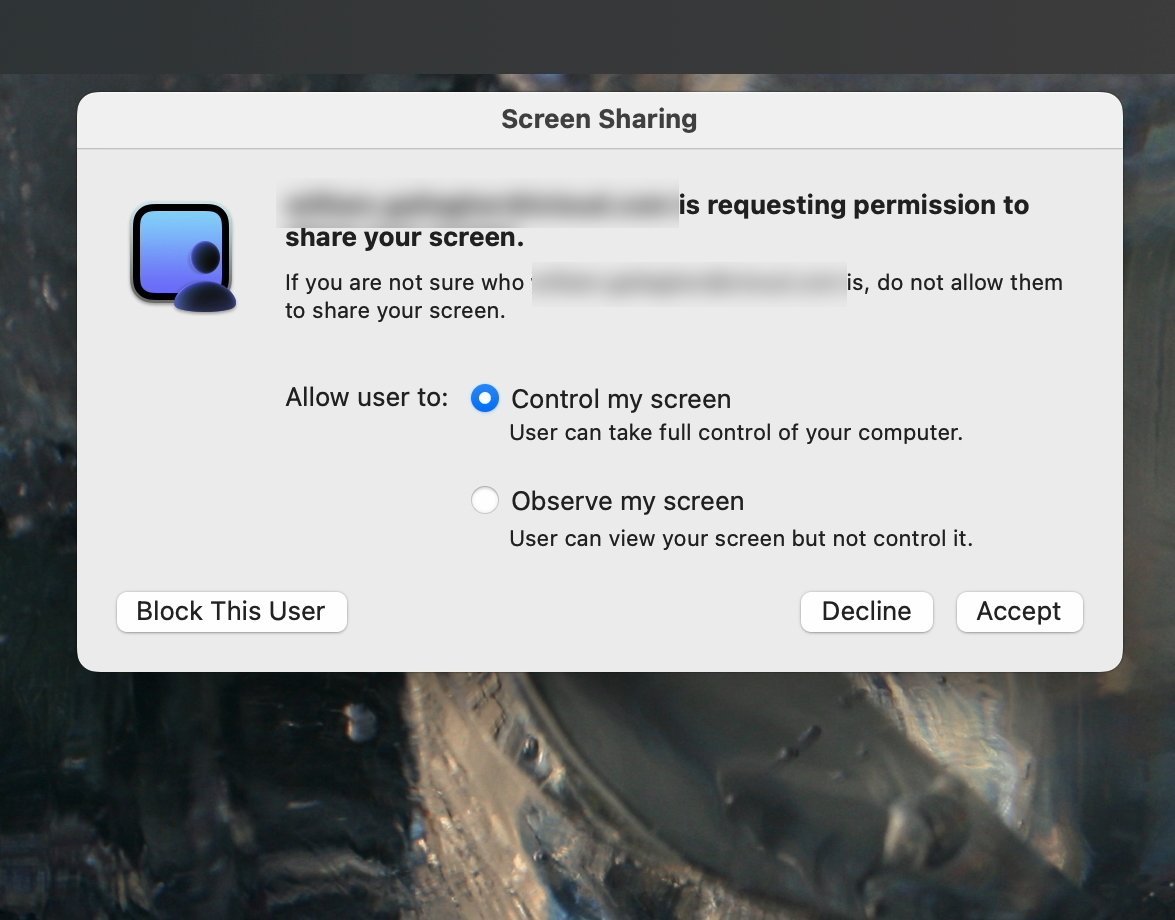
The person whose Mac is to be shared at all times has management
These detailed choices embrace a repeat of the Settle for or Decline buttons, but in addition allows you to restrict entry, or block the connecting person solely.
If you’d like somebody to have the ability to share your display, you’ll be able to select between permitting them Management my display or Observe my display. The latter limits them to having the ability to see what you are doing as, for example, you are demonstrating the way to do one thing.
The previous provides them full entry and will probably be as in the event that they have been sitting at your Mac.
Tips on how to finish display sharing
As soon as display sharing as began, the person whose display is being distant managed will get a brand new menubar icon. From inside that, she or he can select Finish Display screen Sharing.
In addition they get different choices together with pausing the sharing.
What it is good for
This Display screen Sharing app is for serving to out a pal or a member of the family, who must be proven the way to do one thing on their Mac. That is it.
That is really what display sharing by way of Messages is actually for, however on this case there is no such thing as a extra — even when you would possibly lengthy for his or her to be.
If you’ll be away from your personal Mac and need to connect with it for any purpose, Apple’s Display screen Sharing app isn’t sensible. That is as a result of whereas it really works properly, it requires a person on the goal Mac to expressly give permission for the display sharing.
So when you wished to do full distant entry from afar, you would need to begin Display screen Sharing when you have been nonetheless close to sufficient to the Mac to simply accept the management.
You may try this after which depart on a visit along with your MacBook Professional, say. But when something occurs to finish that display sharing connection, it is over and can’t be reestablished till you might be subsequent close to the Mac.
That is unlikely to ever change as a result of Apple will naturally at all times favor privateness over comfort. So for true distant contol over your Macs from afar, there’s nonetheless a necessity for apps like Screens by Edovia.