
When you have an outdated iMac from the early 2000s, you may breathe new life into the {hardware} by turning it right into a Steam gaming machine.
The favored on-line gaming service Steam permits you to obtain and play in style and classic video games in your Mac, Home windows, or Linux pc.
The brainchild of Half-Life creator Gabe Newell and colleagues at Valve Software program, Steam is a digital storefront that permits you to buy and play a bunch of video games on an enormous vary of contemporary computer systems. Steam got here to reputation within the early 2000’s and is among the hottest gaming companies in the present day.
SteamOS
SteamOS was initially designed to play Steam video games over networked computer systems working the working system, nevertheless it was later modified to run Steam video games on standalone PCs.
With SteamOS 3, the OS was modified to run on the Steam Deck.
Proton
Valve additionally launched Proton in 2018 – a modified model of the Wine-based Home windows compatibility layer which options Win32 libraries and software program that permit older Home windows video games to run on most trendy variations of Linux, and on Steam too. Proton is built-in into the Steam shopper as Steam Play.
ProtonDB is a user-driven web site which lists and charges third-party video games and their compatibility with Steam.
Steam Deck
Slightly over two years in the past Steam additionally launched its first handheld gaming platform, the Steam Deck, which runs Valve’s personal Arch Linux-based SteamOS, launched in 2013.
The Steam Deck relies on a customized AMD SOC and AMD Zen 2 CPU. Steam Deck runs SteamOS 3.4 and later.

Billed as an “All-in-one transportable PC gaming” Steam Deck options an exceptionally massive show, front-panel recreation controls, and permits customers to obtain and play Steam and a few Home windows and Linux video games through SteamOS and Proton.
Convert an outdated Mac to a Steam machine
Due to Linux group Common Blue, you probably have an outdated Intel-based Mac from the early 2000s, or a “trash can” compact Mac Professional from round 2014, you may flip your Mac right into a SteamOS-like gaming machine utilizing a Linux distribution known as Bazzite.
Bazzite is a fork of the Fedora Linux distribution that may run natively on Steam Deck units, and on some desktop computer systems and Macs. Whereas not an official model of SteamOS, Bazzite is just like SteamOS and incorporates the Steam shopper, similar to the actual factor.
Observe that that is not SteamOS itself working, however a Steam-focused model of Linux, which is the subsequent neatest thing.
Common Blue has created a Bazzite set up .iso picture which you’ll obtain and flash to a USB thumb drive, utilizing utilities resembling Balena Etcher or Fedora Media Author. As soon as flashed, you may then run the Bazzite installer by booting your classic Mac into the USB thumb drive and working the installer from there.
Getting began
To make use of Bazzite you have to:
- A working classic Intel Mac from 2008 or later
- A 16GB or bigger USB thumb drive
- A wired USB keyboard and mouse
- A quick web connection
- Ideally an inside SSD drive
- A Steam account
A classic Mac with an NVIDIA graphics chip is most well-liked, however not required. In our instance beneath we’ll use a 2008 iMac with 16GB of RAM and an inside SSD.
To get began putting in Bazzite, first plug a USB thumb drive of 16GB measurement or bigger into your essential Mac (not your classic Mac). Subsequent, obtain the “bazzite-deck-38-x86_64.iso” picture from Common Blue’s Bazzite releases GitHub web page.
The Bazzite .iso picture for x86 computer systems is about 5GB in measurement.
It is all the time a good suggestion to again up all of your Mac’s information earlier than trying to flash a thumb drive.

Select your weapon.
Observe that the Bazzite distribution does not help dual-booting. The whole capability of no matter partition or drive you put in it onto will probably be consumed by the Bazzite set up.
Now run Balena Etcher or the same USB flasher app in your Mac. Choose the Bazzite .iso picture you downloaded because the enter by clicking the Flash from file button, click on Choose goal and choose your USB thumb drive because the goal.
Then, flash the .iso picture onto the thumb drive by clicking the Flash button.
Etcher will immediate you on your Mac’s admin password earlier than flashing. Enter it and click on OK.
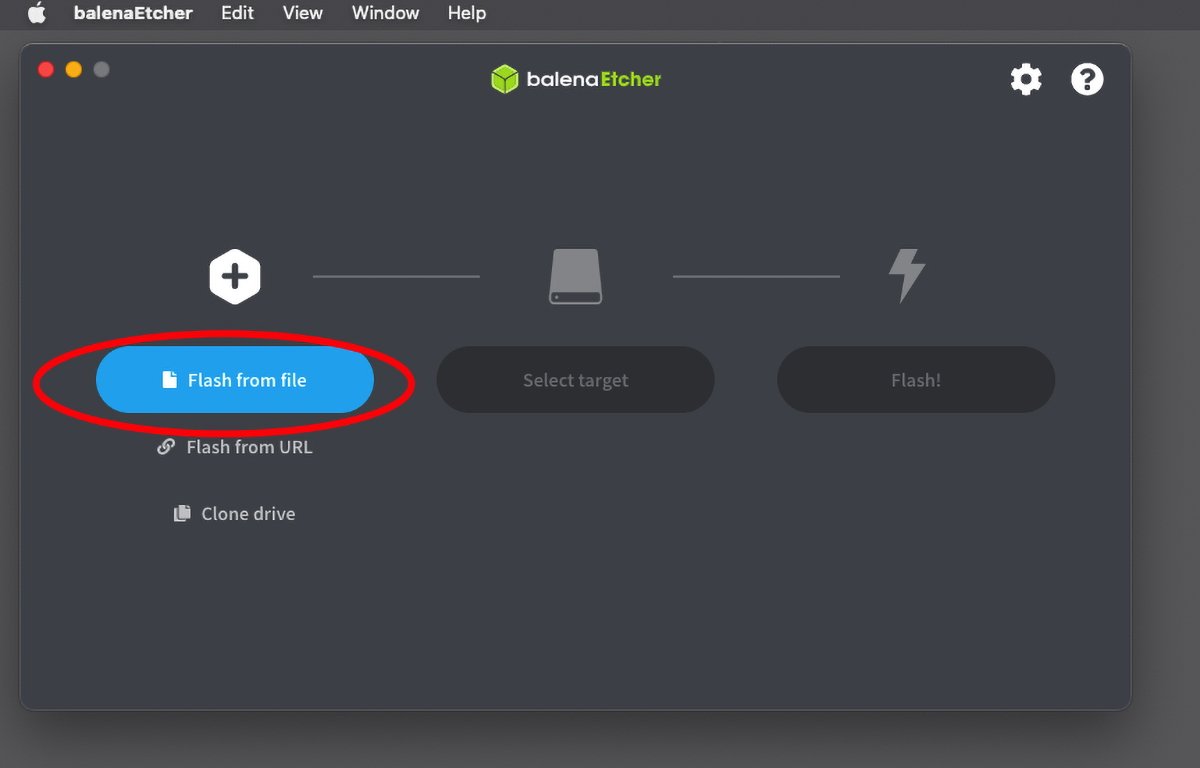
Use Balena Etcher to flash Bazzite to your USB thumb drive.
Watch out when deciding on the goal USB drive, since for those who make a mistake, you will presumably overwrite another drive, which you will not wish to do. Take your time and double-check all the pieces earlier than hitting the Choose button.
Flashing might take as much as ten minutes on a USB 2.x thumb drive, or 4 minutes on a USB 3.x thumb drive. Use a USB 3.1 or 3.2 thumb drive if potential.
You may also use a normal SSD drive because the flash goal for elevated pace you probably have a spare clean one accessible.
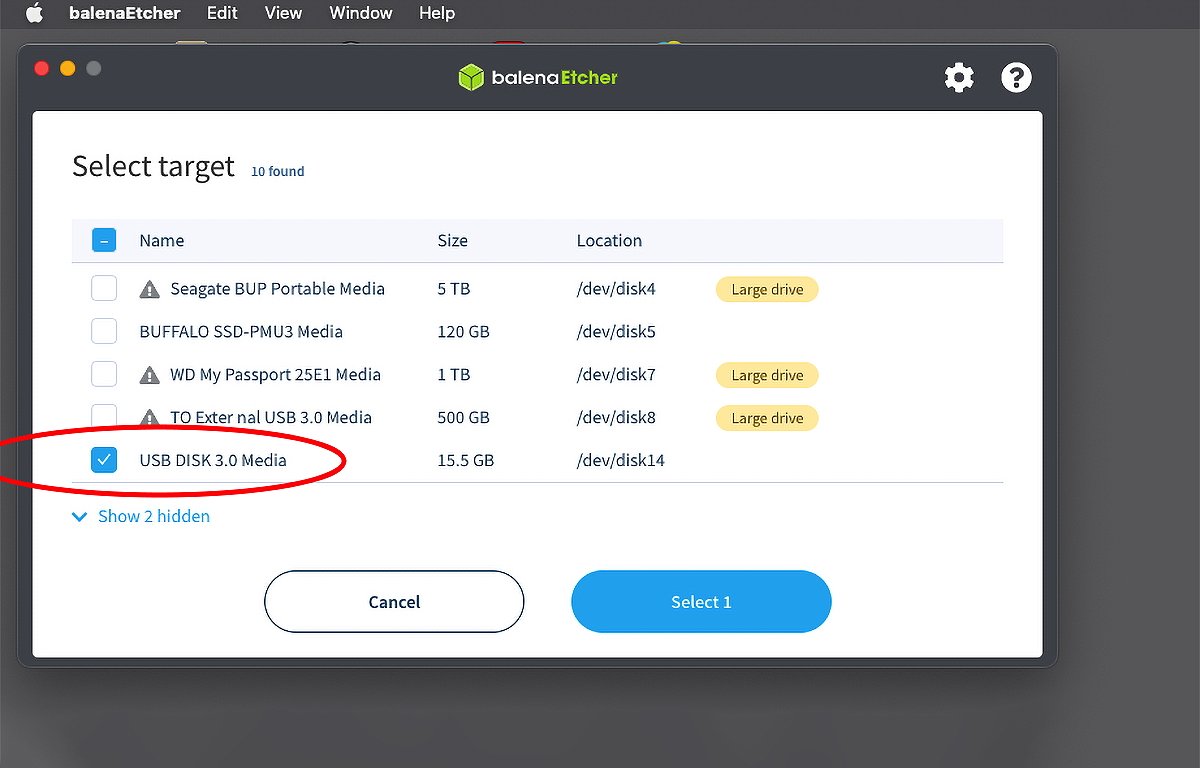
Choose the thumb drive to flash in Etcher.
Etcher will copy the Bazzite .iso onto the USB flash drive and then confirm it. If all went in keeping with plan, you’ll have a bootable Bazzite Linux installer USB thumb drive.
When flashing finishes, it’s possible you’ll get a warning from macOS saying the disk is unreadable, however that’s to be anticipated. Simply click on the Eject button within the alert and take away the thumb drive out of your Mac.
Putting in Bazzite in your classic Mac
Plug the newly flashed thumb drive right into a USB port in your classic Mac and hit the ability button to show it on. Instantly maintain down the Possibility key in your classic Mac’s keyboard to power the Mac to show the boot choices display.
On the choices display, choose the USB thumb drive containing the Bazzite .iso picture (or EFI Boot if the USB drive does not seem), and click on the arrow button or hit the Return or Enter key.
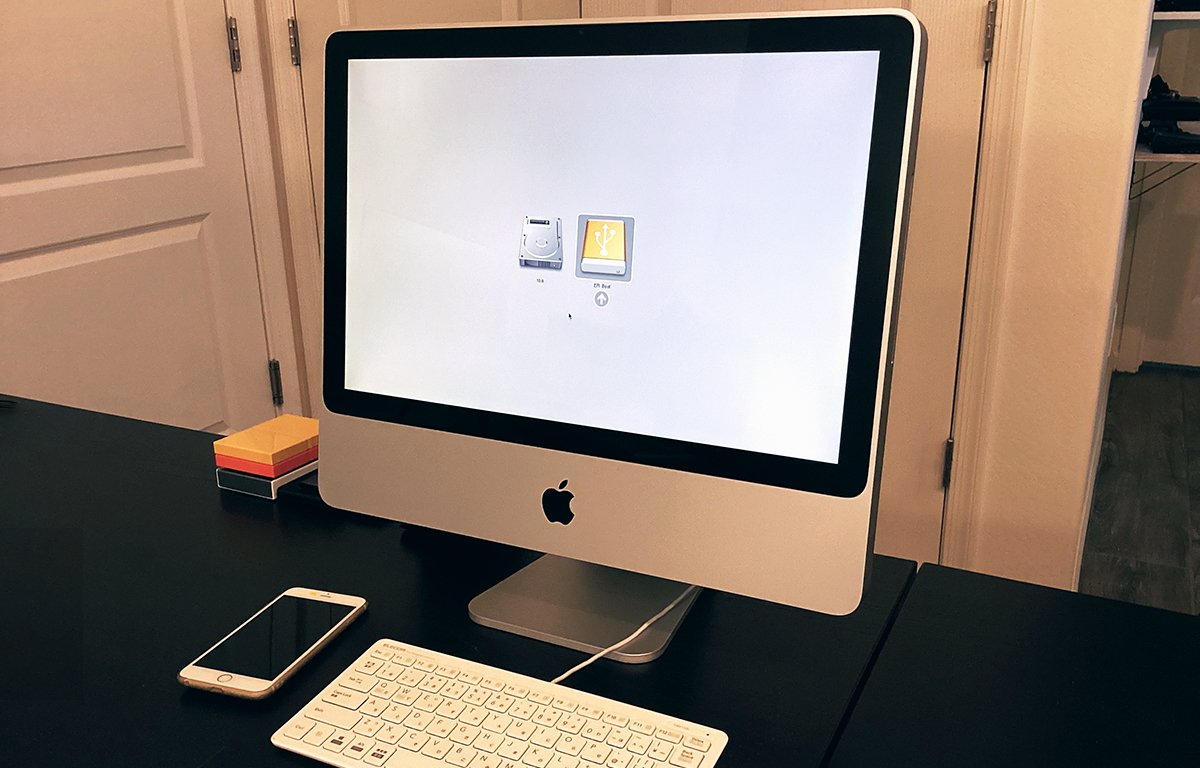
Run the boot choices display with the Possibility key.
Your Mac will boot into the Bazzite installer.
The Bazzite installer makes use of the GRUB bootloader as its boot menu. Use the arrow keys on the keyboard to pick out the right model of Bazzite to put in on your Mac.
You solely have a couple of seconds to select on the GRUB display earlier than it should auto-boot no matter is chosen at present.
Usually that is the primary possibility: Set up Fedora 38. Navigate to the choice you need with the arrow keys on the keyboard, and press Return after making your choice.
The Bazzite installer will keep on a black display for a while whereas it hundreds the Linux installer – normally with no progress. All you will see is a cursor on a black display for a while.
However relaxation assured, the Linux installer is loading. After a whilst you’ll see typical Linux boot messages flood the display because the Linux installer hundreds.
Subsequent, you will see the Fedora installer display:
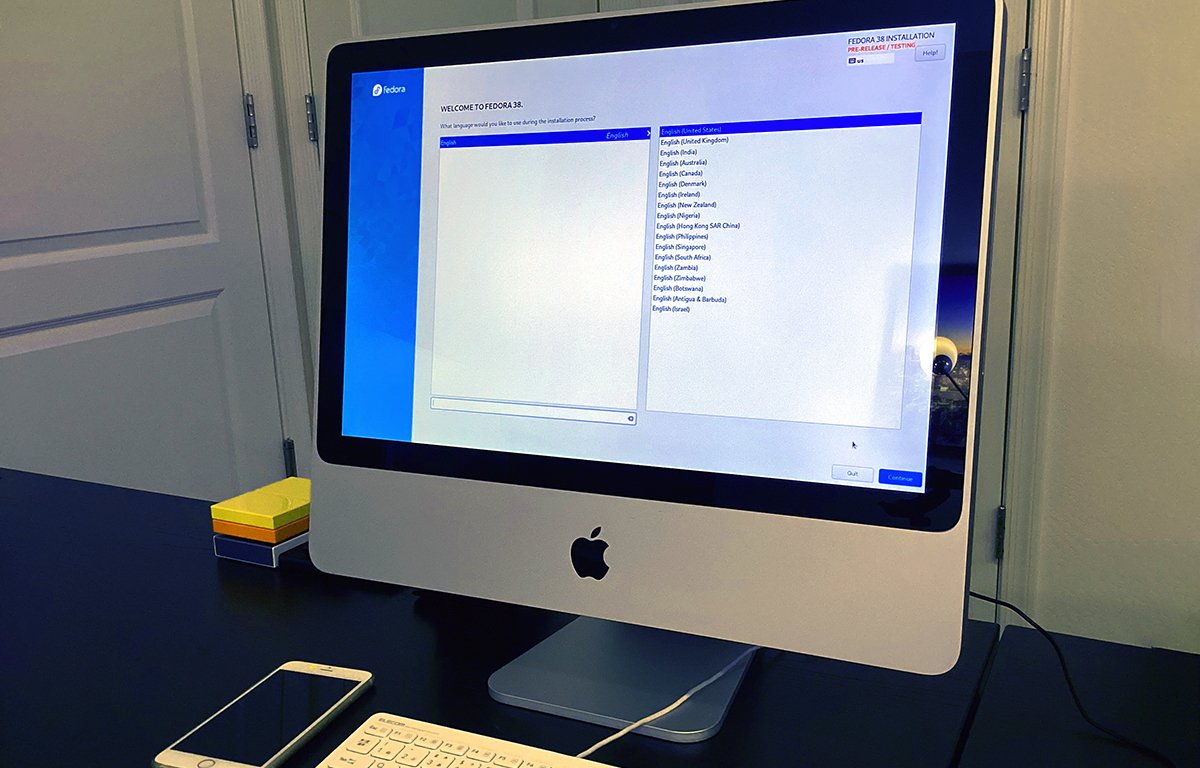
Fedora installer.
Choose your language and click on Proceed. On the subsequent display you will have to step by means of the Community & Host Title, Consumer Creation, and System panes to set set up up earlier than persevering with.
There are additionally choices to arrange your community. Chances are you’ll wish to use a wired Ethernet connection as it’s normally chosen by default by the installer and is quicker than WiFi.
You may additionally want a community connection to connect with Steam as soon as set up is full.
You’ll be able to add, take away, or change disk partitions to put in onto within the System pane. On this pane you may set which partition to put in onto and whether or not or not you wish to use your complete drive for the set up.
In the event you do not care about what’s already in your classic Mac’s drive you are putting in onto, verify the Unencumber house by eradicating or shrinking current partitions checkbox first. Remember enabling this checkbox might trigger all current information on the goal machine to be erased.
Make all of your alternatives, click on Accomplished, and it’s possible you’ll be prompted by a “Reclaim Disk House” window. On this window, you may select what current partitions on the goal machine to take away or resize earlier than putting in.
Make your alternatives, click on Reclaim house to reconfigure the goal drive and exit the window.
This brings you again to the principle Fedora installer window. Now begin the set up by clicking the Start Set up button.
Ending up
Relying on the pace of the goal machine, set up can take a while, particularly on older Macs. Be affected person and look ahead to the installer to complete.
When it does, click on the Reboot System button to reboot your Mac. Take away the USB installer thumb drive after rebooting.
When your Mac reboots, you will see the Fedora Linux loading display, which, on first boot can take a while as it’s silently configuring and setting issues up within the background. Be affected person and look ahead to the boot display to complete.
Fedora might robotically reboot your Mac a couple of times because it configures all the pieces. Let it do its factor and permit it to autoboot no matter model is chosen within the GRUB menu every time.
When it does lastly end, you will be requested to log in, except you chose the auto-login possibility within the installer display. As soon as logged in, you will see a welcome display with a couple of prompts.
In case your community is related, you will additionally see a small window updating the Steam shopper from the web. Enable all the pieces to complete first.
When the Steam shopper is completed updating, do not log in to your Steam account but. Shut the Steam shopper window so you may end stepping by means of the Bazzite welcome display.
We needed to manually run the Steam shopper and let it replace a second time earlier than all of the Steam updates have been full.
Bazzite welcome display
As soon as all the pieces finishes updating, you will see the “Welcome to Bazzite (Steam Deck Version)” window seem. Click on the Subsequent button to proceed.
On the subsequent display, you will see a Signing Bazzite swap, which is on by default. Go away it on, and click on the Set up button to signal the set up.
The signing takes fairly some time – over 5 minutes on our Mac. As soon as it finishes, click on the Subsequent button.
Whereas the signing is in progress, you can too verify for any Fedora updates to replace the OS to the present model. To take action, click on the small replace button within the decrease proper nook part of the toolbar on the backside of the show.
In the event you used a wired community connection, Fedora will robotically hook up with an replace server and verify for updates. If it finds any, it should show an replace window.
Click on the Replace All button to start updating Fedora. When updates end, shut the replace window.
Subsequent, you will be introduced with a “Organising Bazzite” display. Set all of the switches the best way you need them configured and click on Set up. This course of normally runs pretty rapidly.
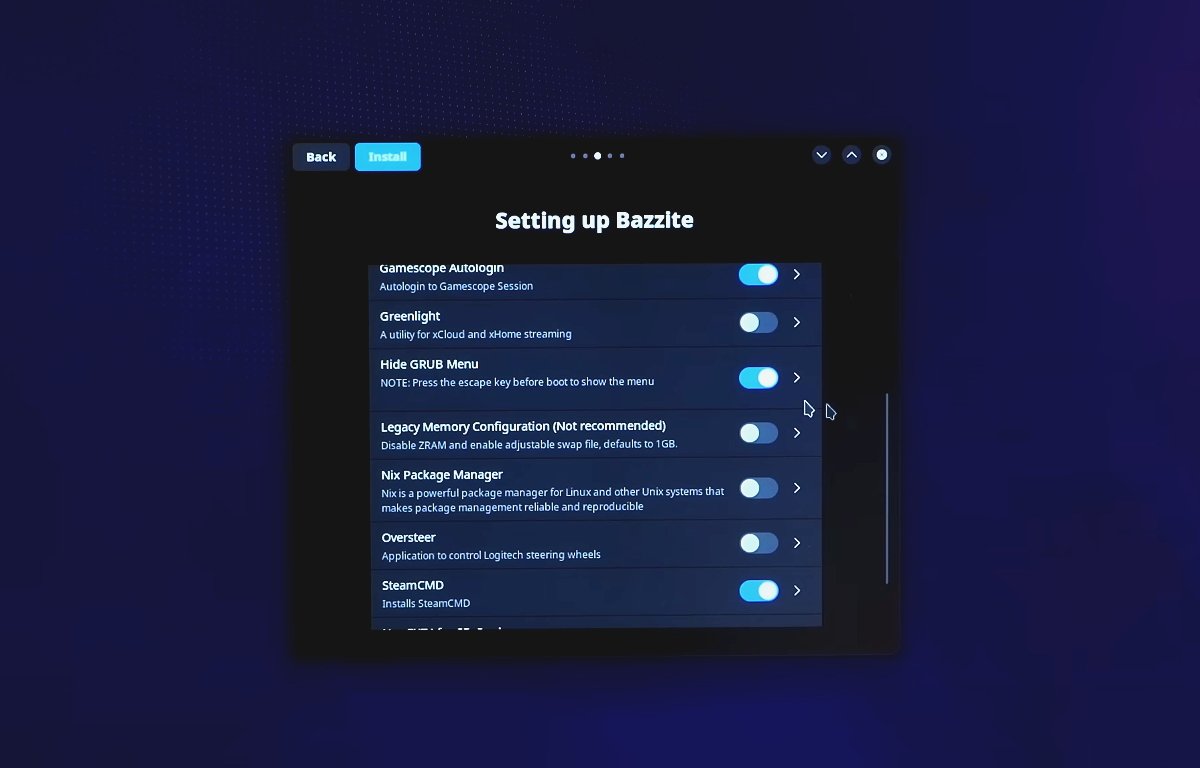
Bazzite config window.
For the closest factor to a SteamOS expertise, activate Conceal GRUB menu and Gamescope Autologin. Gamescope is a graphics and system optimizer that is additionally from Valve, and is offered on Valve’s GitHub web page.
There’s additionally one different non-obligatory third-party set up you should use to make Bazzite extra like SteamOS: Decky Loader.
If you’ve made all of your alternatives, click on the Subsequent button once more.
You’ll be able to select what apps you wish to set up on the next pane by turning the accessible switches on or off.
Most of those you may depart off. There’s one possibility, Emulation which installs extra emulators however it’s possible you’ll not want them for those who use the default emulator, EmuDeck.
Set the window switches for the apps you need put in and click on Set up (once more). This a part of the set up may additionally take a while.
When the applying set up completes, click on Subsequent, then Accomplished.
Desktop Steam apps
As soon as all of the signing and updates are full, you now have a totally working Steam gaming machine.
Common Blue has arrange 4 desktop hyperlinks to apps: Bazzite Portal, Lutris, Return to Gaming Mode, and the Steam shopper app.
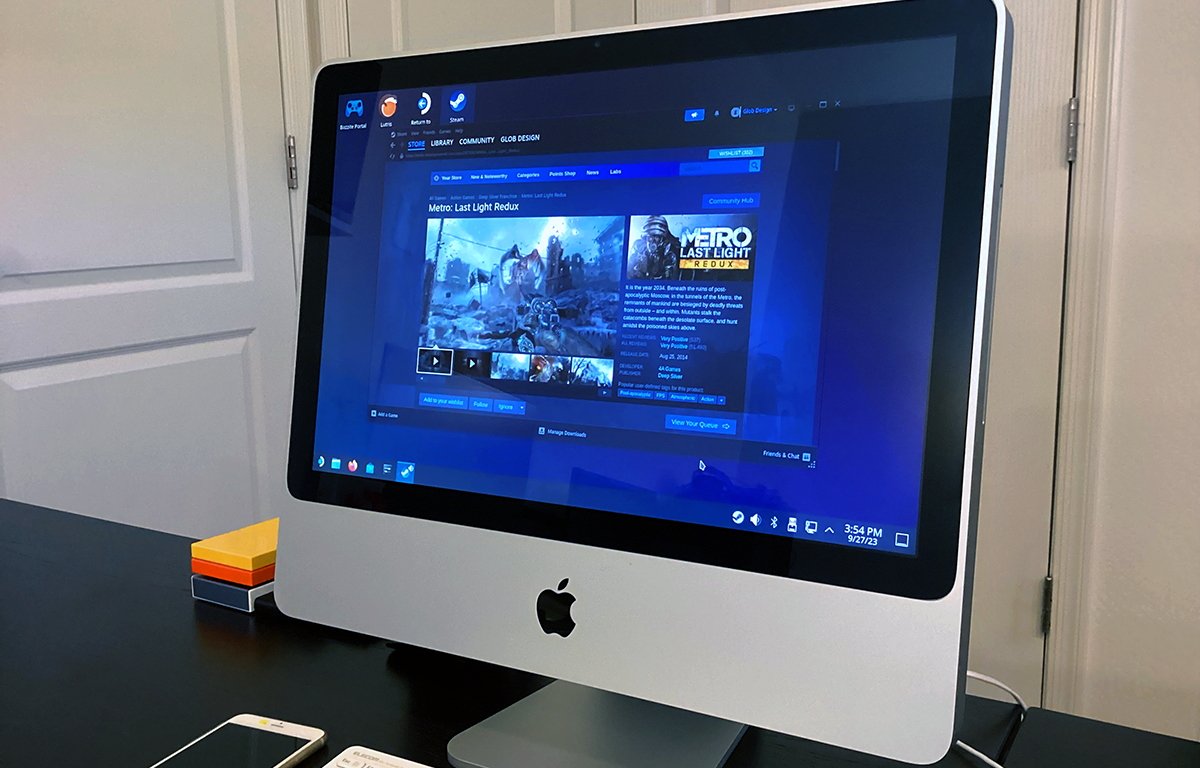
Bazzite and the Steam shopper working on a 2008 iMac.
Bazzite Portal actually simply re-runs the welcome and setup window so you may change any choice you made there.
Lutris is a third-party recreation supervisor which consolidates video games from a number of totally different gaming companies together with Steam, GOG, EPIC Video games, Origin, and Ubisoft.
Lastly, there may be the Steam shopper app itself. Double-click it to run Steam. You may have to log in to your Steam account first.
As soon as logged in, you will get the usual Steam interface.
From right here you should use the Steam app to buy, handle, and run video games.
You may also run a bunch of recreation consoles inside Steam by downloading and working the multiplatform RetroArch emulator from the Steam retailer.
RetroArch has the aptitude of working dozens of older console emulators which then let you run video games for these platforms inside it.
Better of all, RetroArch is free and accessible on most platforms. There’s additionally a stand-alone Steel-based model of RetroArch for macOS on the RetroArch web site.
Massive Image Mode
Now that all the pieces’s arrange and Steam is up and working, go forward and use Steam to obtain and set up your current Steam video games from throughout the Steam shopper.
As soon as that is completed you may allow the ultimate final Steam trick to show your outdated Mac right into a full-fledged gaming console: Massive Image Mode (BPM).
In your Steam shopper app go to the View menu, and choose Massive Image Mode.
This causes the Steam shopper to reconfigure its person interface to make it look and behave extra like a recreation console – kind of like how Apple TV’s interface works.
The primary time you enter BPM in your Mac, the Steam window might not scale to full-screen completely. If this occurs, hit the Esc key in your keyboard, then go to Settings, click on the Show tab on the left, then beneath Massive Image Mode, flip off the Windowed swap.
This could power the Steam shopper window into full-screen mode.
Click on the Again button to return to the principle Steam menu. You at the moment are in Massive Image Mode – which takes over your complete show.
Bazzite continues to be working within the background however the UI is hidden.
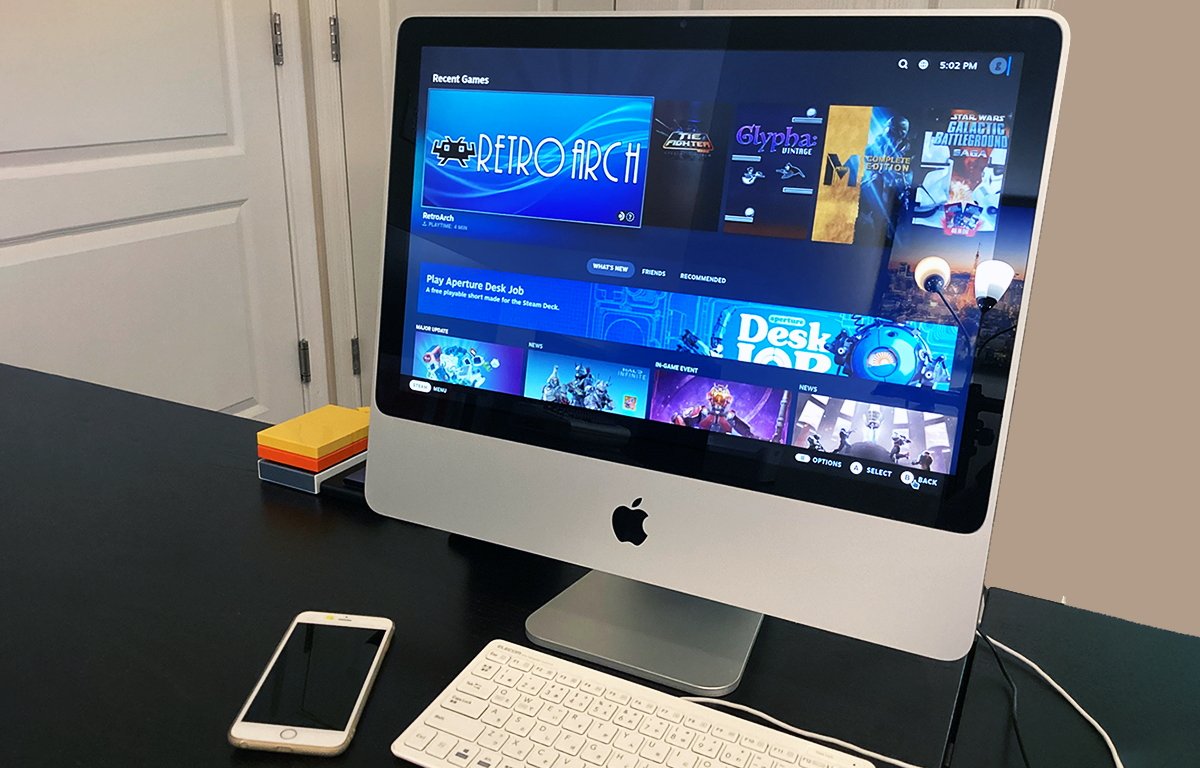
Steam Massive Image Mode.
BPM turns Steam right into a console – you probably have a USB recreation controller or wi-fi recreation controller related to your Mac, now you can navigate across the Steam interface utilizing it – similar to you’d on a recreation console.
You may also navigate in BPM utilizing the keyboard’s arrow keys and Return key. In the event you arrow to the very high of Steam in BPM you get a small search bar which helps you to seek for video games.
Extra assets
On our 2008 iMac Bazzite is fairly speedy and appears to be extremely optimized for efficiency. Common Blue has completed a exceptional job making Bazzite snappy, enjoyable, and simple to put in and use.
Common Blue additionally has a tutorial setup web page and YouTube video on its web site.
Sean at Motion Retro has a whole tutorial for putting in and working Bazzite on a 2014 trash can Mac Professional on Motion Retro’s YouTube channel. He additionally has some tips about tweaking Bazzite’s graphics drivers within the occasion a few of your Steam video games do not carry out effectively in your outdated Mac.
Total, Bazzite is pretty spectacular. Common Blue has completed its homework. Contemplating it is a non-official Steam OS it really works surprisingly effectively and is pretty simple to put in and arrange.
The whole lot comes preinstalled besides for extra apps and Linux updates.
The post-install course of could possibly be just a little higher by simplifying and consolidating the method into one or two steps, however contemplating it is a one-time occasion, it is not that annoying.
In the event you’ve bought a spare classic Intel-based Mac mendacity round and wish to flip it right into a cool Steam gaming machine, Bazzite is for you.









