Pictures is the default picture viewer of the Home windows 11 working system. As with many different default apps, it’s okay, however not nice. Home windows customers have a variety of choices in terms of putting in a photograph viewer on their units.
To call just some well-liked decisions: IrfanView, FastStone Picture Viewer, ImageGlass, or XnView. All of those have in frequent that they supply higher efficiency and performance.
Microsoft continues to work on the Pictures app. In 2022, the corporate launched a brand new model with an up to date interface and enhancing choices for Home windows 11.
Home windows customers who set up third-party picture viewers could make it the first device for opening supported picture and media codecs. This works properly, however it could possibly occur that Home windows 11 resets the associations after updates or shows prompts to choose an app from an inventory when opening a supported file. That is irritating, particularly when it occurs commonly.
One answer to that is to take away the Pictures app from Home windows 11. Whereas there may be nonetheless an opportunity that it’ll make a comeback after updates, it’s the best choice to take care of it.
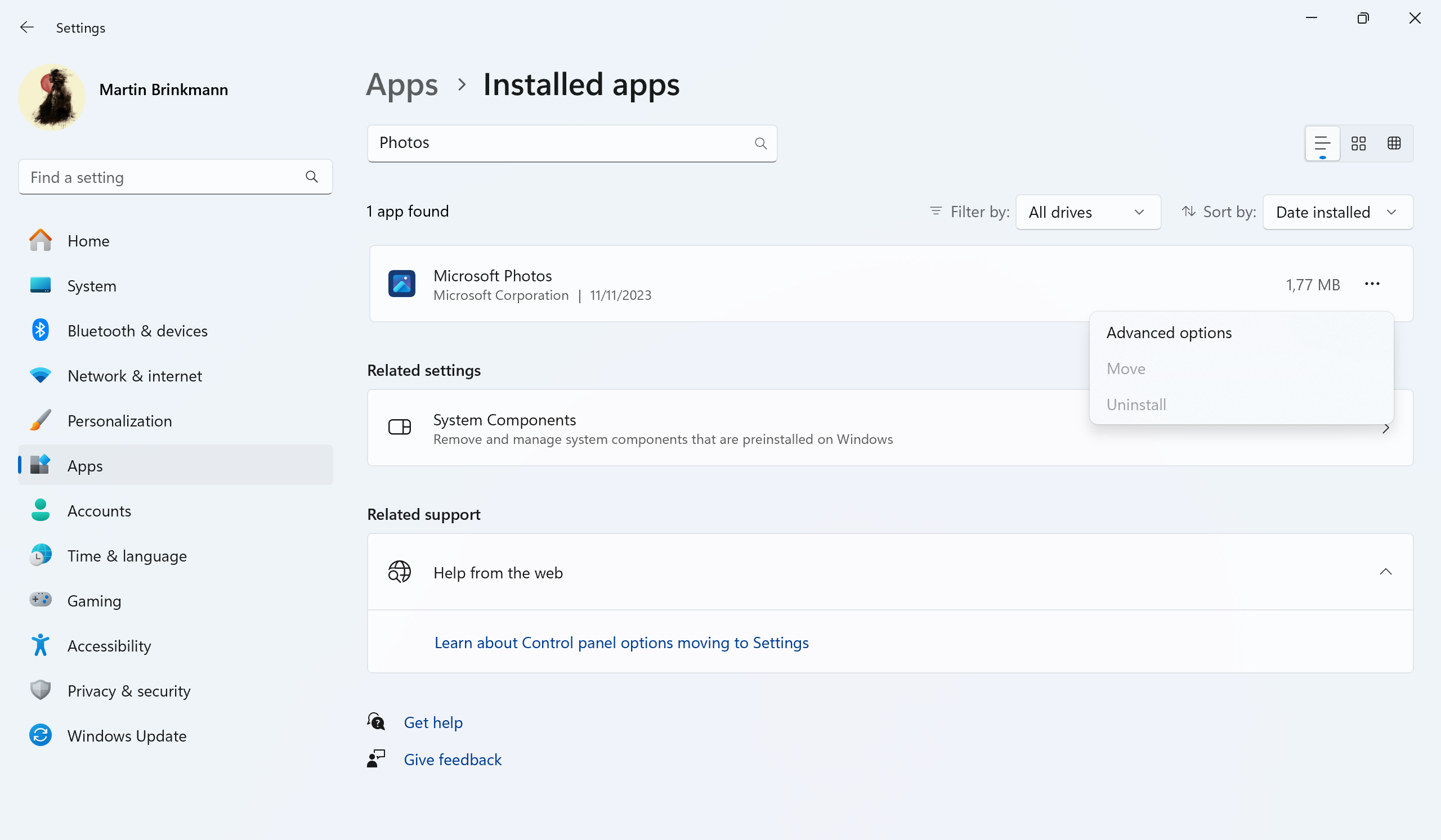
Microsoft introduced plans to let customers uninstall the Pictures app and another system apps in Home windows 11 in August 2023. That is nonetheless within the works and has not launched on secure techniques.
Take away the Pictures app in Home windows 11 (and Home windows 10)
Whenever you analysis choices to take away the Pictures app proper now, you’ll uncover that it may be finished utilizing PowerShell. Whereas that may be a viable choice, inexperienced customers might really feel uncomfortable working instructions from terminal.
Nonetheless, listed here are the 4 steps wanted to take away it from Home windows 11 and 10:
- Use the keyboard shortcut Home windows-X to open the admin menu.
- Choose Terminal (admin).
- Affirm the UAC immediate.
- Paste the command get-appxpackage *photographs* | remove-appxpackage and press the Enter-key to execute it.
Utilizing O&O AppBuster
There’s a higher choice, one that doesn’t require working instructions from Terminal. Obtain the free program O&O AppBuster from the developer’s web site.
We reviewed O&O AppBuster a number of occasions already on Ghacks. It’s up to date consistently. You’ll be able to take a look at a few of the critiques right here:
Listed below are the steps:
Step: 1 Launch O&O AppBuster
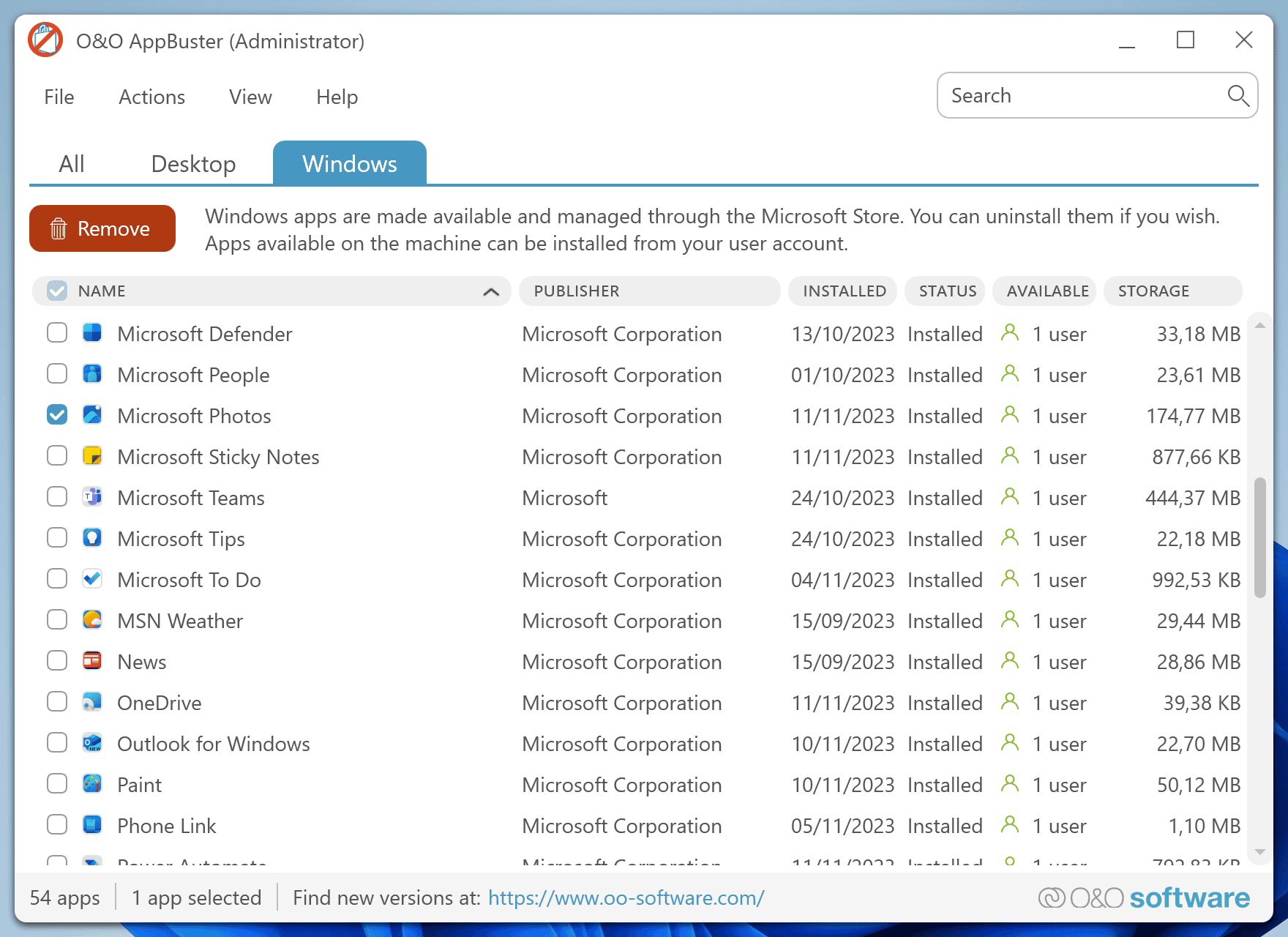
The app might be run proper after it has been downloaded to the system. The interface is clear. Swap to the Home windows tab on the high and test the Microsoft Pictures app within the checklist of apps. Choose the Take away button on the high to proceed.
Step 2: Affirm the elimination
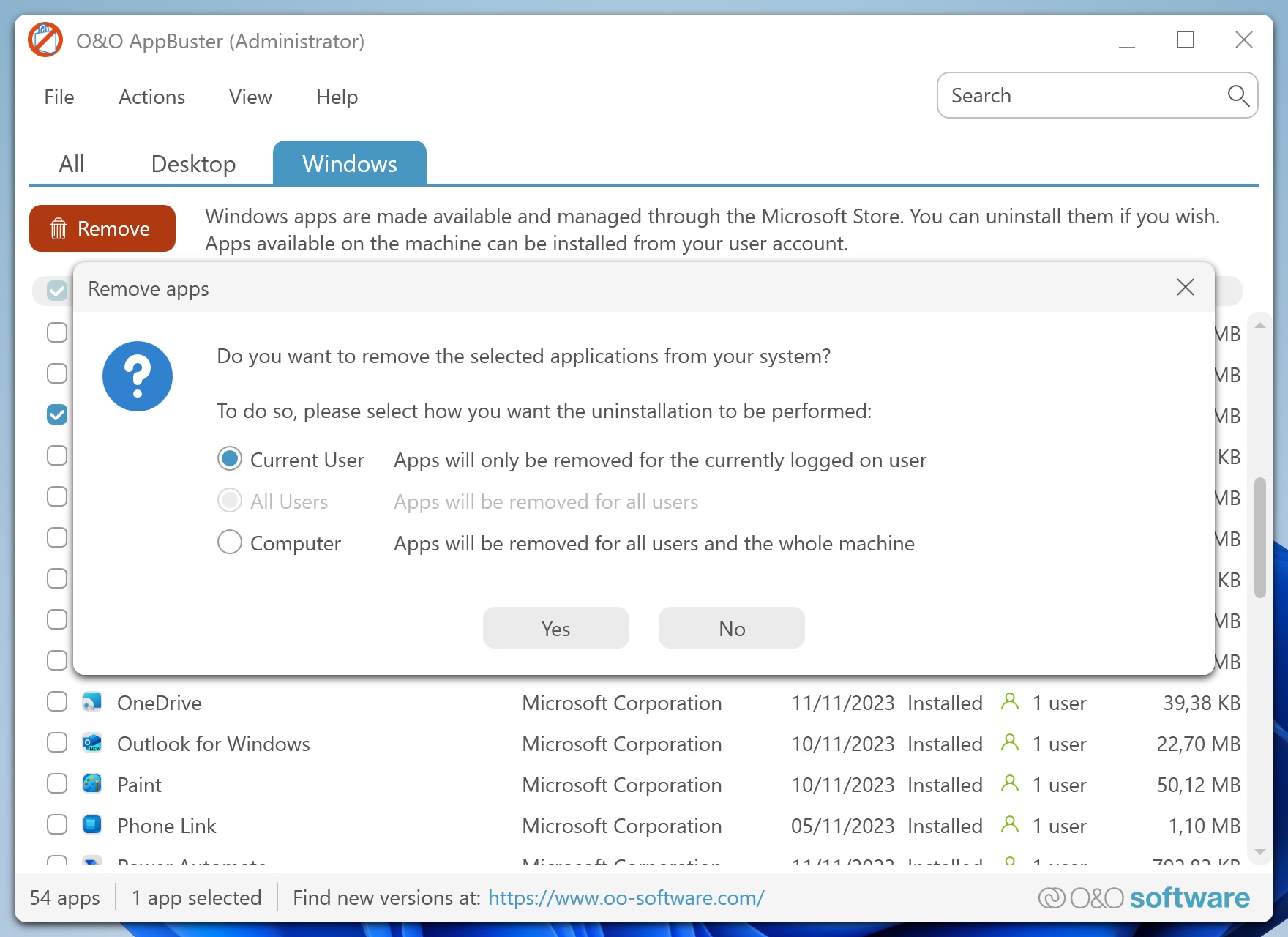
It’s possible you’ll take away the Pictures app for the present consumer or all customers on the system. Make a selection and choose the Sure choice to proceed.
The app recommends to create a System Restore level, which you’ll wish to do. It permits you to restore the Pictures app utilizing it.
Word that System Restore might not be enabled on Home windows machines. You discover the choice to allow it in Settings > System > About > System Safety. This launches the basic System Properties window with choices to configure System Restore.
Closing Phrases
Eradicating Pictures from Home windows 10 and 11 has constructive results for customers who use third-party picture viewers. Pictures is faraway from the File Explorer context menu and Home windows can now not reassign supported file sorts to the Pictures app.
Whereas there’s a nonetheless an opportunity that Pictures shall be put in once more by way of updates, it’s straightforward sufficient to take away it once more utilizing the strategies described above.
Now You: do you take away inventory Home windows apps out of your units? In that case which?
Abstract
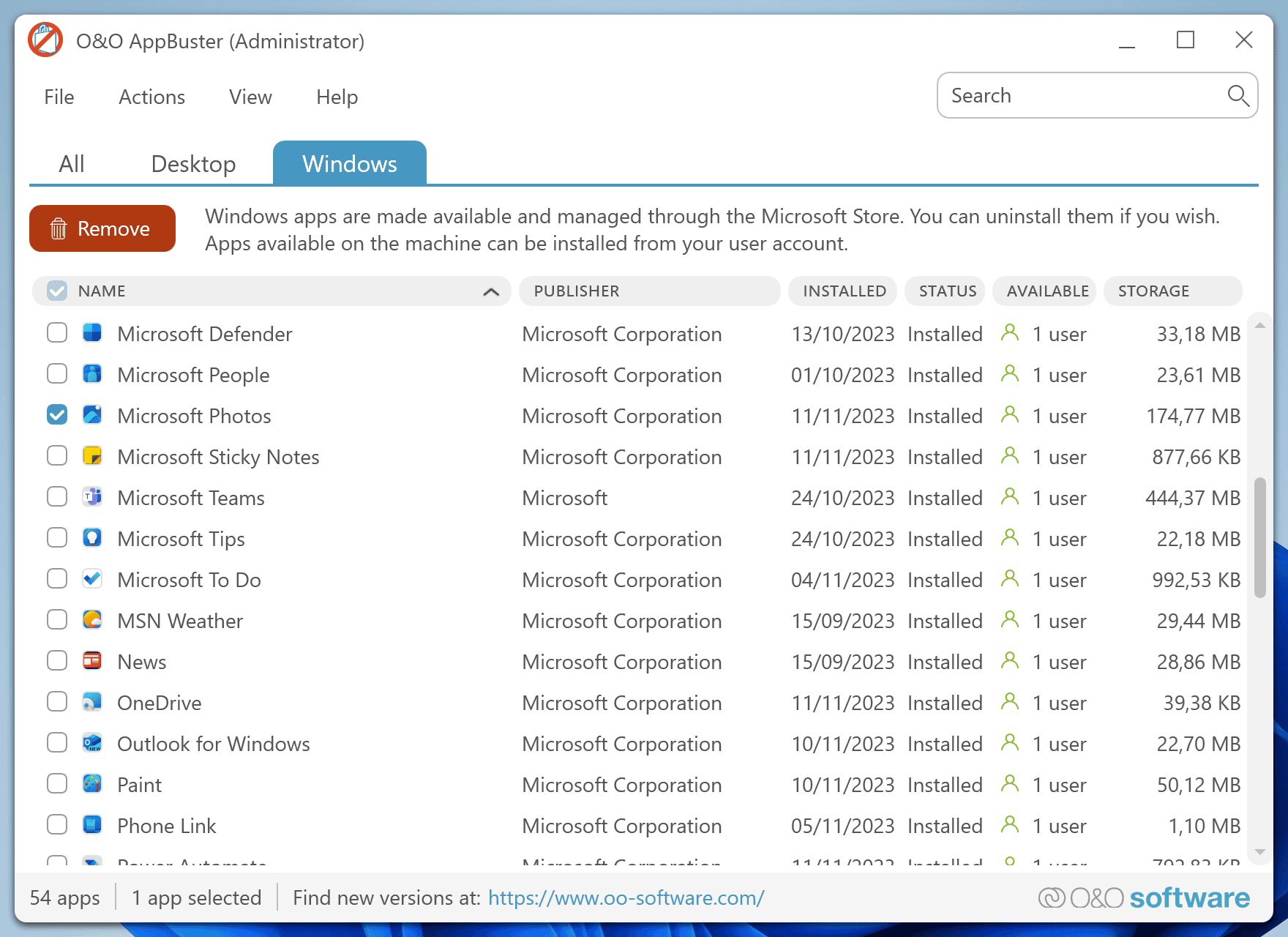
Article Title
How one can uninstall the Pictures app from Home windows 11
Description
Learn the way to take away the official Pictures utility from Home windows 11 units, even earlier than Microsoft provides official choices to uninstall it.
Writer
Martin Brinkmann
Writer
Ghacks Know-how Information
Emblem

Commercial










