Do you clear your browser cache commonly? If not, it’s best to. Your browser cache is answerable for storing the info of beforehand seen web sites. Whereas the aim behind the cache is for faster loading instances of the websites you frequent, it may well work towards you over time.
Not solely can it decelerate your browser, however it makes your non-public data extra susceptible to breaches. For whichever browser you utilize, right here’s easy methods to clear your cache.
Why you may need to clear your cache
Clearing your browser’s cache can show fruitful for a number of causes. First off, purging the saved knowledge in your cache forces your browser to hunt and retrieve the latest webpage parts as a substitute of recycling the identical previous parts, whether or not they’re updated with the developer’s requirements or not.
Moreover, resetting your cache will probably assist in the occasion of 404, 502, and different errors that will outcome from a corrupt cache. You may as well clear any non-public knowledge you’ve gotten saved within the type of login IDs, passwords, and extra delicate data you’d choose to not save in your machine. It’s additionally a easy trick you possibly can make use of to shed any pointless knowledge, which might decelerate your browser.
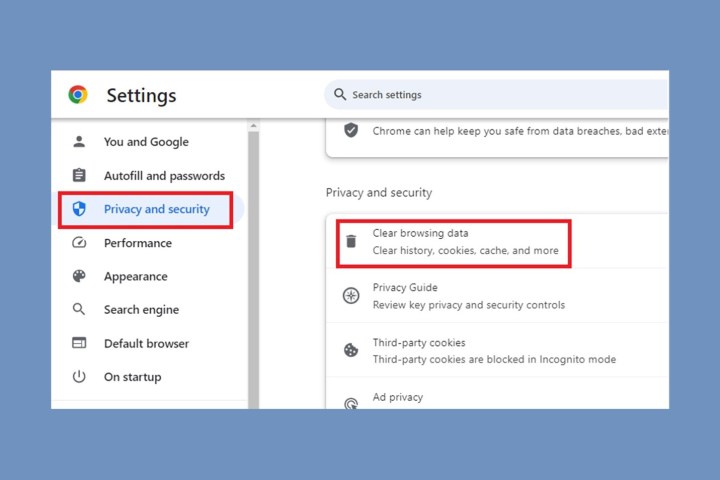
screenshot/Anita George / Digital Tendencies
Find out how to clear cache in Google Chrome
Step 1: Launch Google Chrome and choose the Chrome Menu icon represented by three vertical dots within the upper-right nook of the browser window, after which select Settings close to the underside of the ensuing drop-down menu. (Chances are you’ll want to pick out the Down arrow first to entry the Settings choice).
Step 2: Then, choose Privateness and safety within the left sidebar. You’ll then need to search for the Clear shopping knowledge choice. Choose it, and ensure the field for Cached photographs and recordsdata is checked. You may uncheck the opposite packing containers for Looking historical past, Obtain historical past, Cookies and different website knowledge, and so forth … except you additionally need to delete these on the similar time for privateness causes.
Step 3: When prepared, choose Clear knowledge to start the method. If it’s been some time because you cleaned Chrome out, this step might take a very long time, so schedule accordingly.
If you wish to enhance Chrome’s performance now that the cache is cleared, listed below are our favourite Chrome extensions.
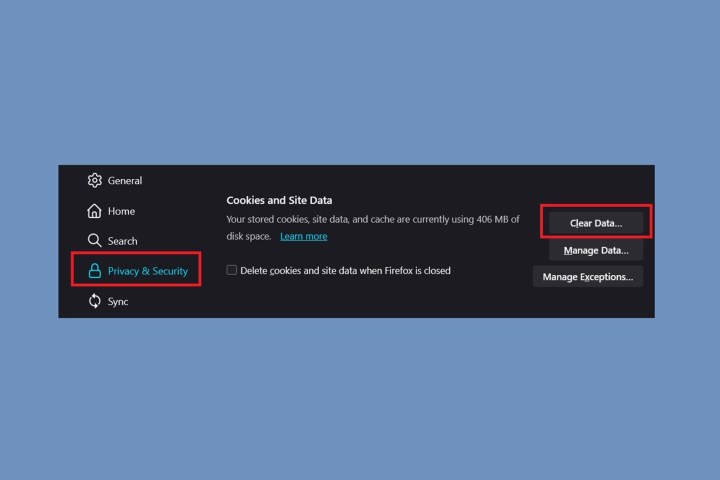
screenshot/Anita George / Digital Tendencies
Find out how to clear cache in Firefox
Step 1: Open Firefox, choose the button with three bars within the upper-right nook of the browser window, and choose Settings from the ensuing drop-down menu.
Step 2: Choose the Privateness and safety tab situated on the left aspect of the display screen and head to the Cookies and website knowledge part.
Choose Clear knowledge. You’ll need to be sure that the choice for Cached internet content material is checked, after which choose Clear.
You may as well test the field subsequent to Delete cookies and website knowledge when Firefox is closed to take action robotically whenever you shut the browser.
Find out how to clear cache in Safari
Step 1: Launch Safari, after which choose Safari within the upper-left nook of the primary menu bar, and select the Preferences choice close to the highest of the drop-down menu.
Then choose the Superior tab situated within the prime navigation bar and test the field immediately on the underside that claims Present develop menu in Menu Bar. Doing so will add a brand new menu to Safari by default.
Step 2: Choose the Develop menu close to the center of the higher macOS menu bar after which select the Empty caches choice.
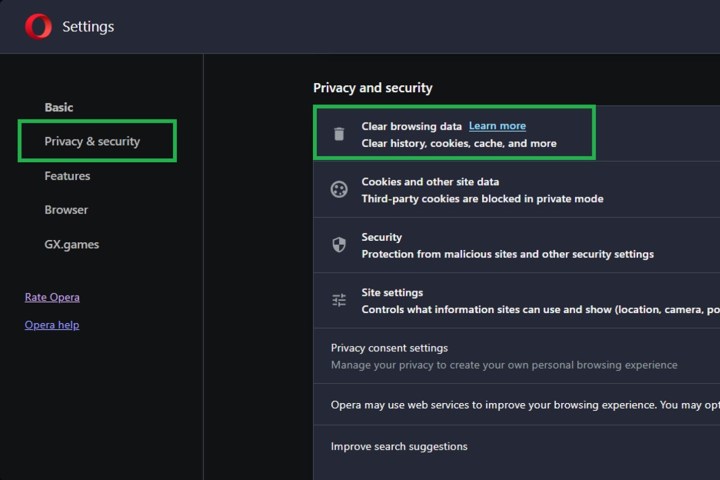
screenshot/Anita George / Digital Tendencies
Find out how to clear cache in Opera
Step 1: Launch Opera, after which choose the Menu button within the upper-left nook of the browser window.
Select the Settings choice from the drop-down menu.
Step 2: Choose Privateness and safety. Then select Clear shopping knowledge.
Examine the field Cached photographs and recordsdata, together with some other browser knowledge you want to clear. Then, choose the time-frame you need to erase — to fully clear the cache, select All time — from the drop-down menu. Afterward, choose the Clear knowledge button within the bottom-right nook.
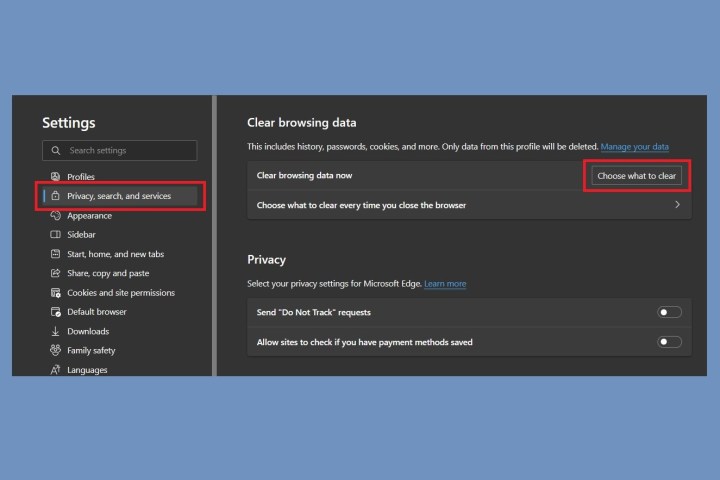
screenshot/Anita George / Digital Tendencies
Find out how to clear cache in Microsoft Edge
Step 1: Launch the Microsoft Edge browser (assist for the Edge Legacy model of the browser ended on March 9, 2021, and we don’t advocate utilizing it).
When it hundreds, select the Settings and extra menu, which is three horizontal dots within the higher right-hand nook of the browser window. Choose Settings, which is near the underside of the drop-down menu that seems.
Step 2: Choose Privateness, search, and providers from the left-hand aspect of your display screen. From there, after scrolling down somewhat, you will notice the Clear shopping knowledge part. Choose the Select what to clear button to finalize your choice.
On the subsequent display screen, test the field subsequent to Cached photographs and recordsdata after which choose Clear now.
Editors’ Suggestions










