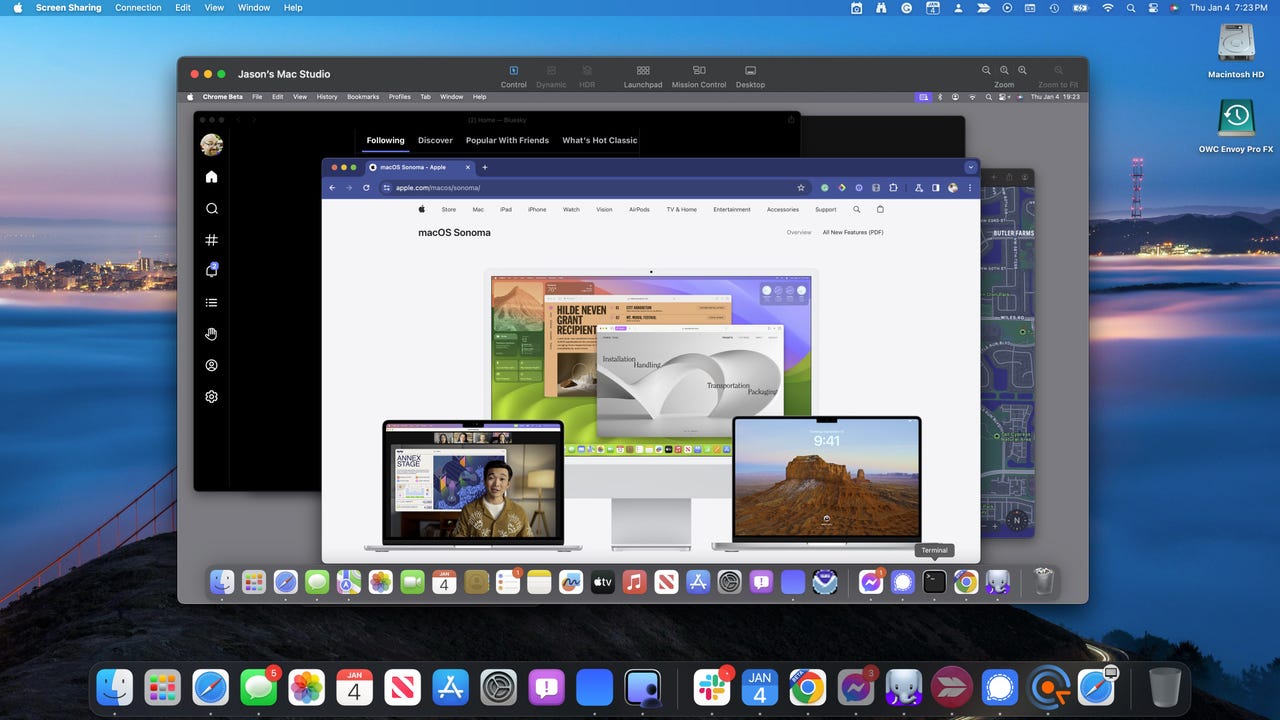
Display Sharing on MacOS Sonoma Jason Perlow/ZDNET
Have you ever received an unused additional Mac mendacity round, maybe an older MacBook or a desktop with no show or keyboard, generally known as a “headless” system? You might be a software program developer seeking to check purposes or have a resource-intensive app you’d favor to run on a devoted machine as a substitute of a VM or a container in your native Mac (otherwise you need to run these remotely, too). Or, you may have to remotely help one other individual with a Mac inside your native or distant community.
Additionally: Shopping for a used Mac laptop computer: The right way to keep away from scams and discover the most effective offers
A number of business purposes are on the market, like TeamViewer, which is free for private and non-corporate use, and Edovia’s glorious VNC-based Screens For Mac, providing multi-platform built-in management, together with iOS and Home windows consumer help. Nonetheless, if you wish to connect with a Mac remotely from one other Mac with a high-fidelity, near-local desktop-speed connection, MacOS Sonoma has you lined proper out of the field with its built-in and enhanced Display Sharing utility.
Why Sonoma Display Sharing?
MacOS has supported display sharing by way of Facetime since model 12.1 with its 2021 introduction of SharePlay and has provided VNC Server help from model 10.5 in 2007. Apple’s Distant Desktop ($80) targets bigger IT environments. VNC, although free and broadly supported, might not ship the quickest or highest high quality distant desktop expertise, notably for graphical apps.
Additionally: The right way to add music recognition to your MacOS Menu Bar
With Sonoma’s new Display Sharing app (model 4.1) now decoupled from Facetime, customers can connect with distant Macs by way of VNC and a higher-fidelity connection distinctive to Sonoma methods. This gives closer-to-native desktop responsiveness on gigabit and sooner networks, enhancing the expertise for graphically intensive apps.
Whereas efficient on distant networks like WANs and VPNs, Display Sharing is optimized for quick native networks. It performs properly on high-speed Wi-Fi, particularly 802.11ac Wifi6, however reveals the most effective outcomes on a gigabit or sooner wired LAN. Take into account different strong options like TeamViewer or Acronis Cyber Defend Join for broader distant help wants.
Headed or headless?
HDMI Dummy Plug Bought from Amazon Amazon.com
Controlling a MacBook or a desktop Mac like a Mini, Studio, or Professional is comparable, however there are some variations. MacBooks are prepared for distant management with their built-in peripherals, although a USB-C Ethernet adapter is really helpful for a steady wired connection.
Additionally: I added a {hardware} safety key to my MacBook, and it made my logins sooner and safer
For Mac desktops, the preliminary Distant Administration setup requires a monitor, mouse, and keyboard. Submit-setup, contemplate an affordable HDMI “Dummy Plug” to imitate a 4K monitor connection, permitting versatile distant decision settings without having a everlasting monitor.
Flip off sleep mode and display savers
To arrange your Mac for headless distant administration, allow “Stop automated sleeping when the show is off” discovered beneath “Vitality Saver” for desktops and “Battery” for MacBooks in System Settings.
Vitality Saver dialog on Macbooks in MacOS Sonoma Jason Perlow/ZDNET
This prevents community disconnection throughout sleep mode. Moreover, allow “Wake for community entry” and “Begin up routinely after an influence failure” for constant entry, particularly for unattended machines.
Within the Lock Display Settings, configure:
-
Begin Display Saver when inactive: By no means
-
Flip show off when inactive: By no means
-
Require password after display saver begins or show is off: Primarily based in your safety wants
Lock Display settings in MacOS Sonoma Jason Perlow/ZDNET
For MacBooks, guarantee “put exhausting disks to sleep when potential” is disabled when related to energy.
Configure Distant Administration
To configure Distant Administration in your Mac, navigate to System Settings > Distant Administration and activate it. For headless setups, like on a Mac Studio, make sure you:
-
Allow “At all times present Distant Administration standing in menu bar.”
-
Set “Anybody might request permission to manage display” to On.
-
Enable “VNC viewers might management display with password” and set up a password.
Distant Managment System Settings dialog in MacOS Sonoma Jason Perlow/ZDNET
Add customers who’re permitted distant entry. In my case, “Jason Perlow,” the first system administrator, and “Jason” are added to permit a number of customers to concurrently log in and share the display. You possibly can select to permit all customers entry.
Native customers permission dialog for Sharing in MacOS Sonoma Jason Perlow/ZDNET
Within the Choices dialog, choose the permissions distant customers can have; I’ve enabled all permissions for complete management.
Take into account community safety utilizing VLANs for added safety, particularly in shared areas. For frequent entry, notably utilizing high-speed connections, connecting the Mac to the identical swap as different workstations might improve reliability. Community reliability might fluctuate primarily based on particular Sonoma variations and community gear.
Hook up with the distant Mac utilizing Display Sharing
Open the Display Sharing app from the Sonoma system you are connecting from. Click on on “Community,” choose your distant Mac, click on “Join,” and authenticate.
Authentication dialog for MacOS Sonoma Display Sharing Jason Perlow/ZDNET
As soon as related, you’ll be able to select both a Normal or Excessive-Efficiency connection.
MacOS Sonoma Display Sharing connection dialog Jason Perlow/ZDNET
Hook up with the distant Mac utilizing Apple’s Distant Desktop utility
Apple’s Distant Desktop Utility Apple
Apple’s $79 Distant Desktop is a long-maintained product, now at model 3.9.7. It helps high-performance connections for Macs operating Sonoma, enhancing interactions with App Home windows, Desktop, Launchpad, Mission Management, Keyboard, and Zoom in connection home windows. Past easy display sharing with the built-in software, it gives complete IT help instruments, permitting you to watch a number of Macs, switch recordsdata, schedule duties, generate studies on {hardware} and utilization, and handle distant replace settings.
Hook up with the distant Mac utilizing VNC
Distant Ripple is a free VNC consumer for MacOS. Jason Perlow/ZDNET
VNC gives an easy distant console answer for Home windows or Linux customers, albeit with much less constancy than native Display Sharing. Start by putting in a VNC consumer like TightlVNC (open supply) or Distant Ripple. Subsequent, configure a brand new connection along with your distant Mac’s IP handle or DNS identify, and enter the password you beforehand established to provoke the connection.
Be a part of the dialog: Share your Display Sharing suggestions
Whether or not you are a seasoned tech aficionado or simply starting your journey, your experiences and insights are invaluable to us and the broader ZDNET neighborhood.
Have you ever arrange your individual Mac screen-sharing command middle? Encountered any distinctive challenges or found helpful tips alongside the best way? Possibly you are still pondering which answer most closely fits your wants? No matter your story, we’re keen to listen to it within the feedback.









