In the event you’re seeking to clear up your Gmail inbox, however you don’t need to delete something completely, then selecting the archive choice is your greatest wager. Everytime you archive an e-mail, it’s eliminated out of your inbox folder whereas nonetheless remaining accessible. Right here’s how you can entry any emails you’ve got archived beforehand, in addition to how you can transfer such messages again to your common inbox for quick entry.
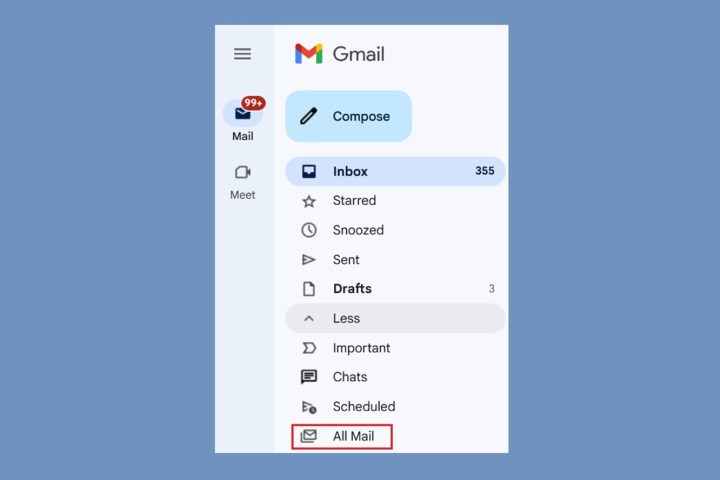
screenshot/Anita George / Digital Traits
Discovering archived Gmails on the internet
In the event you entry Gmail by way of an internet browser, it’s a easy course of to recall any emails you’ll have archived. For starters, in case you select to make use of the search bar on the high of the web page, search outcomes will embody any archived emails. Alternatively, you possibly can entry your entire obtainable mail, together with archived items, underneath the All mail choice.
Step 1: Go to the Gmail web site and register.
Step 2: On the left aspect of the display screen, choose Extra.
Step 3: Choose the All mail choice.
Step 4: On the correct aspect of the display screen, you might now browse your e-mail; it’ll embody all emails in your account, together with archived content material.

screenshot/Anita George / Digital Traits
Discovering archived Gmails on an Android cellphone
In the event you use Gmail from probably the greatest Android telephones, you may also entry archived content material simply. As on the internet, you should use the search bar displayed above your mail to provoke a search that may embody archived content material. In any other case, if you want, you possibly can entry your entire obtainable mail, together with archived content material, underneath the All mail choice.
Step 1: Open the Gmail app in your system.
Step 2: On the high of the display screen, choose the Menu button; it’s displayed as three horizontal strains.
Step 3: Choose the All mail choice from the menu that seems.
Step 4: It’s possible you’ll now browse your emails on-screen. It will embody all emails in your account, together with archived messages.
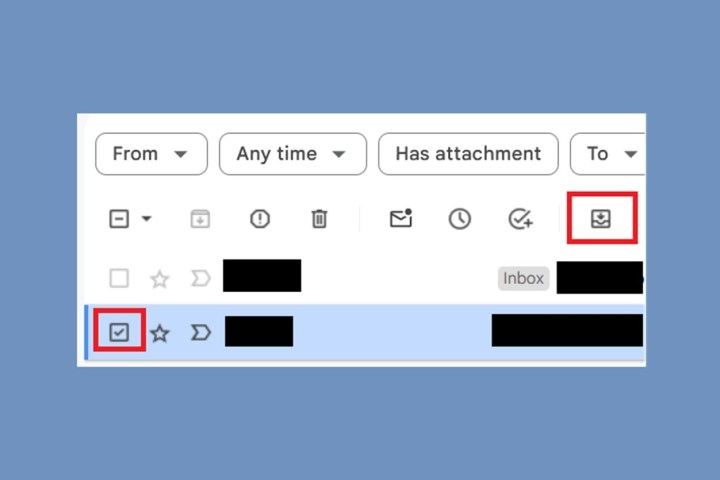
screenshot/Anita George / Digital Traits
Shifting an archived Gmail to your inbox by way of the net
In the event you change your thoughts, you possibly can all the time transfer any archived content material again to your inbox. Observe these steps to maneuver archived emails again into your inbox utilizing the Gmail web site:
Step 1: Go to the Gmail web site and register.
Step 2: Find the e-mail you want to relocate.
Step 3: To the left of the e-mail, verify the Small field icon.
Step 4: On the high of the display screen, choose the Transfer to inbox icon. It seems to be like an inbox tray with a downward arrow inside it.
Your archived e-mail will then be moved again to the inbox for normal viewing. In the event you want to return the piece of mail to the archive, hover over the e-mail as soon as once more and choose the Archive button (pictured as a small field with a down arrow).
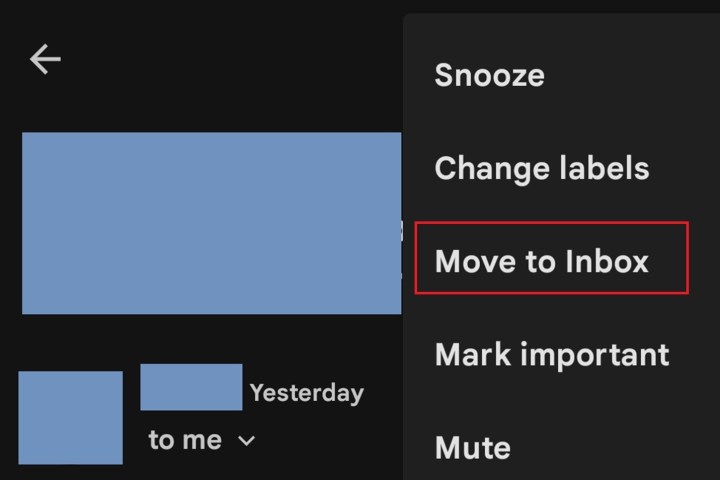
screenshot/Anita George / Digital Traits
Shifting an archived Gmail to the inbox on Android
It’s also possible to change your thoughts about archived emails when you are out and about utilizing Gmail’s obtainable cell apps for iOS and Android. Observe these steps to maneuver the archived e-mail again into your inbox inside Google’s official Gmail app for Android:
Step 1: Open the Gmail app in your system.
Step 2: Find the e-mail you want to relocate and choose it.
Step 3: Choose the Extra button within the upper-right nook of your display screen (proven as three vertical dots), not the message.
Step 4: Select the Transfer to inbox choice from the menu that seems.
Your archived e-mail will then be moved again to the inbox for normal viewing. In the event you want to return the piece of mail to Archived, reopen the e-mail and choose the Archive button (pictured as a small field with a down arrow).
Archiving Gmails on iPhones, MacBooks, and different iOS units
For iOS units, the method is a bit completely different. Right here’s how you can do it:
Step 1: Discover the e-mail you need in All mail.
Step 2: Choose the sender’s profile icon on the left of the display screen.
Step 3: Choose the Extra icon (three dots).
Step 4: Choose whether or not you need to Transfer to inbox or Transfer to > Main.

screenshot/Anita George / Digital Traits
Archiving an e-mail vs. muting an e-mail
You could have heard of the power to mute an e-mail and archive an e-mail mentioned in the identical breath. Each options will take away messages out of your inbox to maintain issues tidy, however archived emails will return to your inbox if somebody replies to them. However, muted messages will keep out of your inbox completely. Observe these steps on both the net or a cell app in case you want to mute an e-mail:
Step 1: Entry your Gmail account.
Step 2: Open the e-mail you want to mute.
Step 3: Choose the Extra button (proven as three vertical dots). For the net, it will be significant that you choose the Extra button that’s positioned towards the highest of your display screen, just below the search field.
Step 4: Choose the Mute choice.
You possibly can observe these steps on each iOS and Android telephones and tablets. The one minor distinction with iOS units is that the Extra icon for iOS isn’t three vertical dots, however as a substitute is three horizontal dots.
In the event you want to unmute an e-mail dialog, you are able to do so on the internet by following the steps given above, however you may want to pick out the Unmute choice in step 4. You’ll nonetheless want to pick out Transfer to inbox if you would like the e-mail to return to your inbox. Unmuting an e-mail doesn’t transfer it to a distinct folder in Gmail, so it’ll stay in All Mail in case you don’t transfer it your self.
It’s also possible to unmute an e-mail within the Gmail app for Android, however you will not discover an Unmute choice. You will have to pick out the Extra icon after which Transfer to inbox as a substitute. Doing so successfully unmutes the message and strikes it again to the inbox.
Your whole muted conversations are grouped so to simply entry them by looking for them underneath the title “is:mute” within the Gmail search field.
Editors’ Suggestions









