If you happen to obtain lots of apps or video games from companies, like Apple Arcade or Netflix, your iPhone’s house display can replenish quick. Preserving it tidy could be a problem, however there’s a simple solution to declutter it by retaining your apps in your iPhone’s App Library.

Apple launched the App Library with the discharge of iOS 14 in 2020. This characteristic organizes your iPhone’s apps into classes, like Social and Leisure, and retains them off your private home display. Nonetheless, word that your iPhone organizes these classes by itself, and you may’t reorganize your apps in the event you do not agree with the place they’re positioned.
Here is easy methods to disguise apps out of your iPhone’s house display and easy methods to entry the App Library.
Hiding apps in your iPhone
1. Faucet and maintain the app on your private home display till a menu seems.
2. Faucet Take away App.
3. Faucet Take away from Dwelling Display.
Now the app will not be seen on your private home display, nevertheless it’ll nonetheless be accessible in your App Library. It’s also possible to disguise a number of apps in fast succession. Here is how.
1. Faucet and maintain on an unoccupied portion of your private home display till your icons begin to jiggle.
2. Faucet the minus image within the nook of an app you need to disguise.
3. Faucet Take away from Dwelling Display.
Then, repeat the second and third steps till you’ve got hidden all of the apps you need to disguise after which faucet Performed within the prime proper nook of your private home display.
Now that your apps are off your private home display, there are a couple of methods to entry them. Here is how.
How you can entry your hidden apps
The quickest solution to discover a hidden app is to faucet Search close to the underside of your private home display to make use of the Highlight search characteristic. Then, sort within the title of the app you are on the lookout for within the search bar and the app ought to seem above the search bar.
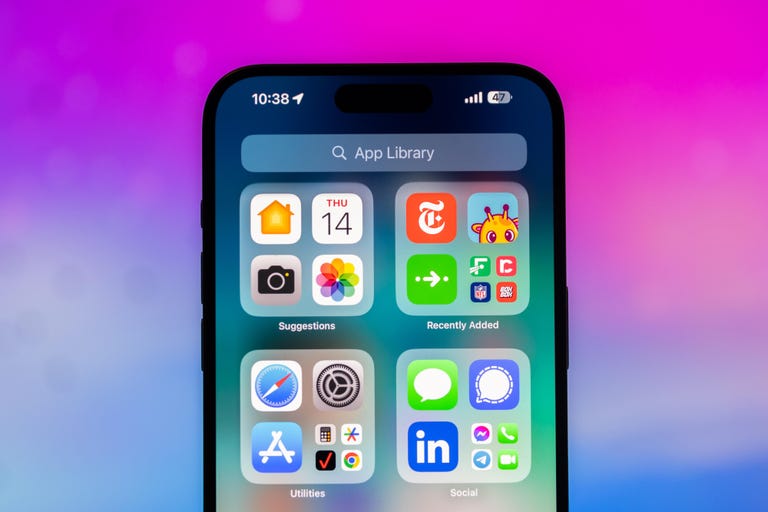
You could find your hidden apps in your App Library.
It’s also possible to swipe proper on your private home display till you open the App Library on the ultimate display. Right here, you’ll be able to view the totally different classes your iPhone has organized your apps into, and you may search the App Library by tapping the search bar close to the highest of your display.
And if you wish to add a hidden app again to your private home display, go to the App Library by swiping proper, faucet and maintain the app after which faucet Add to Dwelling Display.
Clear up your private home display with out hiding your apps
If you wish to tidy up your private home display however do not need to disguise your apps within the App Library, you’ll be able to create folders filled with apps on your private home display. You possibly can title these folders no matter you need, and arrange your apps the way you need to, supplying you with extra management over the place your apps are versus the App Library.
Here is easy methods to create folders on your private home display to your apps.
1. Faucet and maintain on an unoccupied portion of your private home display till your icons begin to jiggle.
2. Faucet an app and drag it onto one other app, and a grey sq. will encompass the 2 apps.
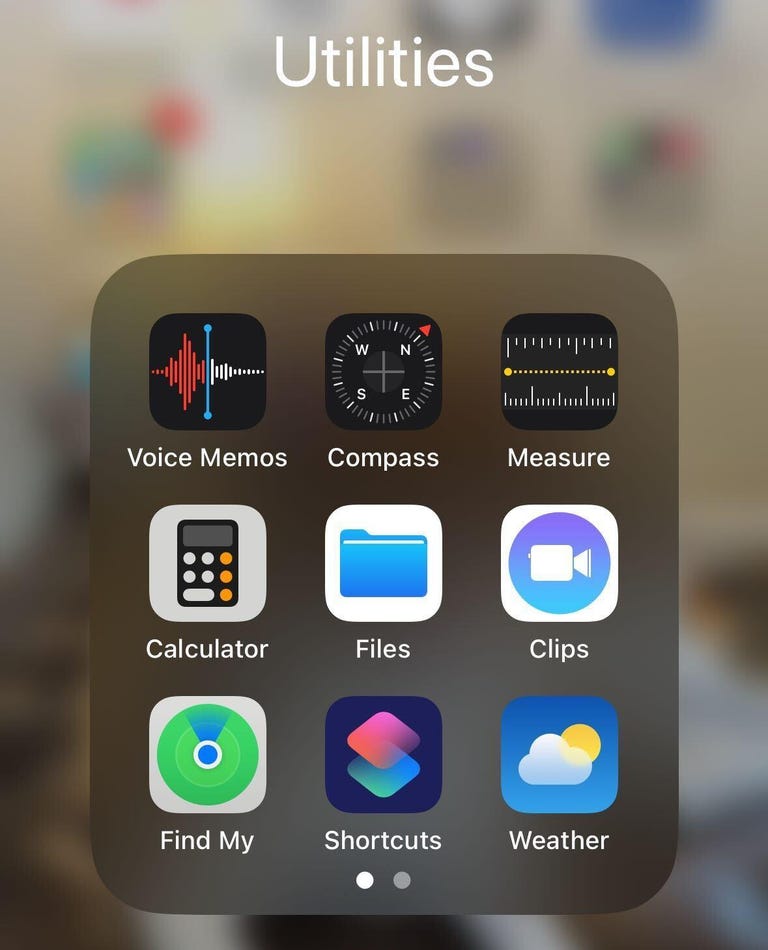
You possibly can organize folders nevertheless you need, and add whichever apps you need to them.
If you happen to faucet exterior of the grey sq., you will return to the house display so you’ll be able to drag extra apps into your new folder if you would like. When you’re completed, faucet Performed within the prime proper nook of your private home display.
Now, your apps aren’t hidden and you do not have to seek for them within the App Library or with Highlight and your private home display is way neater. Plus, you’ll be able to place all of your social media apps or video games in a single spot with out worrying your iPhone will misplace them.
For extra on iOS, take a look at the brand new options to land in your iPhone with iOS 17.4, what was included in iOS 17.3 and our iOS 17 cheat sheet.

Watch this: Apple Has Huge Concepts for a Sensible Ring










