iOS 18 provides a brand new Library function to the iPhone’s Apple Maps app.
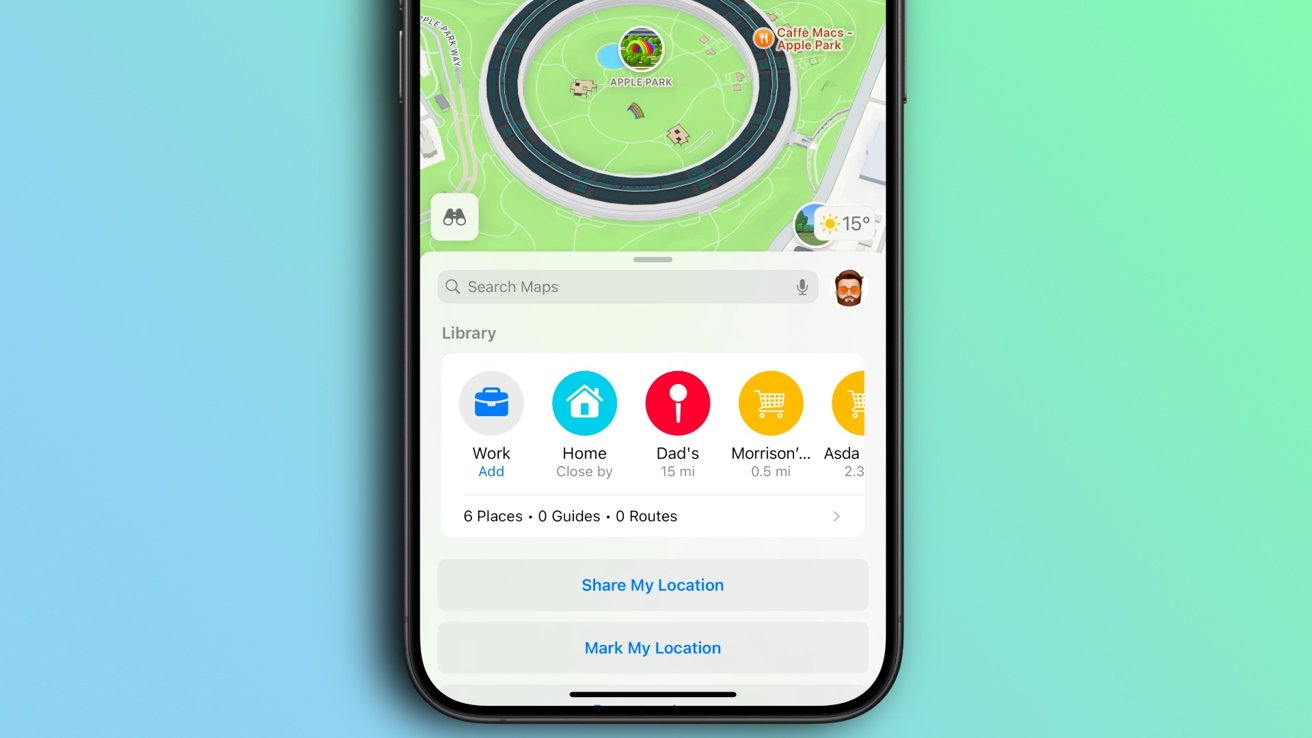
Apple’s iOS 18 replace features a Maps Library function for your entire saved and pinned places to dwell, making them simpler to search out later. This is easy methods to apply it to your iPhone.
Including new places to the brand new iOS 18 Apple Maps library is simple and iPhone house owners shall be in a position to take action in a few alternative ways. We’ll run you thru each so to take advantage of out of an Apple Maps function that may make it simpler and faster than ever to get to the place you wish to go.
Easy methods to save a spot to your Apple Maps Library
Including a spot to your library is as simple as finding that place after which tapping simply a few buttons.
- Open the Apple Maps app in your iPhone operating iOS 18 or later.
- Discover a place the place in Apple Maps that you just want to add to your Library and faucet it.
- Faucet the + button on the locations card.
- Faucet the … button to open a listing of extra choices.
- Faucet the Add to Library to finish the method.
The brand new place will now seem within the Library part on the backside part of the Apple Maps app and could be tapped for fast entry later.
Easy methods to save a pinned place to your Apple Maps Library
The Apple Maps app permits iPhone house owners to pin frequently-visited or essential places and people pins may also be added to the Library for later use.
- Open the Apple Maps app in your iPhone operating iOS 18 or later.
- Faucet the + button within the Library part of the app. You might have to swipe left to see the button.
- Seek for the situation or faucet one of many prompt pins.
- The placement could be assigned a sort corresponding to House, Faculty, or Work if applicable by tapping the related choice.
Easy methods to take away a spot out of your Apple Maps Library
Locations which have beforehand been added to the Apple Maps library can later be eliminated with only a few faucets. That is helpful when a spot is now not related, corresponding to once you change work location for instance.
- Open the Apple Maps app in your iPhone operating iOS 18 or later.
- Faucet the > button under the Library part.
- Faucet Locations.
- Faucet the … button beside the place that you just wish to take away from the Library.
- Faucet the Delete button to delete the place from the library.









