The Mac working system that we use right now was launched 21 years in the past. Whether or not you’ve been utilizing the Mac longer than that or simply purchased your first M1 MacBook, macOS is an enormous working system and there are tons of tucked-away options you can make the most of that will help you get stuff performed.
Listed below are 10 macOS suggestions and options that you could be not know or have forgotten about that may enable you get extra out of your Mac. A few of these are previous, some simply arrived up to now 12 months, however all of them are extremely helpful to have in your arsenal.
The menu bar is an effective solution to shortly entry frequently-used settings and different features. To get probably the most out of it, you’ll be able to rearrange the icon order to your most popular areas. To maneuver an icon, maintain the Command button, after which click on and drag the icon to the place you need.
Just a few menu bar gadgets can’t be moved, such because the date and time, Siri, and Management Middle. All the icons to the left of these immovable icons might be rearranged.
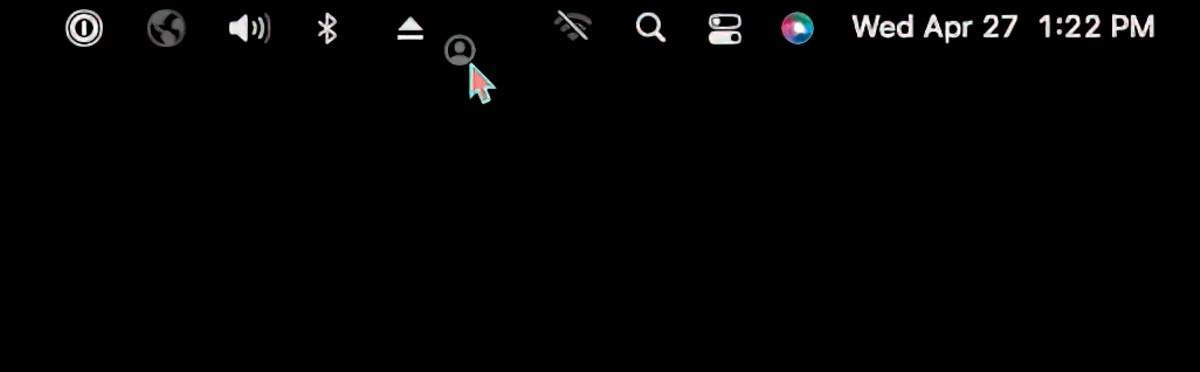
You’ll be able to rearrange many of the icons within the menu bar.
Foundry
Customise (and find) your cursor
When you’ve been utilizing the Mac for so long as I’ve, that white-and-black pointer cursor is a well-known sight. You’ll be able to truly give it somewhat character with some customizations within the Accessibility settings.
Within the Show part of Accessibility, there are settings for Pointer, which modify the Mac’s cursor. You may make the cursor larger, and you may change its define and fill colours. Have somewhat enjoyable and make your Mac somewhat extra private.
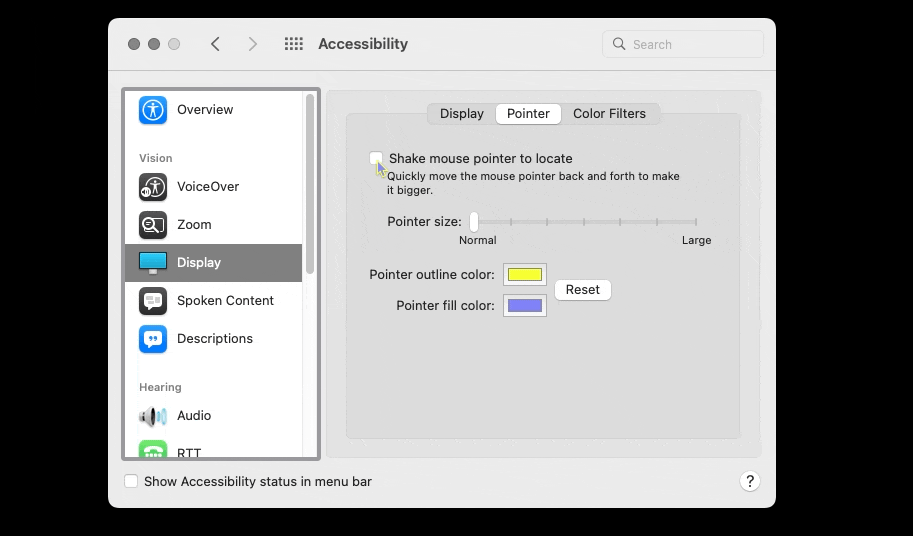
Pointer settings are discovered within the Accessibility system desire.
Foundry
And right here’s a bonus tip: Contained in the Pointer tab you’ll discover a checkbox for “Shake mouse pointer to find.” Flip it on and also you’ll have the ability to wiggle your mouse forwards and backwards shortly to briefly enlarge your cursor. That is nice in case you usually end up unable to identify the cursor.
Tile your home windows
One of many essential causes customers favor engaged on a Mac as an alternative of an iPad or iPhone is as a result of macOS is made for multitasking and dealing in a number of apps directly. For instance, I’m scripting this in Apple Pages whereas leaping over to Pixelmator Professional to take a look at and edit screenshots.
I’ve a single show on my Mac and I exploit the Tile Window function so I can see each apps clearly. Tile Window is on the market in each Mac app, and to activate it within the app you might be utilizing, go to Window within the menu bar, and choose Tile Window to Left (or Proper) of Display screen.
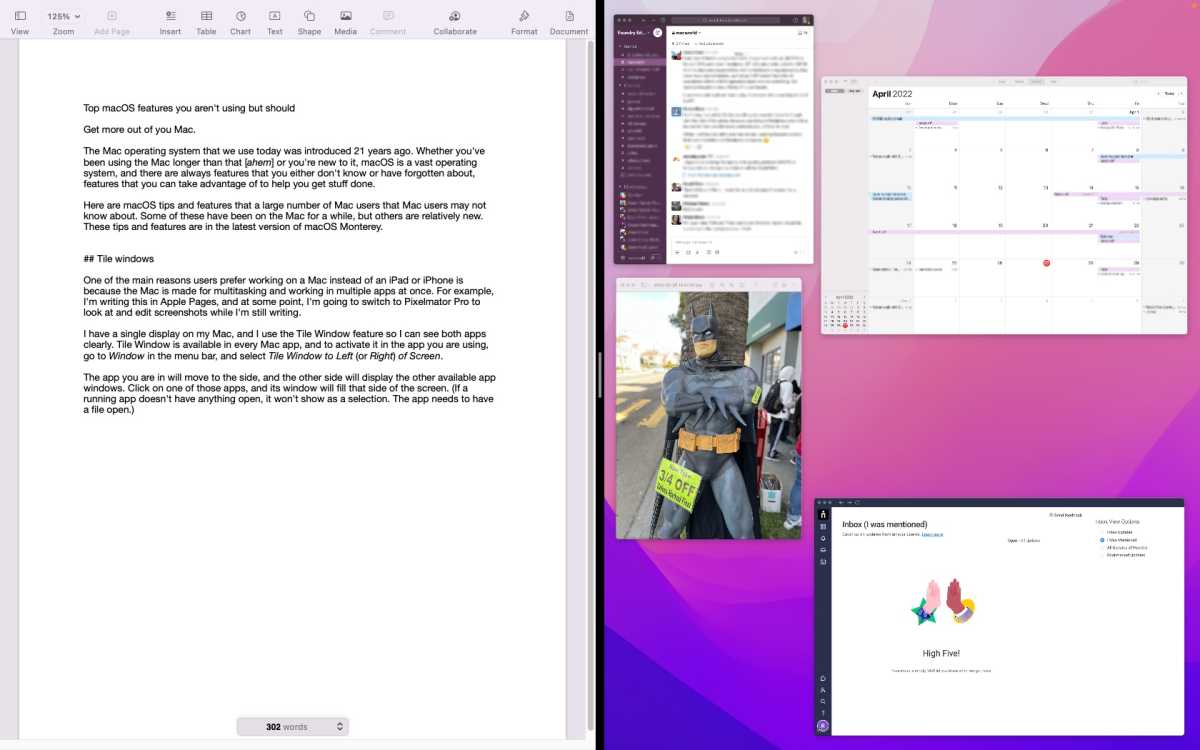
Tiled home windows in macOS.
Foundry
The app you might be in will transfer to the aspect, and the opposite aspect will show the opposite out there app home windows. Click on on a kind of apps, and its window will fill that aspect of the display. (If a working app doesn’t have something open, it received’t present as a variety. The app must have a file or window open.) To exit this view, press the Escape key in your keyboard.
Change the caption type
My listening to isn’t what it was, and I additionally watch extra worldwide reveals than ever. So I’ve been watching TV with captions on and I’ve been capable of benefit from the present with out worrying about misunderstanding what anybody is saying. However the Apple TV app’s default caption type is somewhat too obtrusive for my style.
The best way to vary the caption type will not be within the TV app’s preferences however in System Preferences > Accessibility. Within the left scroll window, scroll to the Listening to part and click on on Captions. Apple presents 4 caption kinds, and you may choose one in all them. Or you’ll be able to click on on the “+” and create your individual type.
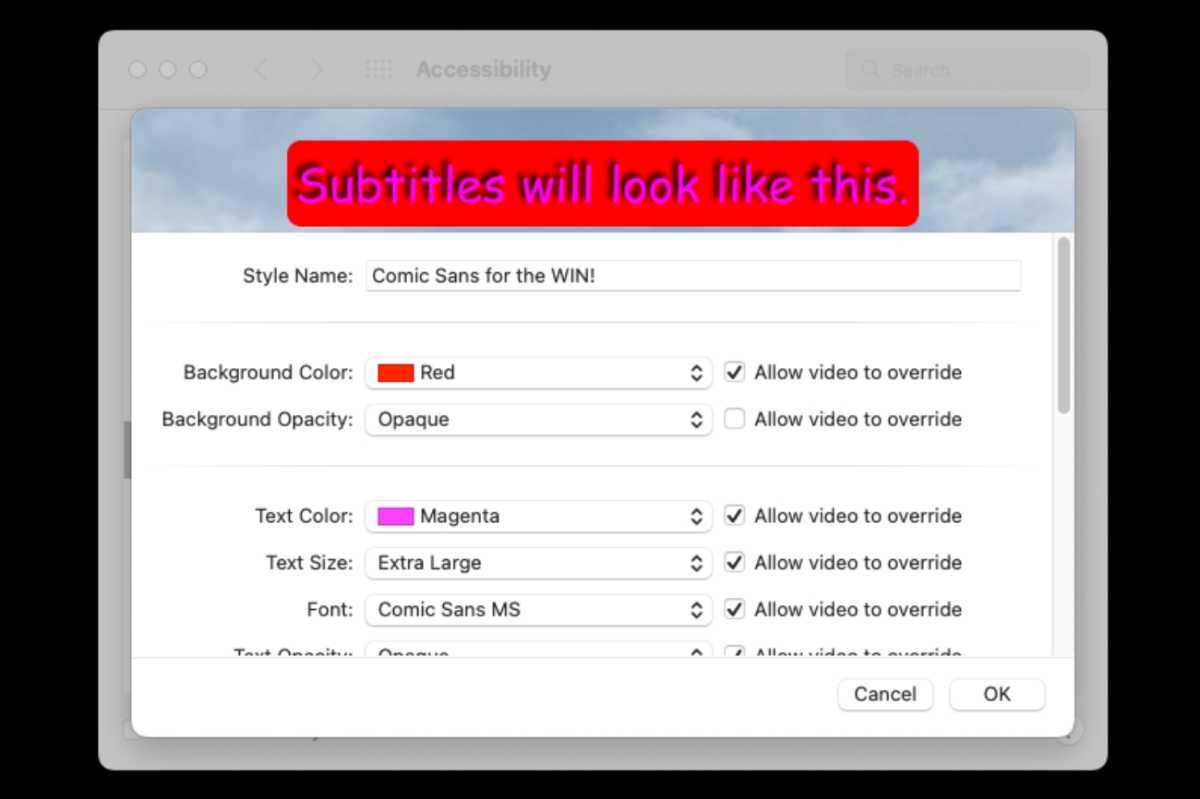
You’ll be able to customise captions that seem within the TV app and different Apple apps.
Foundry
Notice that the caption type set right here impacts solely Apple apps similar to TV. When you watch a YouTube video, for instance, you’re subjected to the type that YouTube implements.
Create and customise Memojis
Memojis are considered an iPhone/iPad factor, and whereas they’re a bit extra practical (and enjoyable) on these units, you’ll be able to nonetheless create or make them in macOS. Right here’s how.
- Launch System Preferences (positioned underneath the Apple menu).
- Your account ought to be on the high of the System Preferences window. When you transfer the cursor over your profile pic, “edit” ought to seem. Click on it.
- Within the window that seems, a listing of various profile pic choices are on the left. Ensure Memoji is chosen.
- Your out there Memoji seems on the proper. If you have already got a Memoji and also you need to make modifications to it, choose it and click on the Edit button. To make a brand new Memoji, click on the “+” button.
- You may be offered with a set of traits you’ll be able to modify, from Pores and skin to Clothes. Undergo every one and make your choices.
- Click on Achieved when completed.
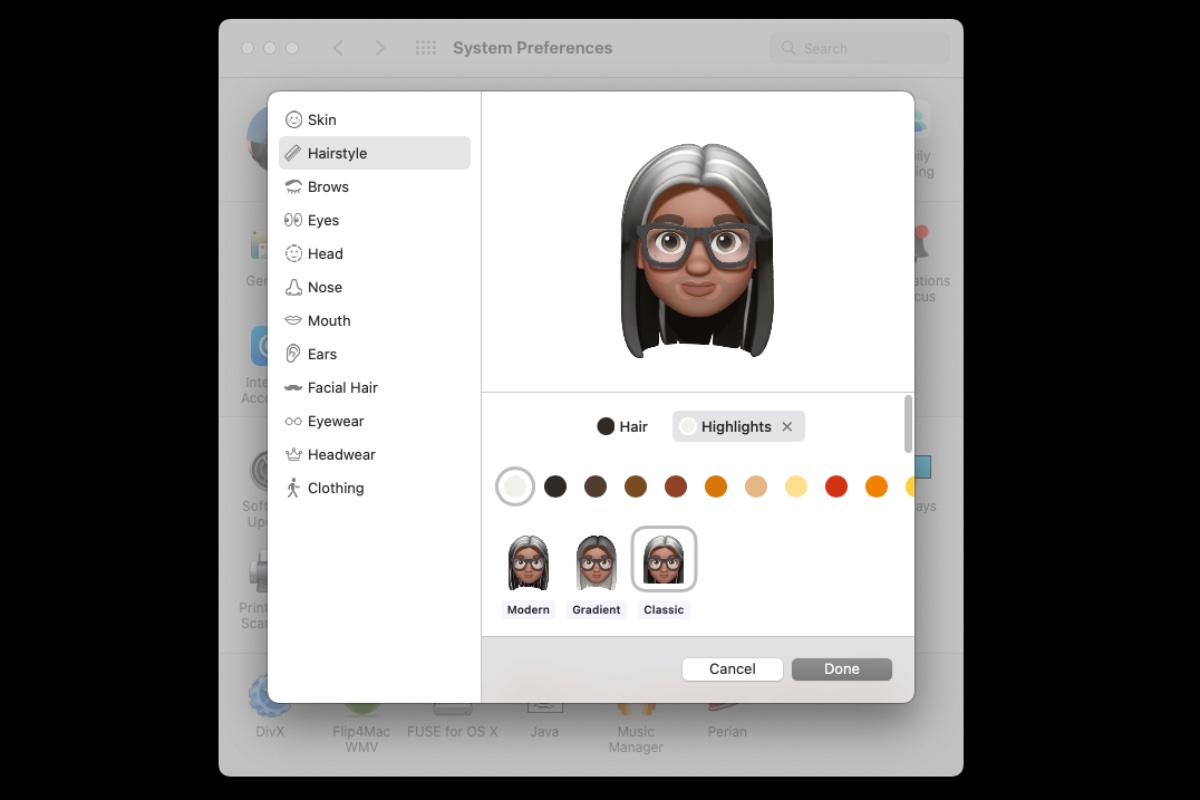
Making a Memoji on the Mac.
Foundry
After making a Memoji, you may as well set a Pose or a Fashion (which is mainly a background shade). If you wish to set the Memoji and your Mac’s person profile pic, choose it in order that it seems within the lower-left nook. Click on Save.
When you’re utilizing iCloud and your units are on the identical account, your Memoji will carry over to your different units.
Copy textual content in a photograph
In macOS Monterey, Apple launched Stay Textual content, the flexibility to pick out and replica any textual content in a picture. For instance, in case you took an image of an indication, you’ll be able to open that image within the Preview app, transfer the pointer over the phrases in an indication, and the pointer modifications to the textual content choice instrument. You’ll be able to then choose the textual content, copy it, after which paste it right into a textual content doc. You’ll be able to be taught extra about how Stay Textual content works in our overview article.
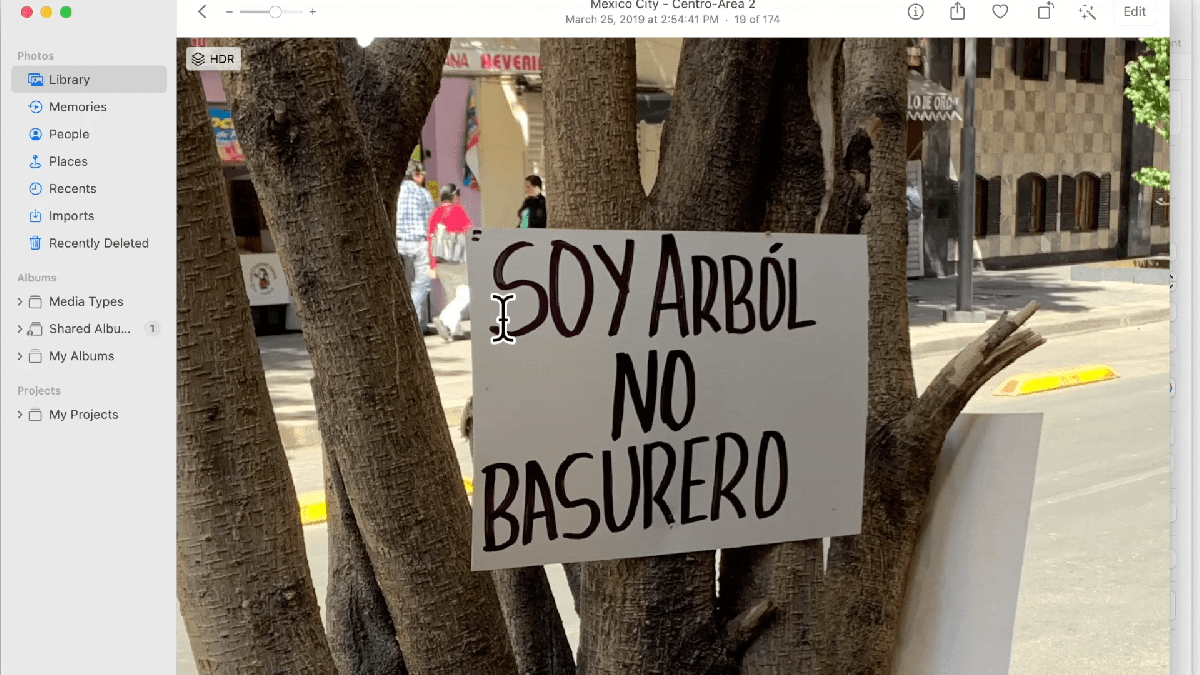
Stay Textual content lets you choose textual content and replica it from a picture.
IDG
Activate iCloud Non-public Relay
Apple created iCloud Non-public Relay to assist protect your privateness while you’re looking the net. Whenever you use Safari, the information that’s despatched is encrypted, after which it travels by means of two intercept relays—factors on the web that knowledge travels by means of—to assist conceal your location, IP tackle, and looking exercise to stop a profile about you from being created. The second relay is carried out by a third-party service to stop Apple from understanding the person’s data. It’s not fairly a VPN, nevertheless it’s a fantastic instrument for privateness.
To activate iCloud Non-public Relay, go to System Preferences and click on in your Apple ID. Within the guidelines on the proper, search for Non-public Relay (Beta) and verify the field and click on the Choices button. There’s additionally an IP Tackle Location setting you’ll be able to modify. Study extra about what iCloud Non-public Relay can do in our FAQ.
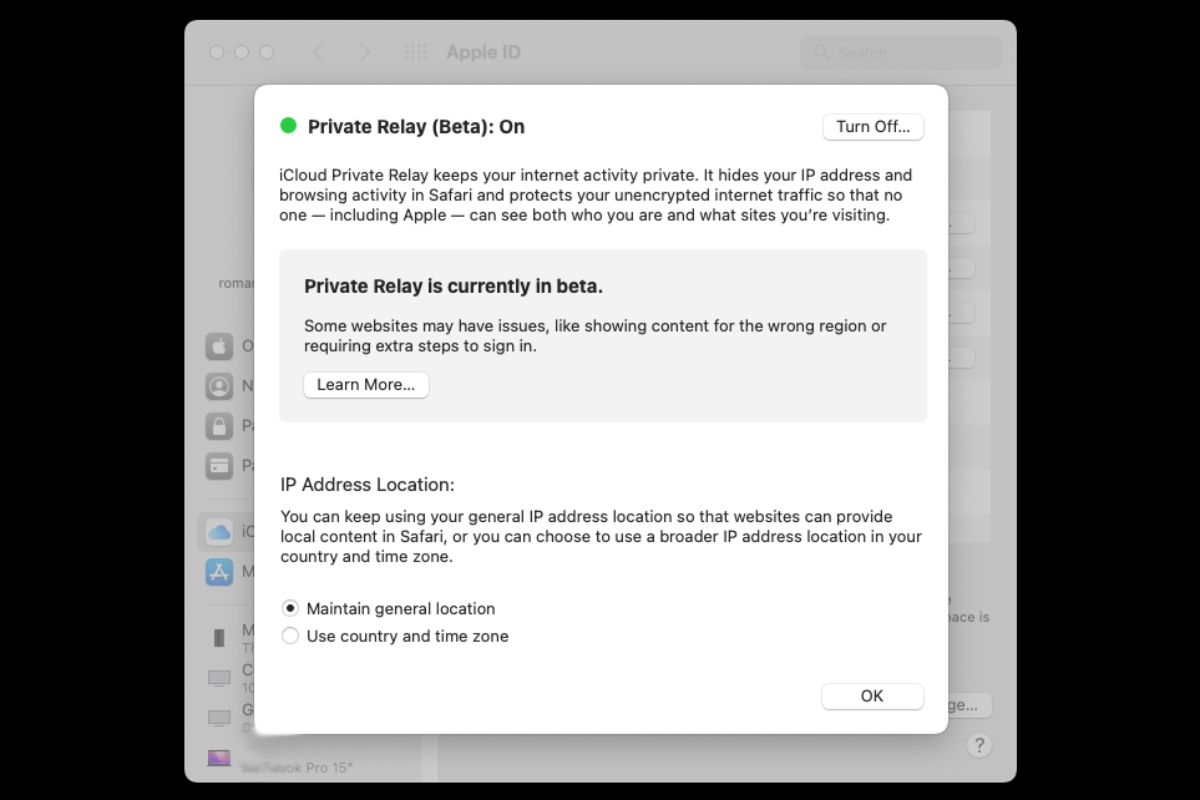
You’ll be able to arrange Web Non-public Relay’s IP tackle location to be as broad as you need.
Foundry
Web Non-public Relay remains to be a beta function, which suggests it’s usable nevertheless it nonetheless has some apparent kinks to work out and Apple may at any time make a significant change to the way it works. It requires an iCloud+ subscription, which prices as little as a buck a month for 50GB.
The macOS contextual menu, accessible by right-clicking, control-clicking, or tapping with two fingers on the trackpad, is nice in that it might probably will let you do some duties instantly, saving some steps. It’s not simply system features, although—while you set up an app, it usually provides features to the contextual menu.
You might even see some app-related actions on the backside of the pop-up menu, or, while you right-click a file and choose Fast Actions, a listing of app-related duties seems. When an app provides this type of performance, it’s including an extension to macOS. However generally there are gadgets within the menu that you simply by no means use, or you could not know that there are features out there that you could possibly be utilizing.
To handle the contextual menu, go to System Preferences and open Extensions. To particularly handle the Fast Actions part of the contextual menu, go to the Finder part. There are different sections within the left column the place you’ll be able to add to take away duties. For instance, within the Share part, you’ll be able to add apps to the Share menu.
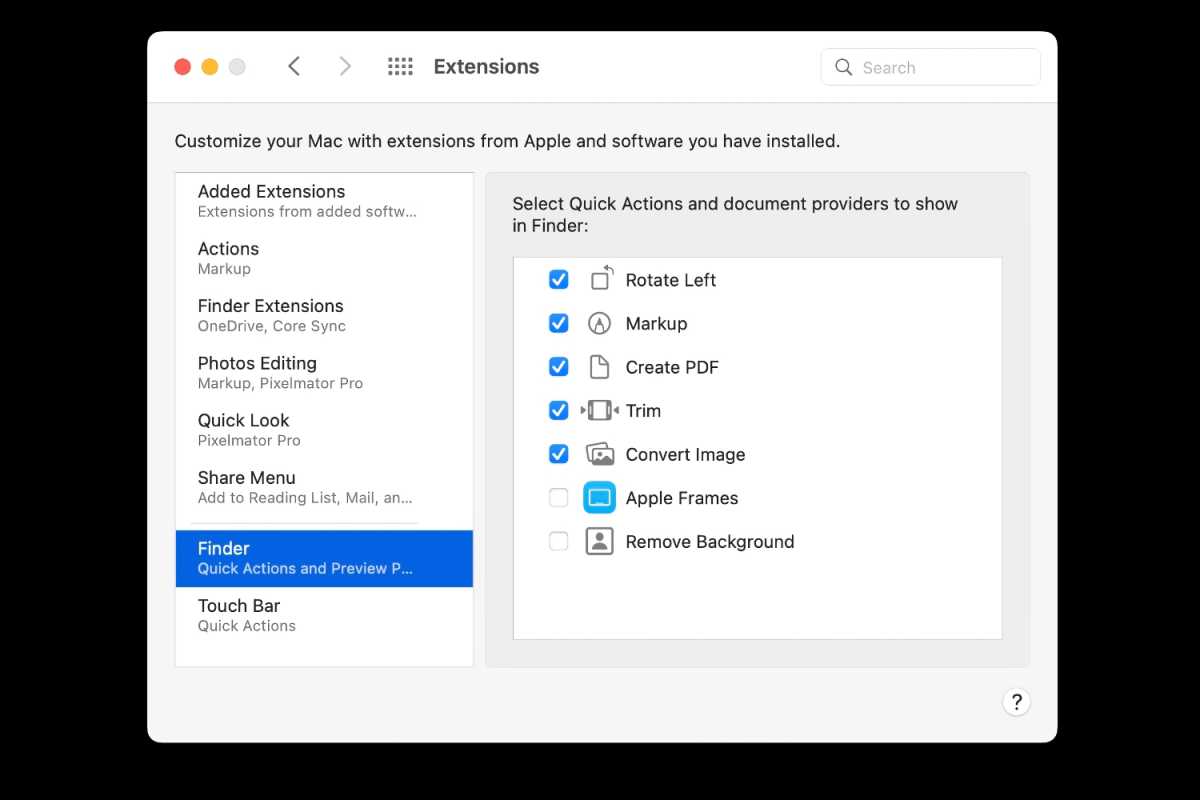
Foundry
Customise the Contact Bar
When you’re utilizing a MacBook Professional with a Contact Bar, you’ll be able to customise the Contact Bar features. Right here’s how.
- Go to System Preferences > Extensions.
- Within the left column choice Contact Bar.
- Click on on the Customise Management Strip button.
- A brand new display will seem with a choice of buttons on the backside of the display. That is the set of Contact Bar buttons that seem when the Management Strip is collapsed.
- To add a button, click on and drag the button to the underside of the display. The Contact Bar will present the brand new button.
- To take away a button, transfer the cursor to the underside of the display till a button is highlighted, then transfer left or proper to pick out the button you need to take away. Click on after which drag up on the display and the button ought to seem with a “Take away from Contact Bar” tag. Drop the button to take away it.
To customise the Management Strip when it’s expanded within the Contact Bar, comply with the steps above. At step 4, increase the Contact Bar, and the button set will regulate on-screen. Under is a fast video on what these steps seem like.
Erase All Content material and Settings
All of us run into points on our Mac that would use a manufacturing facility restore. When you’re utilizing an Apple silicon Macs or an Intel Macs with a T2 safety chip working macOS Monterey, there’s a fast solution to erase your Mac’s settings, knowledge, and apps whereas conserving the currently-installed working system. This doesn’t erase a Mac fully, simply your private stuff.
Open System Preferences (Apple menu > System Preferences), after which with the System Preferences window on the entrance, go to the menu bar and click on on the System Desire menu. Underneath About System Desire is a brand new merchandise known as Erase All Content material and Settings. It really works similar to it does on the iPhone and iPad: choose it while you need to wipe out your private data with out wiping and reinstalling the complete working system.
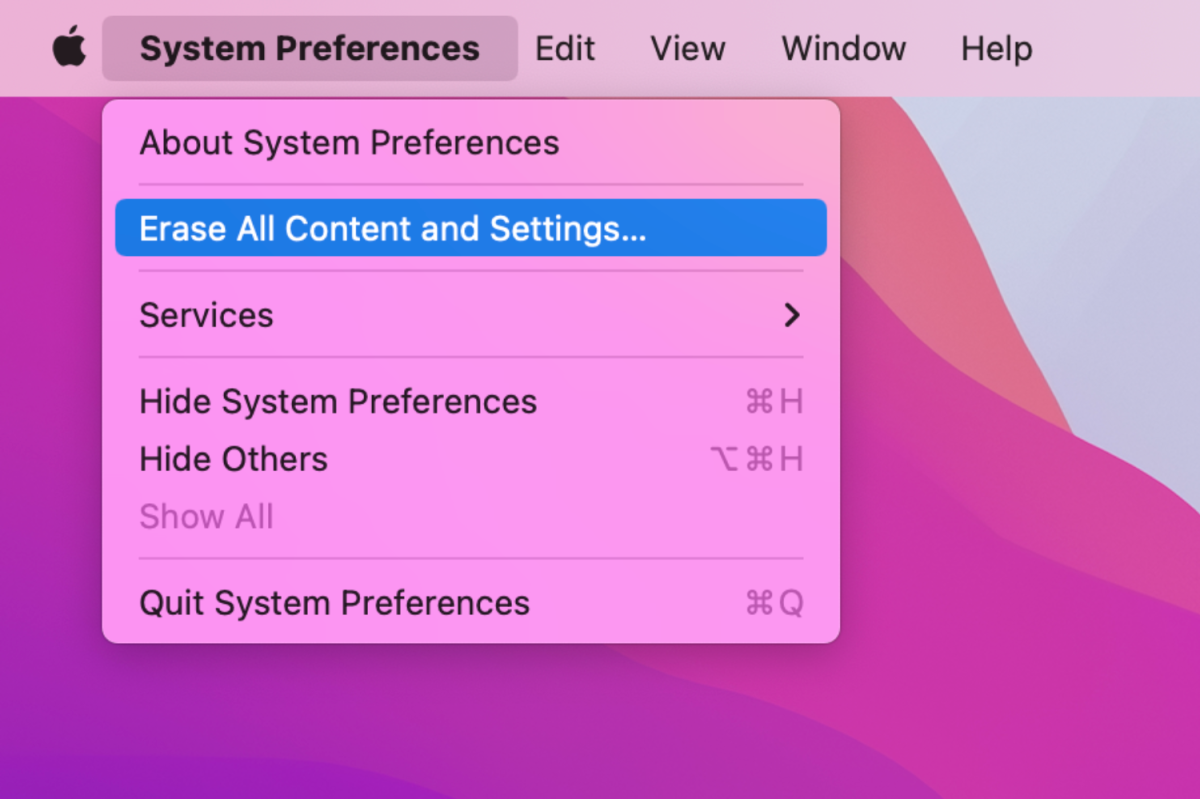
Immediately wipe out your person knowledge.
Foundry
You’ll have to enter an administrator password, and also you’ll should undergo the steps of the Erase Assistant. The Mac will restart and take you thru the setup course of. When you don’t need to arrange the Mac, press and holding the ability button to close it down.










