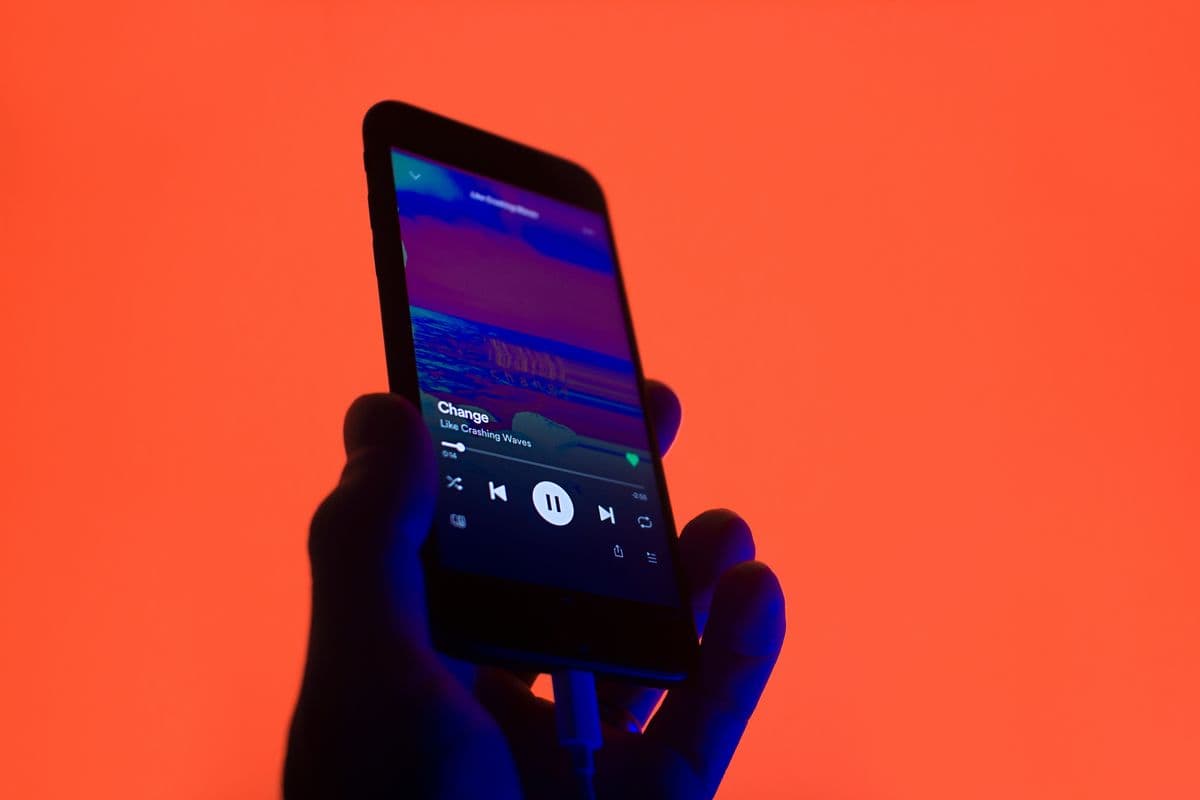This story is a part of 12 Days of Ideas, serving to you take advantage of your tech, dwelling and well being throughout the vacation season.
Did you get a brand new Google Dwelling good speaker as a present this vacation season? If that’s the case, there are some settings you will most likely need to change as quickly as you’re taking it out of the field. Your Google Dwelling speaker is simply as helpful as you make it, and sure settings can actually make or break your expertise.

For instance, Google Dwelling audio system attempt to get you to join a Google Duo cellphone quantity whenever you add a tool, however do you know you possibly can flip your Google Dwelling right into a speakerphone utilizing your major cellphone quantity — even should you use an iPhone?
This is only one of many cool options you possibly can arrange in your Google Dwelling system. We’ll present you the way to set this up, plus 4 different settings you need to replace at present. For extra on good gadgets, try how a lot a Google good dwelling would price you and the greatest tech to pair along with your new Google Dwelling speaker.
1. Get notified when somebody joins your Google Dwelling group
“I am the one particular person in my family,” you say. “Why would I need to be notified if somebody joins my Google Dwelling group?” Exactly as a result of you’re the just one who ought to be licensed to make use of it, that is why.
This setting is not nearly protecting you knowledgeable of modifications, it is about safety. In case your Google account had been to get hacked or in any other case compromised, one early warning signal could be an unauthorized person or system being added to your Google Dwelling group.
To get these notifications:
1. Open the Google Dwelling app and faucet Settings, then below Normal faucet Notifications.
2. In case your cellphone is not set to permit notifications from Google Dwelling, comply with the directions the place it says Faucet right here to show them on in Settings.
3. Faucet Normal Notifications and toggle on the primary choice, Individuals and gadgets. If you would like to obtain push notification advertisements, toggle on Product updates as nicely.

Google Dwelling and Nest Minis have a bodily microphone swap, so you can also make them cease listening if you would like further privateness.
Chris Monroe/CNET
2. Alter your Google Dwelling privateness settings
It is essential to regulate the privateness settings in your Google Dwelling app, too. We’ve got an intensive information to Google Dwelling security measures right here. If you happen to’re pretty aware of these safety settings however simply need to freshen issues up a bit, this is the way to get to the private information portal:
1. Open the Google Dwelling app and faucet your private icon (it could possibly be your photograph or a silhouette) within the higher proper nook.
2. Choose You from the menu bar on the high and faucet Your information within the Assistant.
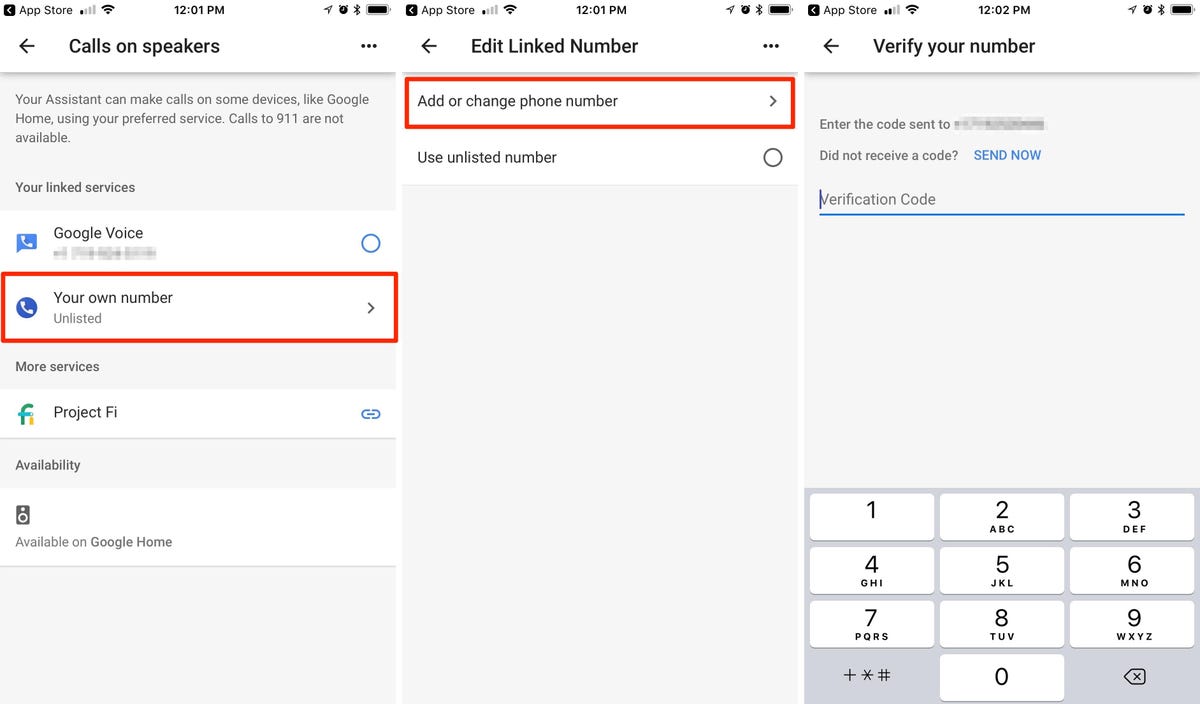
Linking your major cellphone quantity to Google Dwelling permits you to make calls out of your good speaker and recipients will see it is you.
Screenshots by Jason Cipriani/CNET
3. Make calls utilizing your Google Dwelling system
Fingers-free calling is without doubt one of the best Google Dwelling options, however it will not work the way in which you need it to except you have set it up proper. To ensure Google Dwelling shows your major cellphone quantity whenever you use it to name out, comply with these steps:
1. Open the Google Dwelling app and faucet Settings.
2. Scroll down till you see Google Assistant providers then faucet Voice & video calls.
3. Faucet Cell calling. If you have not set it up but, faucet Your individual quantity then faucet Add or change cellphone quantity.
4. Google will ship a verification code to your cellphone, which you will have to enter on the following display.
5. As soon as your cellphone quantity is linked, ensure that Your individual quantity is chosen below Your linked providers.
6. Below Contacts, faucet Add Now to sync contacts out of your cellphone.
Now all you must do to make calls with Google House is summon Google Assistant (“OK, Google” or “Hey, Google”) and say “Name [contact name].”
4. Change your nickname on Google Dwelling
My Google House is at the moment set to name me Sergeant Pepper for no purpose apart from I get a kick out of my digital assistant referring to me as a Beatles album. You may have yours name you no matter you need. Notice, nonetheless, that you’ll have to spell it out phonetically. To show Google Dwelling your nickname:
1. Open the Google Dwelling app and faucet Settings, then scroll down and faucet Extra settings.
2. Below You, faucet Nickname then below What ought to the Assistant name you? sort the nickname you need it to make use of.
3. Faucet Play to listen to how Google Assistant will say your identify. If it would not pronounce it appropriately, change the spelling till it does.
And sure, you can also make it cuss.

You may personalize your Google Dwelling in numerous methods, together with by educating it to name you by a nickname like, say, Mickey Mouse?
James Martin/CNET
5. Create a speaker group to maximise your musical enjoyment
Not solely do Google Dwelling audio system sound nice on their very own, they get even higher whenever you double or triple and even quadruple them up. The truth is, you possibly can add as many audio system as you may have in your own home to a speaker group. We’ve got detailed directions on the way to use Google Dwelling to create a whole-house audio system right here, however this is the simplified model:
1. Open the Google Dwelling app and faucet the + (plus signal) within the higher left nook.
2. Faucet Create speaker group, choose the audio system you need to embrace, then faucet Subsequent.
3. Below Title this speaker group, sort a reputation (“Complete Home” or “Residing Room,” and so on.) and faucet Save.
One other solution to uplevel your audio system’ sound is to make use of one as a left and one without any consideration channel. Here is the way to create a speaker pair out of two (of the identical) Google Dwelling audio system. You will need to be certain you have received your music providers arrange the fitting means, too. And whilst you’re at it, contemplate mounting your Google Dwelling or Nest Mini on the wall for higher sound.

Google engineers put Google Dwelling good audio system via a battery of assessments to get the perfect sound potential from the small gadgets.
James Martin/CNET