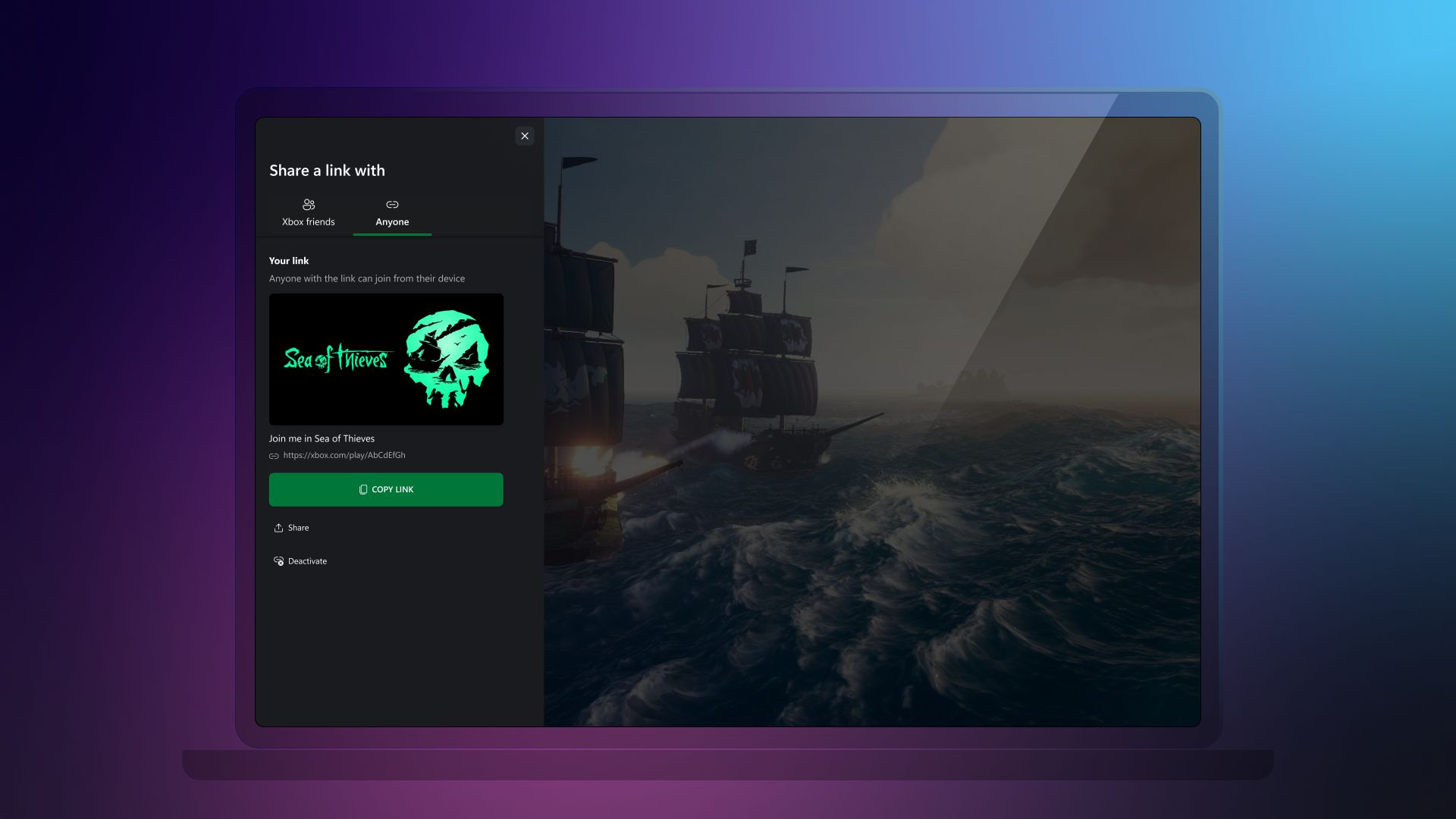In search of Avatar: Frontiers of Pandora cheats on PC, PS5, Xbox Sequence X / S & Luna? Right here we’ll listing Avatar: Frontiers of Pandora cheat codes and unlockables with suggestions for Large Leisure & Ubisoft’s new Avatar movie-universe-based third-person action-adventure recreation.
Right here we are going to present you tips on how to unlock all Avatar: Frontiers of Pandora codes with a cheats listing that’s legitimate for the PC, PS5 & Xbox Sequence X variations (the place accessible).
Check out the Avatar: Frontiers of Pandora cheats listing beneath…
Avatar: Frontiers of Pandora Codes
Command Line Codes
Usually, the PC Benchmark might be manually began from the “Graphics Settings” menu — accessible from the Fundamental Sport Menu — by urgent the ‘V’ button in your keyboard.
Nevertheless, the PC Benchmark for Avatar: Frontiers of Pandora permits for absolutely automated testing by way of beginning the sport with particular command line codes choices. When the sport is run from the Ubisoft Join app, extra command line parameters might be equipped by way of the properties menu for Avatar: Frontiers of Pandora: Beneath “Sport launch arguments” the button “add command line arguments” permits for including command line parameters.
What’s particularly superior right here is that it unlocks a secret “Unobtanium” graphics preset. You possibly can see it in motion at quarter-hour into this Digital Foundry video…
Be aware: The Ubisoft Growth group plans to enhance the PC Benchmark in a future title replace to permit for automated testing of customized presets, which is able to unlock altering the default video settings, because the ?userpreset command line parameter at the moment doesn’t permit to do that.
The next desk describes the accessible command line parameter choices:
| Code | Impact |
|---|---|
| -benchmark [n] | Straight run the PC Benchmark (won’t shutdown the sport after operating by means of the PC Benchmark). n represents an non-obligatory integer what number of occasions the PC Benchmark ought to run (default worth 1). |
| -benchmark_quit [n] | Straight run the PC Benchmark and shutdown the sport after the PC Benchmark has accomplished. n represents an non-obligatory integer what number of occasions the PC Benchmark ought to run (default worth 1). |
| -benchmark_disable_ui | Disables the UI rendering through the PC Benchmark run. |
| – benchmark_disable_tracking | Disables the monitoring of the assorted CPU and GPU parts. |
| -unlockmaxsettings | Unlock the extra “Unobtanium” preset that exceeds the “Extremely” preset. Unlocks additionally the corresponding prolonged values for some graphics settings utilized by the “Unobtanium” preset. This preset is extraordinarily tough to run on at the moment accessible {hardware} and is supposed to essentially stress future {hardware} to maintain the Avatar: Frontiers of Pandora PC Benchmark related for years to come back. |
| -userpreset n | n represents an integer that corresponds to the default graphics presets as following: · 0 “Low” · 1 “Medium” · 2 “Excessive” · 3 “Extremely” · 4 “Unobtanium” (solely accessible together with ?unlockmaxsettings) |
Tip: From the Outcomes display screen the consumer can straight change the video and graphics settings by urgent ‘G’, without having to return to the Fundamental Menu. As soon as settings have been adjusted, the PC Benchmark can straight be re-run by holding ‘F’. The Outcomes display screen can even point out with little arrows how the outcomes from the final run examine to the run earlier than.
Right here’s what you possibly can change after you already know what sort of PC Benchmark your setup can deal with.
PC Settings
Avatar: Frontiers of Pandora permits the consumer to regulate a variety of Video and Graphics settings to suit the sport’s visible and efficiency envelope to their particular {hardware}. The next sections are meant as a reference for those who wish to perceive what a particular characteristic adjusts intimately.
Video Settings
The Video Settings part combines all settings that relate to rendering resolutions, output resolutions, body charge limits, temporal Upscalers and output gadgets.
| Setting | Description |
|---|---|
| Windowed Mode | Permits to modify between Windowed Mode, Borderless Fullscreen and Fullscreen. Windowed Mode will permit the consumer to freely resize the sport window. Borderless Fullscreen will use the present chosen monitor’s native decision and Fullscreen permits the consumer to decide on a unique (smaller) decision than the native decision of the present chosen Monitor. AMD FreeSync Premium Professional HDR assist is barely accessible in Fullscreen mode on supported {hardware}. Each Borderless Fullscreen and Fullscreen mode have a efficiency benefit over Windowed Mode. |
| Display screen Calibration | Permits for Brightness changes and to allow Excessive Dynamic Vary on supported {hardware}. For extra particulars take a look at the separate part beneath. |
| Side Ratio | Reveals your present chosen side ratio. Permits to filter the selectable resolutions in Fullscreen mode. |
| Decision | Reveals the present chosen decision. Permits to pick out a supported decision in Fullscreen mode. |
| Refresh Price | Shows the present refresh charge of the present chosen Monitor. In Fullscreen mode the refresh charge of the chosen Monitor might be adjusted. |
| Monitor | Shows the present chosen Monitor. If a number of Screens are related to the identical PC, then this setting permits the consumer to pick out which Monitor the sport ought to render to. Rendering on multi-monitor setups is supported by Avatar: Frontiers of Pandora by way of AMD Eyefinity and Nvidia Encompass applied sciences. Please reference the respective documentation on how this may be arrange exterior of the sport. |
| Temporal Upscaler | Permits the consumer to pick out which temporal upscaling know-how is used to upscale from the decrease rendering decision to the upper output decision. Accessible applied sciences are Temporal Anti-Aliasing (TAA), AMD FidelityFX™ Tremendous Decision 3 (FSR3), and Nvidia Deep Studying Tremendous Sampling (DLSS). TAA gives the bottom high quality on the lowest price. Supported variations at launch are: · FSR (FidelityFX™ Tremendous Decision) 3.0 (with Body Technology) · DLSS 3.5 (no Body Technology, no Ray Reconstruction) |
| Body Technology | Permits for top body charge gaming by enabling technology of interpolated frames when utilizing the AMD FidelityFX™ Tremendous Decision 3 (FSR3) as Temporal Upscaler. This characteristic is really helpful for use when the bottom body charge reaches or exceeds 60 Frames per second. It’ll as much as double the bottom body charge on displays with sufficiently excessive refresh charges (120+ Hz). Enabling V-Sync is really helpful when utilizing Body Technology. For optimum efficiency “{Hardware}-accelerated GPU scheduling” needs to be enabled within the Home windows settings beneath “Settings > System > Show > Graphics settings”. When enabling Body Technology, the Swapchain must get recreated. When operating third-party software program, that may hook into the DX12 Swapchain, the sport might be prevented from recreating the Swapchain. Ought to the sport encounter this downside, a Message Field will inform the consumer to show off any third-party software program when enabling body technology. The third-party software program can then be reenabled after Body Technology has been enabled. |
| Scaling High quality | Adjustments the scaling issue for the decision at which the sport is rendered earlier than upscaling. Accessible choices are: Extremely Efficiency, Efficiency, Balanced, High quality and Extremely High quality. Decreasing the scaling high quality setting can dramatically enhance the body charge encountered within the recreation at the price of rendering high quality. |
| Scaling Mode | Permits to vary the upscaling mode. Accessible choices are: · Off (don’t use upscaling and render at a local output decision) · Mounted (use the scaling high quality setting to find out the scaling issue for the rendering decision, relative to the output decision) · Biased (makes use of the scaling issue from the scaling high quality setting however biases in direction of a 4K rendering output resolutions. For resolutions beneath 4K the scaling issue shall be biased in direction of increased resolutions, for a 4K output decision the biased and glued setting will lead to the identical scaling issue and for resolutions above 4K this setting will bias in direction of decrease rendering resolutions) |
| V-Sync | This setting permits to synchronize the rendering body charge to the refresh charge of the at the moment chosen monitor. Accessible choices are: · Off (don’t synchronize the body charge to the refresh charge of the present monitor. This ends in the best attainable body charge, however it may introduce tearing the place components of the display screen present a unique body than the remainder of the display screen, seen to the consumer as a horizontal tear line.) · On (sync to the following refresh of the present monitor) · Half-rate (sync to each second refresh of the present monitor, successfully halving the attainable body charge) · Third-rate (sync to each third refresh of the present monitor, successfully chopping the attainable body charge to a 3rd) · Quarter-rate (sync to each fourth refresh of the present monitor, successfully chopping the attainable body charge to 1 / 4) On is an effective choice for many setups, however Half-rate, Third-rate and Quarter-rate choices might be helpful to get a clean supply of frames, when the present body charge is considerably decrease than the supported refresh charge of the present monitor. |
| Body Price Restrict | Permits to allow a customized body charge restrict. The Customized Body Price setting defines the restrict for the body charge when enabled. |
| Customized Body Price | Outline the body charge between 20 and 300 frames per second that the rendering needs to be restricted to, when the Body Price Restrict setting is enabled. |
Display screen Calibration
The Display screen Calibration settings permit the adjustment of the rendering brightness, and something associated to Excessive Dynamic Vary rendering. This Display screen might be opened by clicking the Display screen calibration merchandise within the Video Settings.
| Setting | Description |
|---|---|
| Brightness | Use the slider to regulate the brightness the sport is rendered at. |
| HDR | Permits to allow Excessive Dynamic Vary Rendering (HDR). Accessible Choices are: · Off (render the sport in Commonplace Dynamic Vary (SDR)) · Auto (use HDR rendering when accessible) · HDR10 (use the HDR10 output customary for HDR rendering) · AMD FreeSync™ Premium Professional HDR (use the AMD FreeSync™ Premium Professional HDR output customary for HDR rendering. Requires a suitable AMD GPU and a suitable FreeSync monitor.) The HDR choices will solely be accessible on supported {hardware} and when HDR assist is enabled within the Home windows Show settings. |
| HDR Peak Brightness | Permits for the adjustment of the brightness for the sport content material when HDR is enabled. It represents the utmost brightness that the present monitor can show in nits (cd/m²). This worth needs to be set to the utmost brightness worth within the {hardware} specs of the monitor. |
| HDR Peak Brightness UI | Permits for the adjustment of the brightness of Consumer Interface content material when HDR is enabled. It represents the utmost brightness of a pure white UI factor on the display screen. On HDR displays with a excessive most brightness it’s typically fascinating to restrict the utmost brightness of the UI beneath the utmost brightness of the present monitor. |
Graphics Settings
The graphics settings menu combines all of the graphics settings that may influence the rendering high quality for the sport.
| Setting | Description |
|---|---|
| Graphics High quality | The Graphics High quality setting permits you to select a predefined graphics preset. Every preset will change all different settings on this menu. By default, the next presets can be found: Low, Medium, Excessive, Extremely. It’s endorsed to pick out a default preset after which alter particular person settings as desired. |
| Movement Blur | The Movement Blur Submit Impact emulates the blurring of objects in movement or when the digital camera is rotating. May be enabled or disabled. |
| Depth of Subject | The Depth of Subject Submit Impact simulates the progressive blurring in entrance or behind the focal airplane. Accessible choices are: · Off (disables the blurring of out of focus objects) · Low (decrease high quality impact, decrease rendering price) · Excessive (increased high quality impact, increased rendering price) |
| Shadow High quality | The Shadow high quality setting impacts the Solar shadows in addition to the shadows of Spotlights. By default, the next choices can be found: Very Low, Low, Medium, Excessive, Very Excessive. |
| Solar Contact Shadows | This setting controls the standard of solar shadows for particulars which are too small to be represented within the Cascading Shadow Map (CSM). Accessible choices are: Off, Low, Medium, Excessive |
| Spot Shadows | This setting defines what number of highlight shadow maps might be up to date per body. Accessible choices are: · Low (as much as 6 highlight shadow maps) · Medium (as much as 8 highlight shadow maps) · Excessive (as much as 12 highlight shadow maps) |
| Spot Shadows Decision | This setting controls if proxy geometry needs to be used for giant objects like timber. When enabled the shadow high quality can degrade for quicker rendering of shadows. |
| Specular Reflections | This setting controls the standard of ray-traced specular reflections. By default, accessible choices are: Very Low, Low, Medium, Excessive, Very Excessive |
| Diffuse Reflections | This setting controls the standard of ray-traced diffuse reflections. By default, accessible choices are: Low, Medium, Excessive |
| Surroundings Reflection High quality | This setting modifications which Stage of Element shall be used for objects rendered to the reflection dice maps used for reflections on ahead rendered objects like glass or displays. By default, accessible choices are: Low, Excessive |
| Volumetric Fog | This setting controls how detailed the volumetric fog is. By default, accessible choices are: Very Low, Low, Medium, Excessive, Extremely |
| Volumetric Clouds | This setting adjusts the standard of the Volumetric clouds. By default, accessible choices are: Low, Medium, Excessive |
| Additional Streaming Distance | This setting controls the space at which objects are streamed in. This setting doesn’t have an effect on vegetation. |
| Object Element | This setting impacts at what distance objects change between their totally different Stage of Element (LODs). |
| BVH High quality | This setting impacts which Stage of Element is used for objects added to the Raytracing World. This may have an effect on the standard of ray traced reflections. Accessible choices are: Low, Excessive |
| Microdetail High quality | This setting controls how a lot micro element might be added to the Surroundings when transferring by means of the World. Accessible choices are: Low, Medium, Excessive, Extremely |
| Particle Element | This setting controls the standard and amount of the Particle rendering. Accessible choices are: Very Low, Low, Medium, Excessive |
| Scatter Density | This setting controls the density of vegetation scattered all through the World. Accessible choices are: Low, Medium, Excessive, Extremely |
| Dither Fade | This setting controls if vegetation that comes very near the digital camera will fade out by way of dithering. |
| Highlight Projection Decision | This setting defines the decision for precalculated highlight projection textures. These are used for spotlights that don’t forged dynamic shadows. Accessible resolutions are: 128, 256, 512 |
| Destruction High quality | This setting impacts how detailed destruction of an object might be and the way a lot reminiscence is allowed to be allotted for destruction results. Accessible choices are: Low, Medium, Excessive |
| Terrain Tessellation | This setting defines how detailed the Terrain shall be rendered. Accessible choices are: Low, Medium, Excessive, Extremely |
Avatar: Frontiers of Pandora Unlockable DLC Gadgets
Avatar: Frontiers of Pandora Pre-order Bonus
Pre-order Bonus Free Gadgets for All Editions:
- The Baby of Two Worlds Pack: 1 character beauty set, and 1 premium weapon pores and skin.
Avatar: Frontiers of Pandora Particular Version Variations and Extras
Gold Version Bonus Gadgets:
Consists of the Season Move, which is able to grant you entry to:
- Two Story Packs: The Sky Breaker downloadable content material (DLC) & Secret Of The Spires downloadable content material (DLC).
- The ”Acquainted Echoes” bonus quest.
- Resistance Bundle Pack: 1 banshee beauty set, 1 character gear set, and 1 distinctive weapon.
Final Version Bonus Gadgets:
Consists of the Season Move (listed above), in addition to the Final Pack that can grant you entry to:
- Sarentu Heritage Beauty Pack: 1 banshee beauty set, 1 character beauty set, and 1 premium weapon pores and skin.
- Sarentu Hunter Gear Pack: 1 character gear set, and 1 distinctive weapon.
Collector’s Version Bonus Gadgets:
Consists of the Season Move (listed above), the Final Pack (listed above), in addition to many bodily gadgets.
Avatar: Frontiers of Pandora Ideas and Tips
Useful suggestions & methods overview:
- 00:00 — Flip On These Settings
- 01:51 — Don’t Miss This Improve
- 02:46 — Improve To Melee
- 03:26 — Lower Fall Harm
- 03:59 — Finest Expertise To Get Early
- 06:17 — Wonderful Tremendous Early Bow
- 06:45 — Farm Spot For Sulphur Pod
- 07:25 — Simply Get Extra Harm
- 07:53 — Wonderful Capacity You Need
- 08:23 — Get Good Gadgets Quicker
Disclaimer: These are all Avatar: Frontiers of Pandora cheats on Xbox Sequence X, PS5 & PC discovered to this point. Additionally listed are the key unlockables, in addition to the helpful Avatar: Frontiers of Pandora guides listed above that will help you with suggestions and methods for the sport!
Credit: Ubisoft, Digital Foundry & JorRaptor
Have you learnt of any Avatar: Frontiers of Pandora cheats or unlockables? Tell us within the feedback, you’ll get credit score for locating out. – Thanks for visiting!