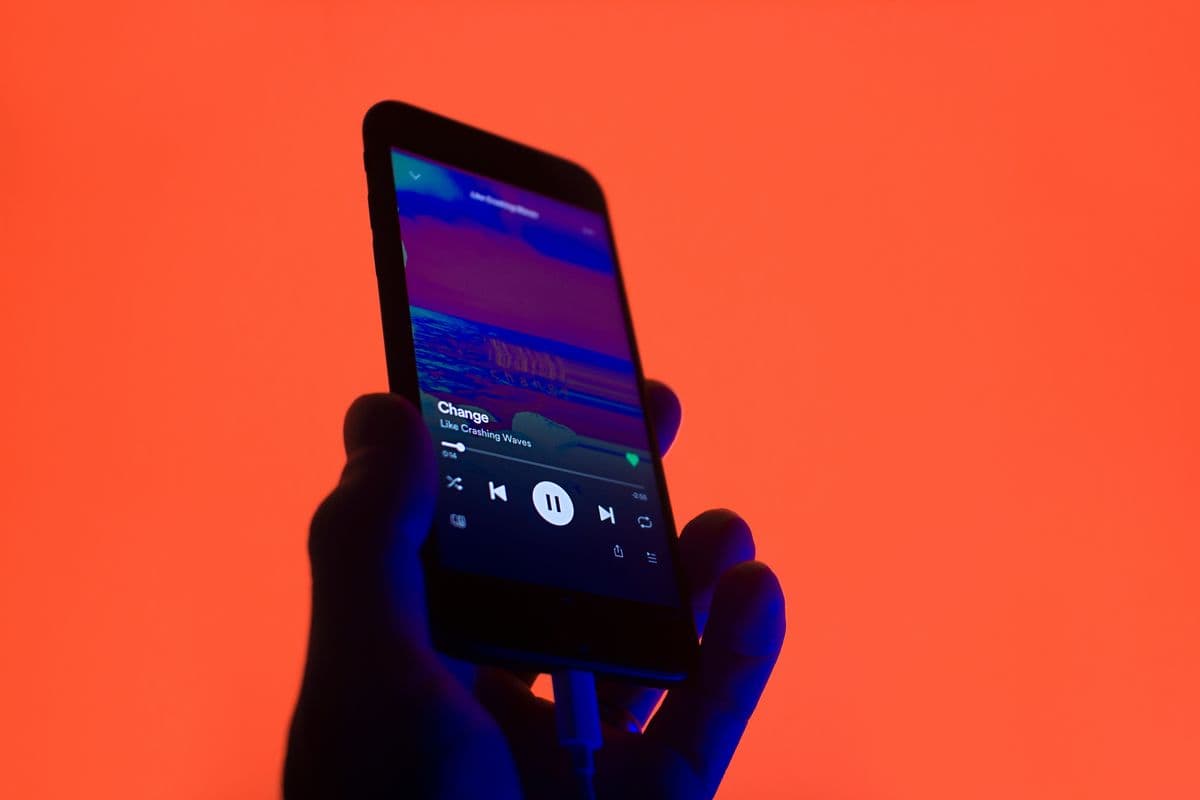Though connecting two iPhones to the identical Apple ID has its benefits — together with increasing your or a companion’s entry to your paperwork, spreadsheets and shows — disagreeable surprises can come up equivalent to unintentionally revealing contact and calendar data and mistakenly sending texts from the mistaken quantity. Every time associating two iPhones with the identical Apple consumer account — whether or not to share contacts and calendars or allow sharing your account with an assistant or companion — make sure you perceive the tradeoffs in addition to the advantages.
The expertise of associating your Apple ID with multiple smartphone shouldn’t be a lot completely different than including an iPad or Mac to your Apple account. Aside from one other cell phone quantity being related along with your Apple account — an anomaly that additionally happens each time associating a cellular-enabled iPad along with your Apple ID — the method and settings are comparable.
Bounce to:
Knowledge and settings transferring to a different iPhone
The primary shock it’s possible you’ll encounter when associating your Apple ID with one other iPhone is all the info and settings out of your first iPhone changing into accessible on the second smartphone. Because of this, you should pay cautious consideration when establishing a second machine.
Messaging from the mistaken quantity or electronic mail handle
The second shock it’s possible you’ll encounter is receiving messages in your first cellphone that had been truly despatched to the second machine’s phone quantity; that is as a result of means modifications between completely different Apple gadgets generally synchronize. So don’t breeze via the seemingly innocuous questions the second iPhone setup course of presents when associating your Apple ID with the machine — take time to think about the settings you choose.
If Messages turn into related to the mistaken phone quantity, open Settings on the iPhones and choose Messages. Inside the Ship & Obtain part (Determine A), you’ll be able to allow or disable the phone numbers and electronic mail addresses related to the machine and your Apple ID. Tapping the corresponding entry provides or removes a checkmark, confirming the supply — whether or not it’s a phone quantity or electronic mail handle — is now related to the Messages app.
Determine A
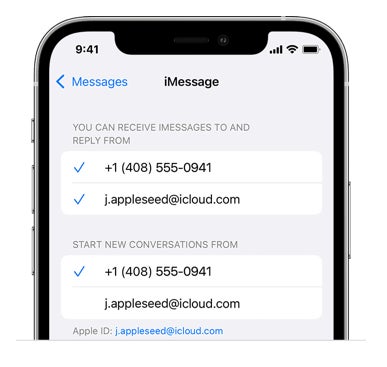
Utilizing incorrect numbers and addresses with FaceTime
Simply as with messaging, surprises can happen with FaceTime. It’s possible you’ll not need the brand new iPhone phone quantity to obtain FaceTime calls. Keep away from surprises that happen when associating the mistaken phone numbers or electronic mail addresses with FaceTime on the second machine by reviewing the corresponding configurations.
Open Settings, choose FaceTime and disable or allow sources as you need. From throughout the FaceTime settings, it’s also possible to specify the phone numbers and electronic mail addresses at which FaceTime will be reached on that machine. Simply faucet the entries that seem to allow or disable accessibility for every.
Forgetting iCloud configuration implications
Apple’s iCloud settings and synchronization turn into extra advanced when utilizing the identical Apple ID on two iPhones. Relying upon your particular wants, it’s possible you’ll want to regulate iCloud configuration on the second iPhone.
For instance, it’s possible you’ll not need the second iPhone to mechanically again itself as much as iCloud. Or, it’s possible you’ll want to verify the second machine’s pictures mechanically synchronize along with your iCloud account.
Evaluation and make sure every particular person iCloud setting on the second iPhone rigorously. Among the many particular person choices you’ll be able to allow or disable are Photographs, iCloud Drive, iCloud Backup and Mail, amongst others. To configure granular changes, open Settings, faucet your Apple ID, choose iCloud and faucet Present All throughout the Apps Utilizing iCloud part. You possibly can allow or disable app iCloud synchronization on both iPhone by sliding the offered radio buttons accordingly for a bunch of apps together with Contacts, Calendar, Reminders, Pages, Numbers and Keynote.
Sharing delicate information unintentionally resulting from iCloud app synchronization
Apple’s iCloud permits configuring a variety of third-party app synchronizations. When connecting a second iPhone to your Apple account, take into account whether or not you want to retain or change an app’s iCloud synchronization settings and whether or not you plan for the second iPhone to mechanically entry and synchronize the corresponding app’s information, too, utilizing iCloud.
For third-party apps to synchronize, you should first set up the app on the second iPhone. Subsequent, you’ll want to allow the corresponding radio button throughout the iCloud app part (as described above and proven in Determine B). Among the many third-party apps you may sync with iCloud, particularly to allow utilizing the second iPhone to entry, evaluate and even edit apps’ recordsdata, are Byword, Excel, iA Author, PowerPoint and Phrase.
Determine B
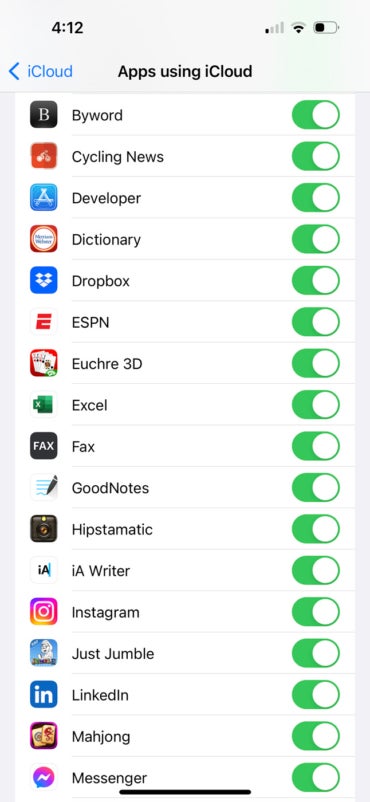
Forgetting Discover My settings’ privateness affect
Apple’s Discover My function tremendously simplifies monitoring a misplaced machine; it additionally reveals your location to anybody with entry to your Apple account, together with whoever is utilizing the second iPhone with which you’ve related your Apple ID.
Rigorously take into account and set the Discover My function to stop privateness points. When enabled, the function permits monitoring the situation of the second machine related along with your Apple ID simply because it permits the particular person utilizing the second machine to trace your location utilizing the primary iPhone related along with your Apple account.
To allow or disable the Discover My function, open Settings, faucet your Apple ID then choose Discover My. The iPhone will show its Discover My standing throughout the Discover My iPhone part (Determine C); faucet the entry and slide the radio button to both allow or disable the function as wanted.
Determine C
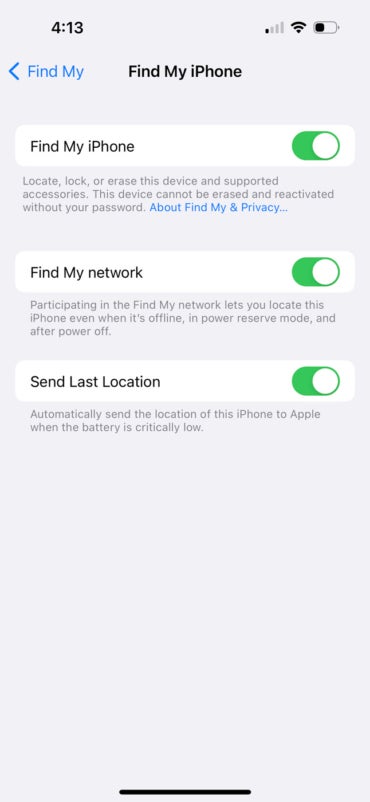
Overlooking Pockets and Apple Pay settings
Every time associating a second iPhone along with your Apple ID, take into account your Pockets and Apple Pay intentions. If you wish to allow the second iPhone to have Pockets, Apple Money and Apple Pay capabilities, allow the function; if not, disable the choice.
Evaluation and make sure these cost choices throughout the Pockets & Apple Pay part (Determine D). The choice is current inside an iPhone’s principal Settings menu. iOS supplies choices to allow or disable Apple Money, verify cost strategies related along with your Apple ID and take away particular person entries, equivalent to Apple Card and bank cards you’ve beforehand related along with your Apple account and synchronized to iCloud.
Determine D
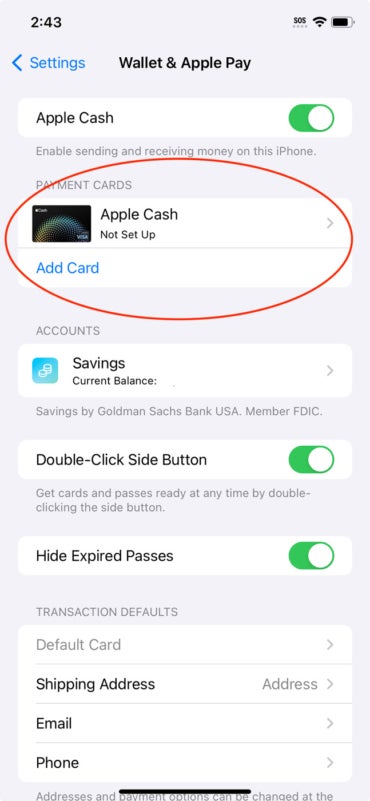
Forgetting safety protections
Associating your Apple ID with two iPhones doubles the danger your machine might be misplaced or stolen, and your information might be accessible to unauthorized events; so, you must rigorously take into account the safety precautions you choose.
For instance, if you happen to enabled Apple’s Superior Knowledge Safety in your first iPhone, you must verify the function is functioning correctly on the second iPhone you’re associating along with your Apple ID. The identical is true for requiring a posh passcode on the second iPhone related to your Apple account — you must configure an equally advanced passcode on the extra machine.
Verify whether or not Superior Knowledge Safety is enabled on an iPhone working iOS 16 by opening Settings and tapping your Apple ID. The Superior Knowledge Safety standing is displayed on the backside (Determine E). To allow Superior Knowledge Safety, which will increase the safety of your iCloud information, observe Apple’s directions.
Determine E
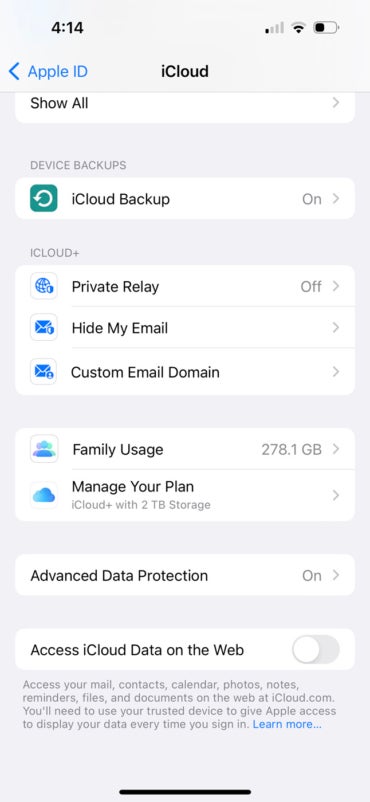
To set or enhance the safety of an iPhone’s passcode, open Settings and faucet Face ID & Passcode, the place you’ll be able to allow or enhance the energy of the passcode required to entry the machine. You too can modify different settings, together with requiring the passcode instantly and specifying the iPhone erase its information after 10 failed passcode makes an attempt.
Plan rigorously to keep away from surprises
Connecting your Apple ID to a different machine associates your Apple consumer account with that smartphone, pill or laptop; this implies modifications made to Notes, Contacts, Calendars and even Music libraries and Podcast settings can replicate throughout all of the gadgets related along with your Apple ID. Remember to rigorously take into account the ramifications of connecting your Apple ID to a different machine earlier than you do and, when continuing, rigorously configure Apple account and iCloud settings on all of the gadgets related along with your Apple account to make sure the setups work as wanted.