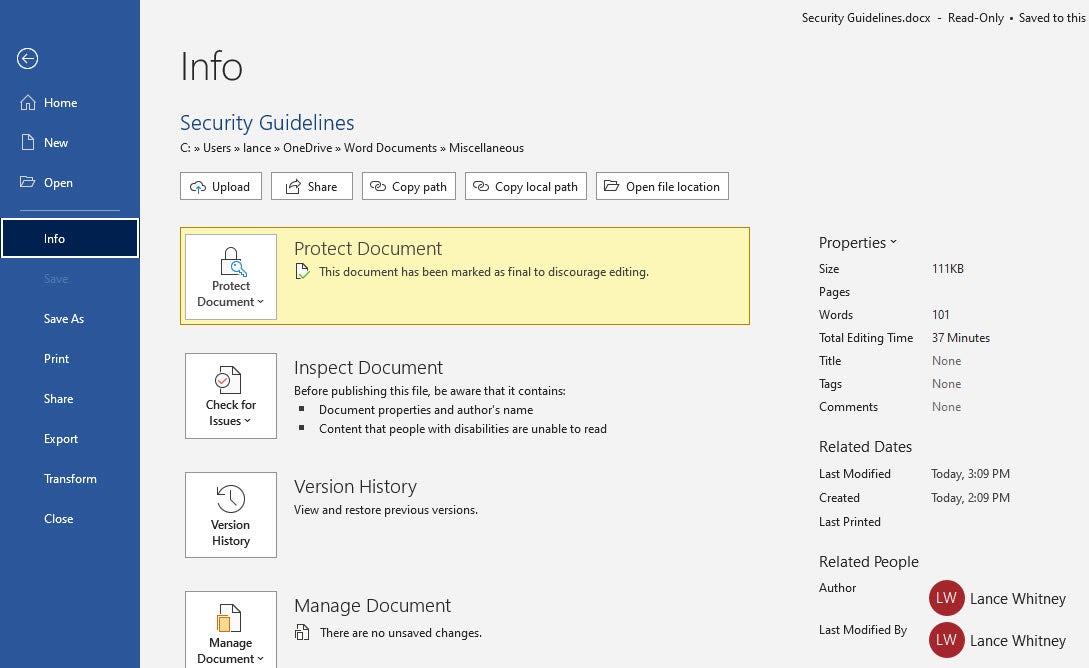You’re making a doc in Microsoft Phrase with delicate or necessary data, and also you wish to ensure that it doesn’t fall into the flawed fingers or may be modified with undesirable adjustments. Microsoft Phrase provides a number of methods to safe a doc in order that different individuals can’t view or edit it.
You may defend your Phrase doc by making it read-only, making use of a password, proscribing enhancing, including a digital signature or marking it as ultimate. Let’s take a look at these Microsoft Phrase safety choices.
Word: The choices I cowl right here apply to any model of Phrase from the previous a number of years, so you need to have the ability to observe these steps with any current version of the software program.
Bounce to:
The right way to make a Microsoft Phrase doc read-only
One simple strategy to defend your Phrase doc is to make it read-only. On this situation, anybody who opens your Phrase doc will probably be prompted to view it in read-only mode by default. The draw back is that anybody can simply bypass the read-only possibility to change and resave the doc. So, that is strictly a strategy to forestall individuals who learn your Phrase doc from making unintended adjustments to it.
To set your Phrase doc to read-only, click on the File menu and choose Information. On the Information display, click on the button for Shield Doc and choose All the time Open Learn-Solely (Determine A). Save and shut the doc.
Determine A
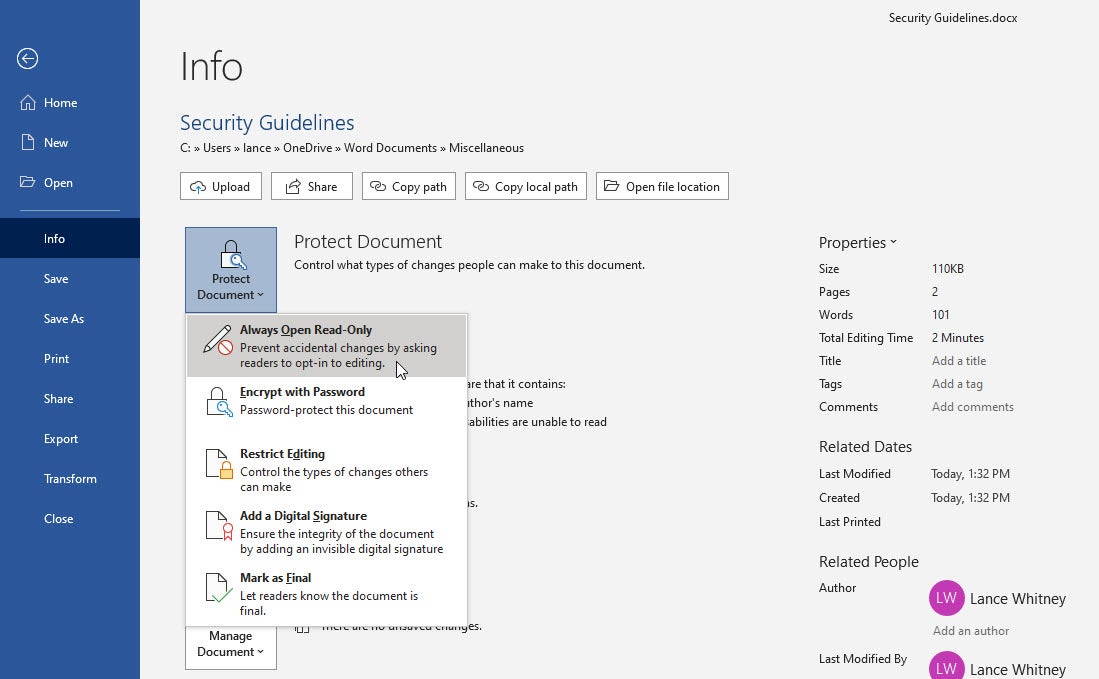
When somebody tries to open the Phrase doc, a message seems saying that the writer would love you to open it as read-only (Determine B). The default possibility is to click on Sure to open it as read-only.
Determine B

This feature works as a toggle. To take away the read-only possibility, return to the Information display, click on the button for Shield Doc after which click on the choice for All the time Open Learn-Solely (Determine C).
Determine C
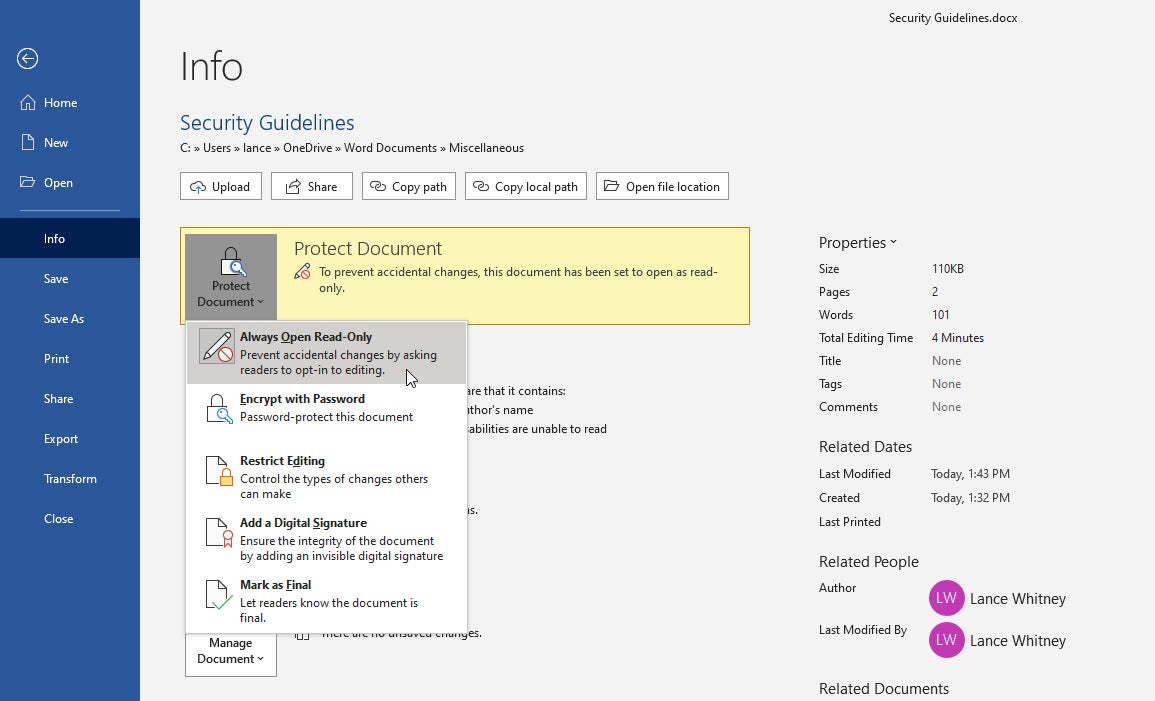
The right way to apply a password to your Microsoft Phrase doc
A safer strategy to defend your Phrase doc is to use a password to it. On this case, anybody who tries to open the doc might want to know and enter the password.
To set this up, click on the File menu and choose Information. On the Information display, click on the button for Shield Doc, after which click on the choice for Encrypt With Password (Determine D).
Determine D
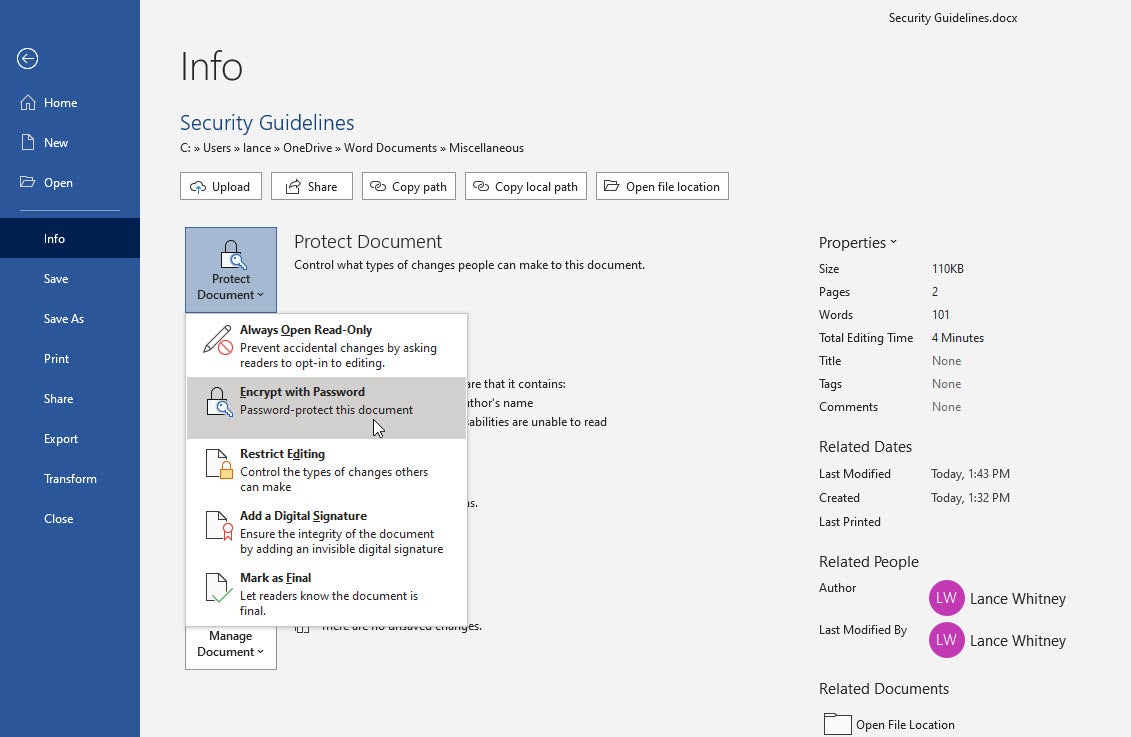
Kind after which retype the password you wish to apply. Save and shut the doc. You’ll now must discover a safe strategy to share the password with the supposed recipients. The subsequent time anybody tries to open the file, Phrase will immediate them to produce the password.
To take away the password, open the Phrase doc and return to the choice for Encrypt With Password. Take away the asterisks from the password discipline so the sphere is clean after which save the doc (Determine E).
Determine E
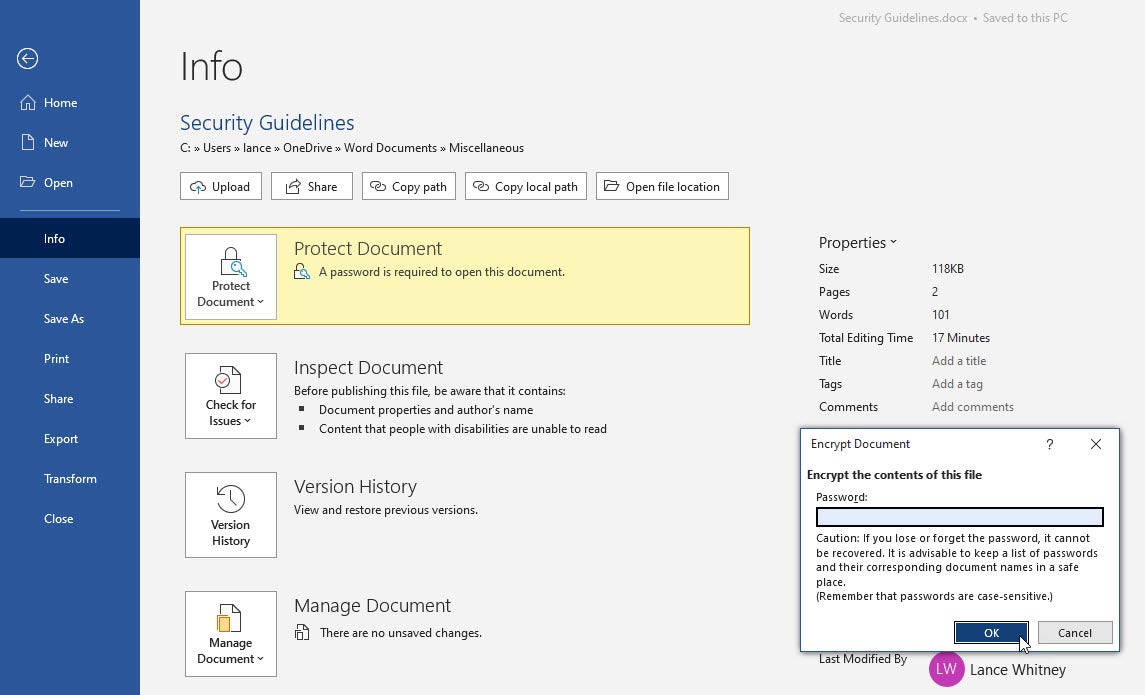
The right way to limit enhancing of a Microsoft Phrase doc
You may permit different individuals to view and browse a Phrase doc however restrict the varieties of edits they’ll make to it. For this technique, return to the Information display, click on the Shield Doc button and choose Limit Modifying (Determine F).
Determine F
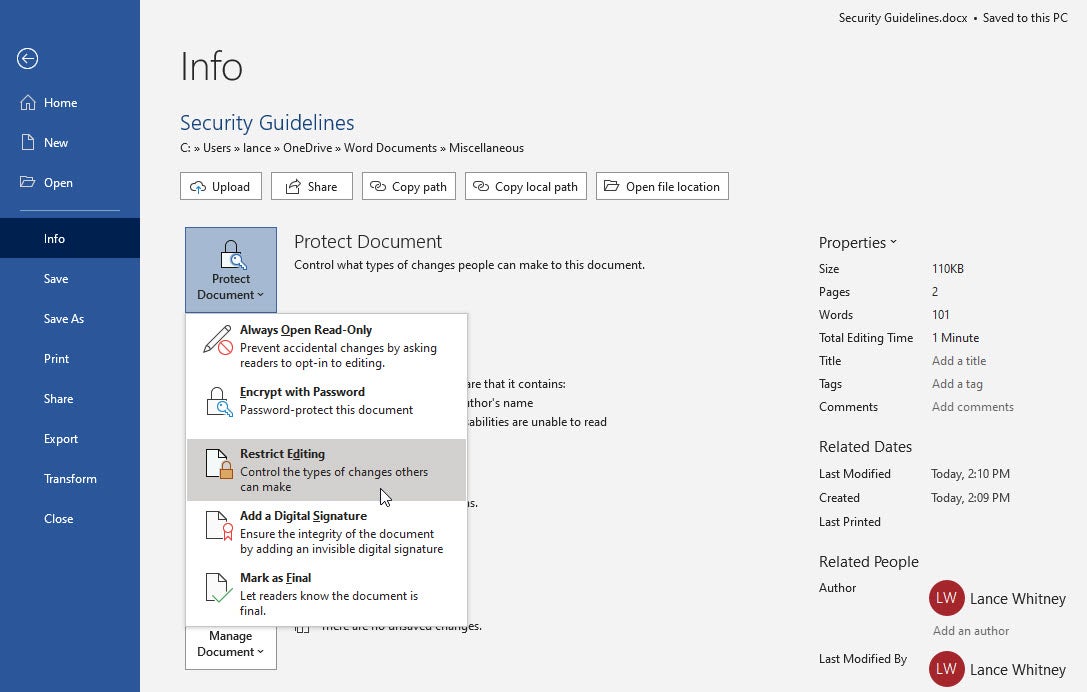
Phrase returns you to your doc the place it shows a Limit Modifying sidebar on the appropriate. This feature provides two varieties of restrictions: one for textual content formatting and one for textual content enhancing. To restrict the formatting, verify the field underneath Formatting Restrictions after which click on the Settings hyperlink. By default, all of the types are chosen so the related formatting can’t be modified. You may deselect particular person types or make a extra sweeping change by clicking one of many buttons: All, Advisable Minimal or None. You can even verify any of the settings underneath Formatting (Determine G).
Determine G
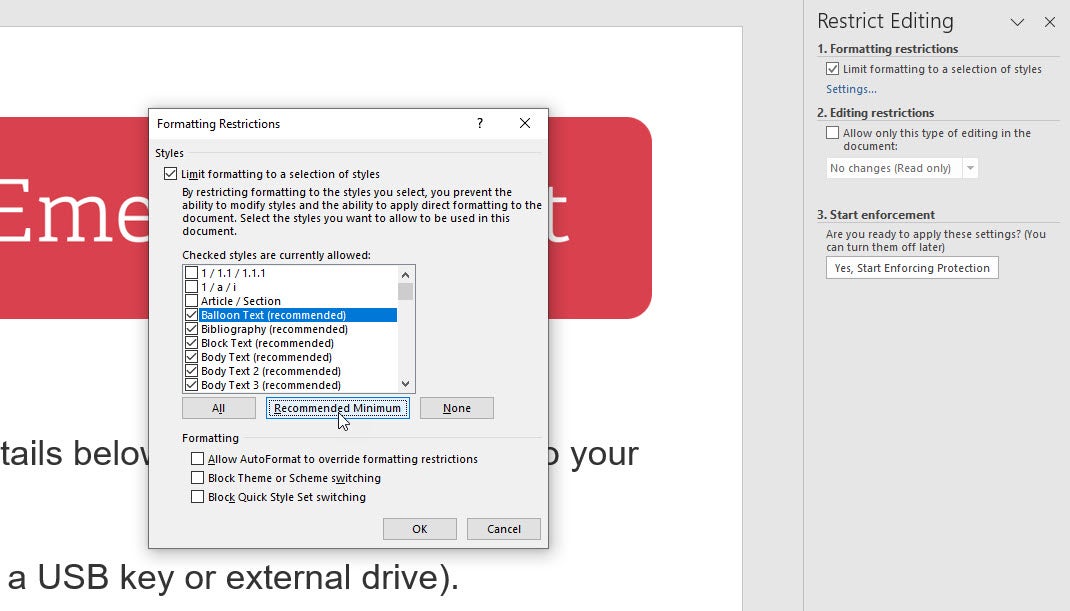
To limit enhancing, verify the field underneath Modifying restrictions. Click on the dropdown menu under and select the kind of enhancing allowed: Monitor Modifications, Feedback, Filling In Kinds or No Modifications (Learn Solely). To permit individuals to edit particular areas of the doc, verify the field for Everybody. Click on the down arrow subsequent to Everybody, after which you may undergo every part within the doc to set whether or not it may be edited. Whenever you’re finished, click on the button for Sure, Begin Implementing Safety. Kind after which retype a password to permit you to take away the restrictions. Whenever you’re finished, save and shut the file (Determine H).
Determine H
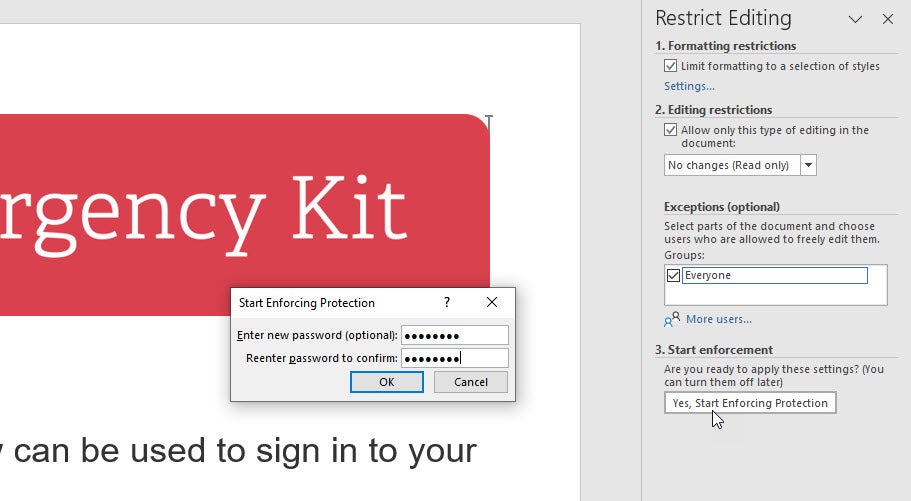
To disable the safety, open the doc. Click on the Assessment tab and click on the Limit Modifying icon. Click on the Cease Safety button on the backside of the Limit Modifying pane. Kind the password and click on OK. Then, uncheck the choices for Modifying restrictions on the pane (Determine I).
Determine I
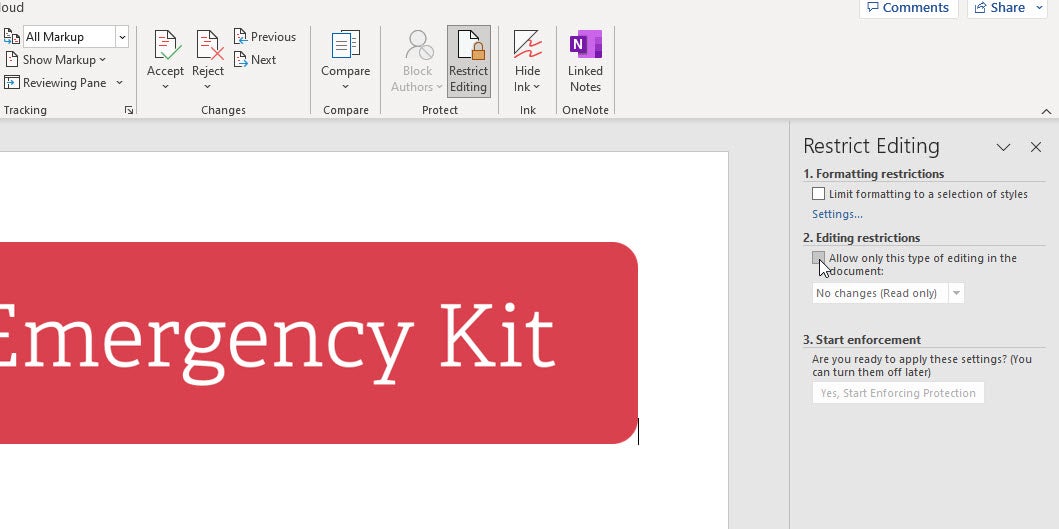
The right way to add a digital signature to a Microsoft Phrase doc
A digital signature informs individuals who view your Phrase doc that you just and nobody else signed it. It additionally reveals you have been the final individual to revise it. To set this up, return to the Information display, click on the Shield Doc button and choose Add a Digital Signature (Determine J).
Determine J
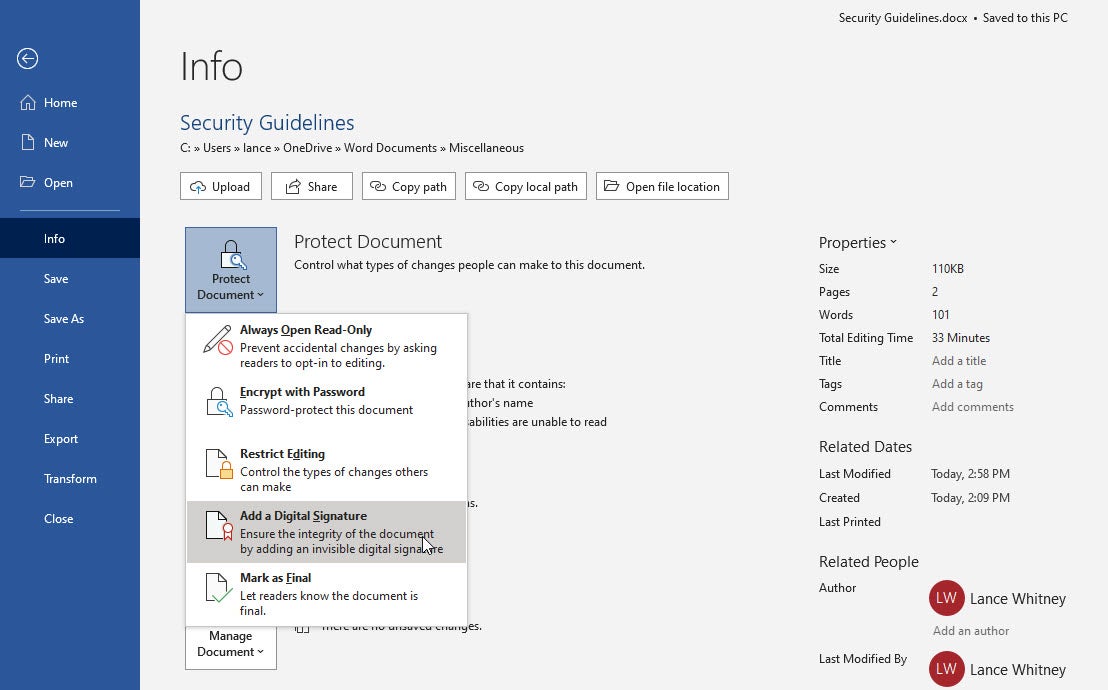
The primary time you do that, Phrase shows a message asking if you wish to arrange a digital signature. Reply Sure, and a Microsoft help web page helps you discover a digital ID. Observe the hyperlinks for the totally different suppliers to get a digital ID. Click on the hyperlink for Add Or Take away A Digital Signature In Workplace recordsdata. After you’ve obtained the digital ID, return to the Shield Doc button and once more click on Add A Digital Signature. Fill out the mandatory fields, click on the Signal button after which click on OK.
Your Phrase doc is now digitally signed and read-only (Determine Okay). Anybody who opens the doc will learn the discover of your digital signature. If somebody tampers with it, the signature turns into invalid.
Determine Okay
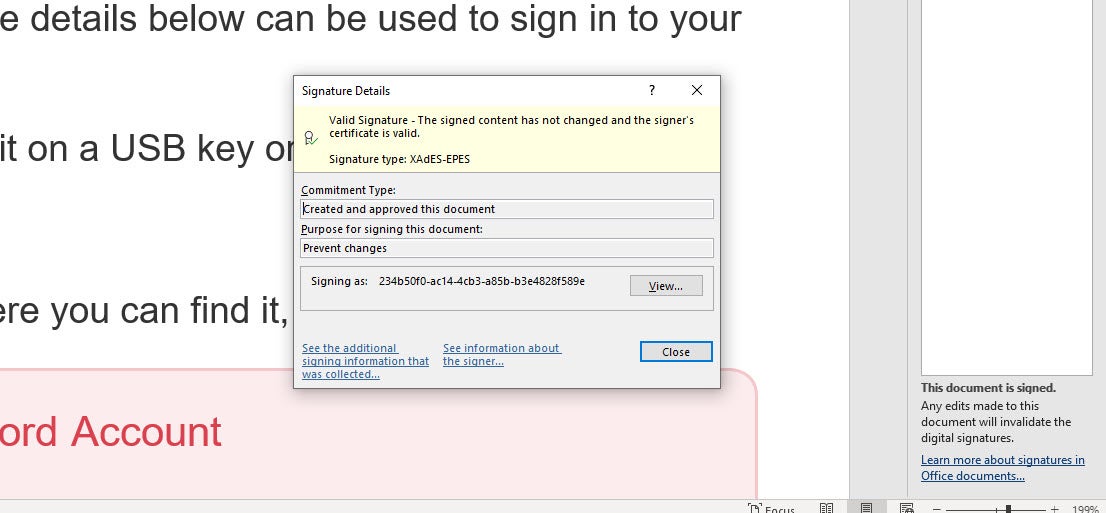
The right way to mark a Microsoft Phrase doc as ultimate
Yet one more technique of defending your Phrase doc is to mark it as ultimate – this lets any recipient know the doc is finalized. Somebody can nonetheless modify or edit the doc, but when they accomplish that, the doc is now not marked as ultimate.
To set this up, return to the Information display, click on the Shield Doc button and choose Mark As Remaining (Determine L).
Determine L
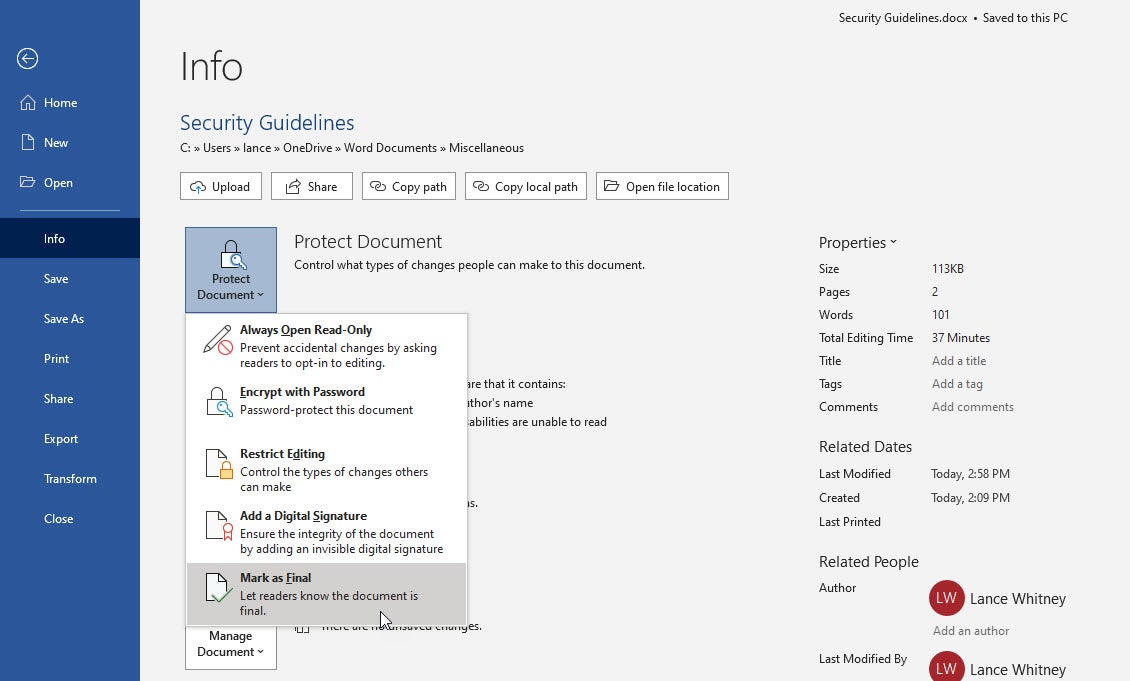
Anybody who opens the Phrase doc will see a notification that the writer has marked the doc as ultimate (Determine M). Going to the Information display additionally signifies the doc as ultimate. If anybody adjustments the doc, the notification now not seems.
Determine M