Use built-in iOS options to customise the iPhone
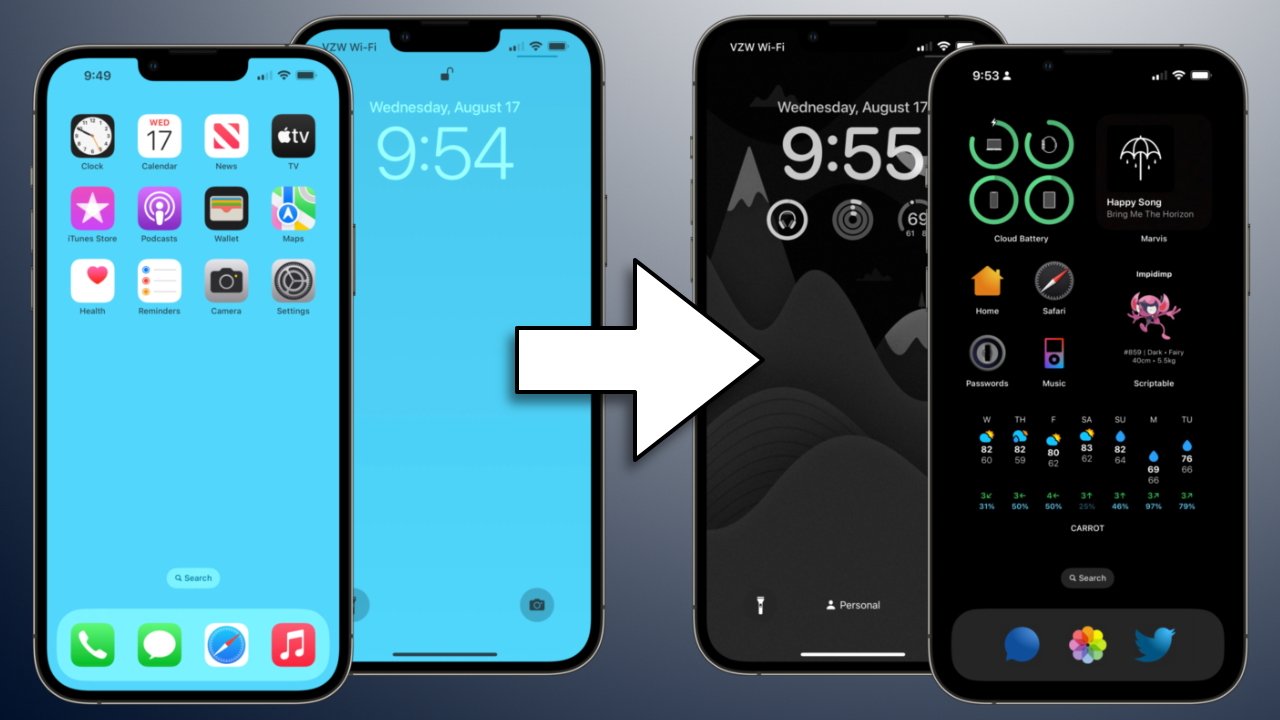
Apple’s iOS 16 makes the iPhone extra customizable than ever. That is the last word information on make the iPhone a extra private gadget.
Personalization and customization of software program might be sophisticated, particularly whether it is hidden away in menus most customers won’t ever work together with. Nevertheless, Apple has taken a special strategy by making person customization a tentpole characteristic of iOS 16.
Almost each interplay on the iPhone might be custom-made or managed ultimately resulting from a number of interlocking options. These embrace Lock Display customization, widgets, customized app icons, and Focus Modes.
Soar to a piece:
All through the textual content, we seek advice from Focus Modes as a way of organizing custom-made Residence Screens, Lock Screens, and extra. When no Focus is energetic, customers are technically in a “default” Focus with its personal settings, so every little thing talked about for an energetic Focus nonetheless applies.
The right way to customise the iPhone Lock Display
The Lock Display is the most effective place to begin customizing an iPhone operating iOS 16. From right here, Apple permits customers to vary the wallpaper, clock font, widget placement, and Residence Display wallpaper.

Customise the clock and use Apple’s layered wallpapers to make the Lock Display pop
Customers can create a number of Lock Screens and affiliate them with Focus Modes. At the least one Lock Display should stay unattached to a Focus Mode, which turns into the default Lock Display.
This information will deal with making a single customized Lock Display.
Begin by creating a brand new Lock Display
- Unlock the iPhone and lengthy press on the Lock Display.
- Swipe to the suitable till a clean display screen seems with “Add New” on the prime.
- Faucet the “+” button within the heart of the show to open the wallpaper choice software.
Wallpaper choice
The wallpaper choice software has choices various from a person’s private photograph library to dynamic wallpapers created by climate circumstances. Take time to scroll by means of the really useful choices, faucet on an choice to preview, and hit “cancel” to return to the choice display screen.
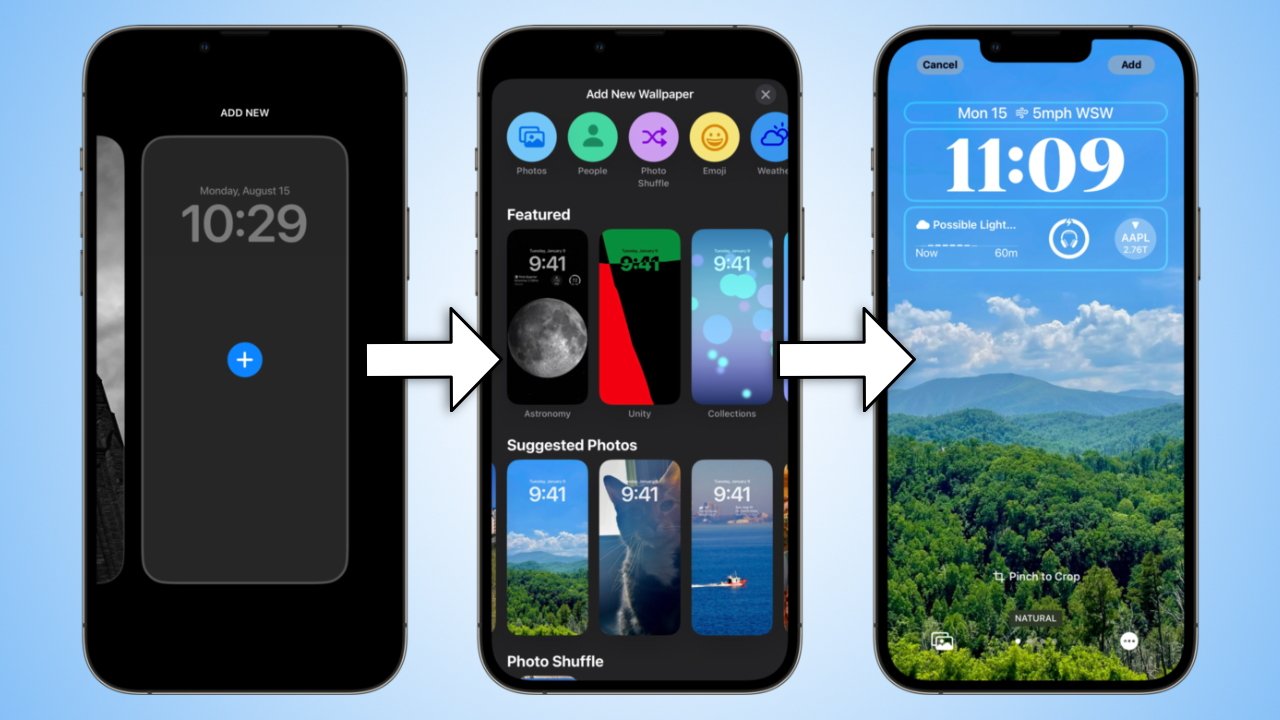
Add a brand new Lock Display and select a wallpaper
Wallpaper classes embrace:
- Images – search the complete photograph library utilizing search phrases and filters
- Folks – floor photographs based mostly on the Folks album stuffed with labeled faces
- Photograph Shuffle – generate a wallpaper that shuffles a set of non-public photographs all through the day based mostly on individuals, pets, nature, cities, or a guide choice
- Emoji – choose as much as six emojis and generate a wallpaper utilizing considered one of 5 patterns
- Climate – a wallpaper is generated based mostly on the present circumstances on the person’s location. These circumstances can embrace sunny, cloudy, raining, snowing, fog, and extra.
- Astronomy – a choice of animated wallpapers that present the Earth, Moon, or Photo voltaic System utilizing present circumstances reminiscent of time of day, moon part, and planetary place. A singular unlock animation will play for the Earth and Moon choices.
- Shade – generate a easy wallpaper utilizing a choice of gradients or a strong colour
- Prompt Images – a bunch of photographs based mostly on what Apple’s algorithm deems wallpaper worthy. An excellent start line for locating pictures with depth results.
- Collections – a set of dynamic wallpapers created by Apple. These use layered parts that animate when the telephone is unlocked or make the most of the depth impact.
The wallpaper depth impact makes use of algorithms to find out if components of a photograph ought to overlap the clock. Any photograph is eligible for this impact, even when it is not a portrait photograph with depth knowledge. Including a widget turns off this impact.
Customers can skip straight to the wallpaper modifying display screen for the Lock Display by choosing “Use as Wallpaper” within the Images app Share Sheet.
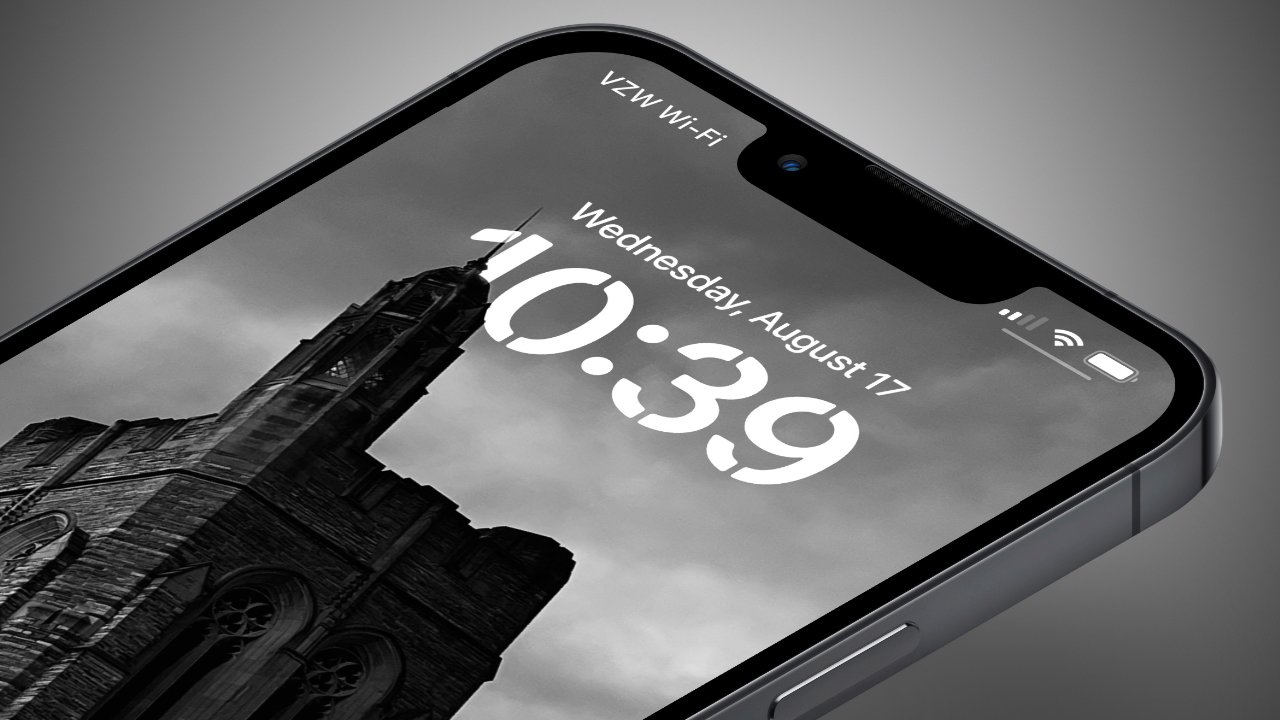
Pinch to zoom, apply a filter, and modify the picture to overlap the clock in simply the suitable means
After choosing a wallpaper, customers can swipe between filters on photograph wallpapers or choose totally different views in a few of Apple’s dynamic wallpapers. Pinch to pan and zoom a photograph into a greater spot, particularly if the depth impact is energetic on the clock.
Flip off the depth impact or perspective shift utilizing the ellipses menu within the backside proper nook. Choose a brand new photograph whereas retaining the present widget choice energetic by choosing the photographs icon within the backside left nook.
Selecting the best clock font and colour
Now {that a} wallpaper has been chosen, it is time to customise the clock font and textual content colour scheme.
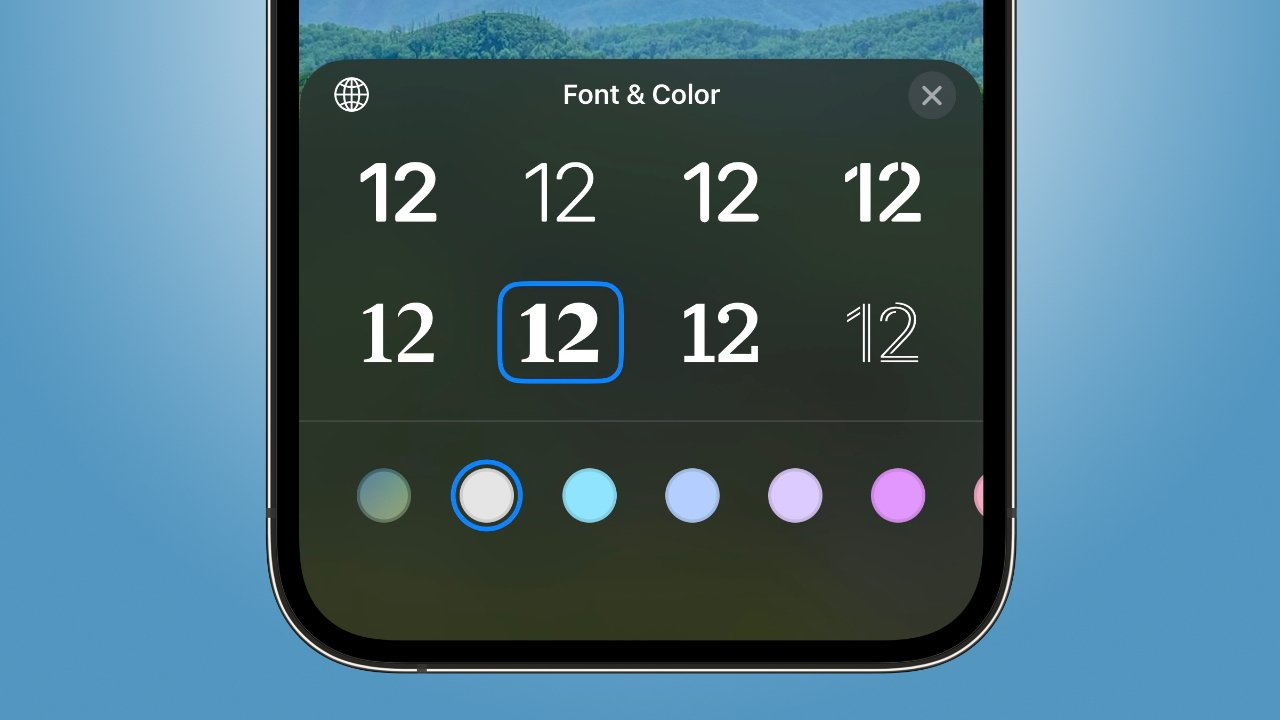
Select the clock font and colour
Textual content font choice does not have an effect on widget fonts. Nevertheless, the chosen colour impacts all widgets and textual content.
- Faucet on the clock.
- Choose from considered one of eight font choices for the clock textual content.
- Choose from a number of colour choices and gradients, or scroll the colour menu all the best way to the suitable for a colour picker.
- Faucet the “x” within the prime proper of the menu to finalize the choice.
The primary colour within the colour choice menu is a gradient based mostly on the wallpaper. This will generally supply too little distinction with the background, so the second choice is one other gradient with extra opacity and distinction. The remaining colours have a slider for choosing colour depth.
Including Lock Display widgets
There are 4 sq. widget slots under the clock and a textual content widget above. These 5 spots can present knowledge pulled from apps put in on the iPhone, together with third-party apps.
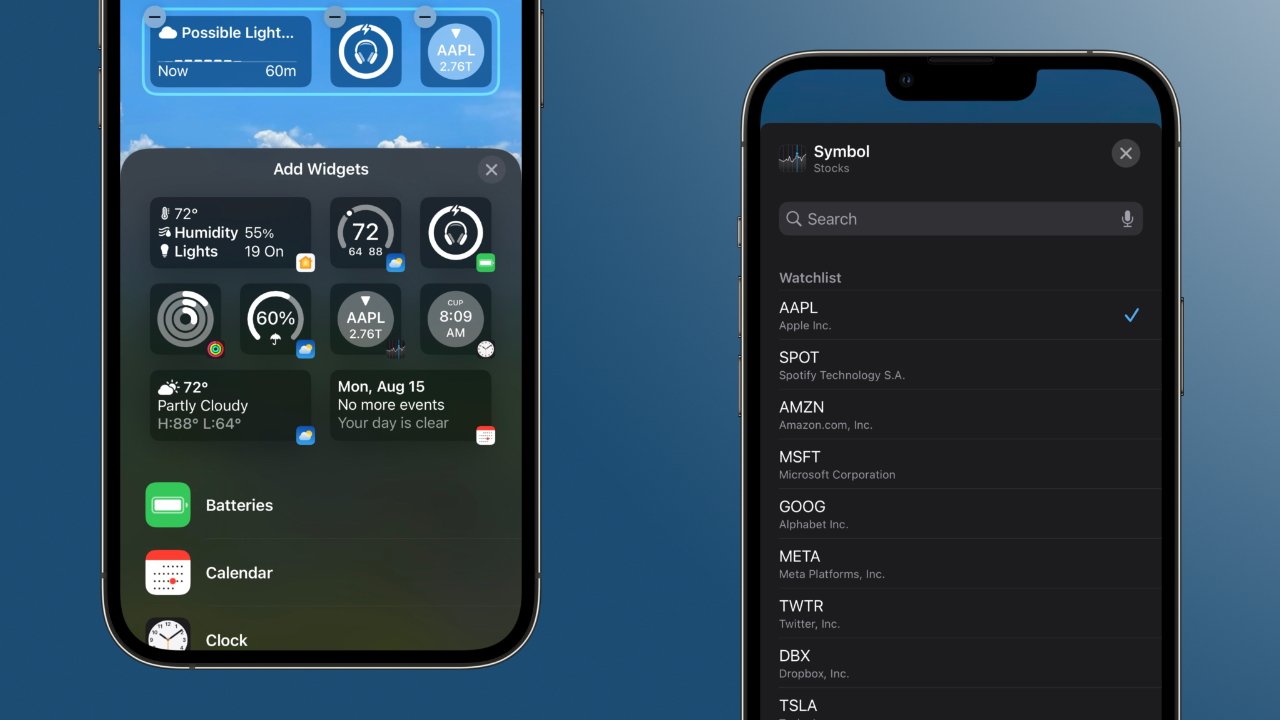
Add widgets to the Lock Display and customise what’s proven
So as to add a widget to the Lock Display:
- Faucet on the “Add Widgets” sq..
- Choose from one of many instructed widgets, or scroll down to choose widgets particular to every put in app. When apps supply a number of widget choices or types, they are often swiped by means of.
- Faucet on a widget within the choice menu to see it seem within the widgets block.
- Press and maintain on a widget within the block to maneuver it.
- Faucet on a widget, when configurable, to pick out what knowledge is proven throughout the widget.
- Faucet on the “x” within the prime proper of the menu to finalize the choice.
Some widgets might be configured with totally different knowledge. The Residence app, for instance, has a widget for displaying circumstances throughout the house. Tapping on that widget when customizing the widget view provides customers an inventory of sensors to pick out between.
The textual content widget above the clock might be configured equally. It exhibits the date by default and can’t be faraway from the Lock Display. Faucet it to pick out another choice.
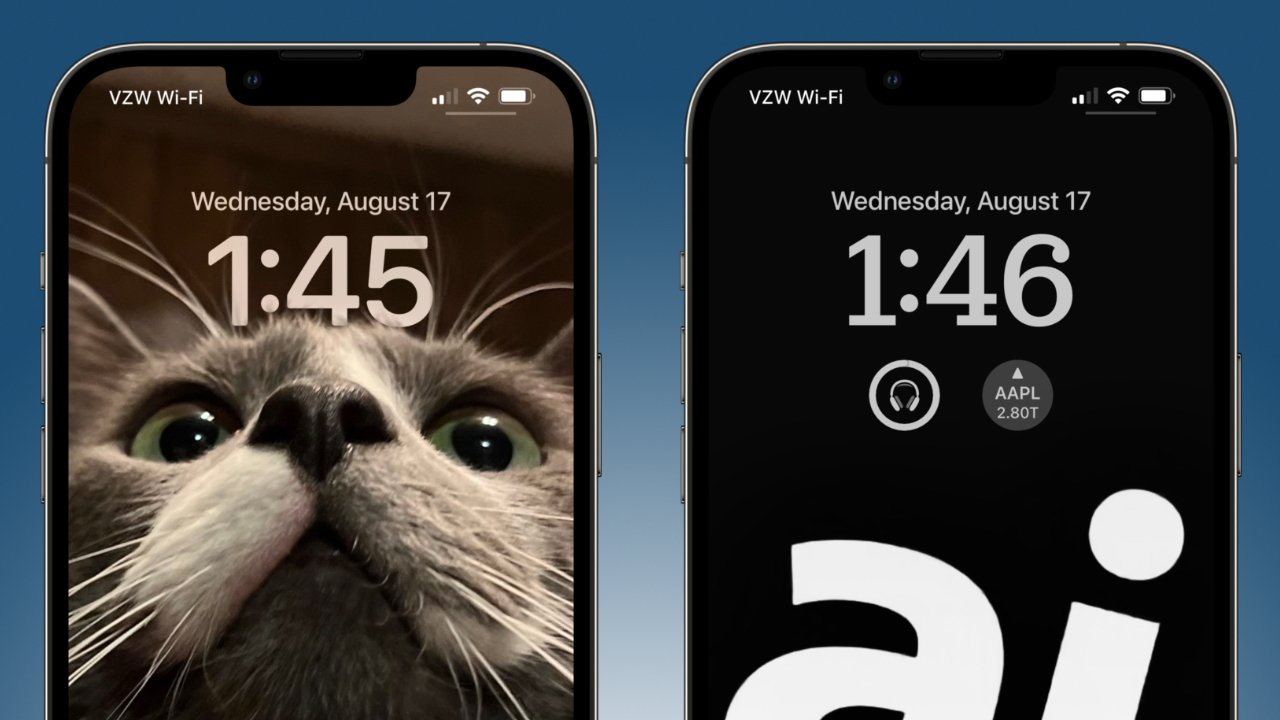
Some wallpapers work higher with out widgets, whereas others invite their use
Not all Lock Screens want widgets. Some wallpapers create an attention-grabbing depth impact the place some parts overlap the clock. Nevertheless, this impact is turned off when widgets are added.
Finalizing a customized Lock Display
With a wallpaper chosen, clock custom-made, and widgets picked, it’s time to save the brand new Lock Display.
- Faucet “Accomplished” within the prime proper nook of the show.
- A pop-up will present how the wallpaper will seem on the Lock Display. Choose “Set as Wallpaper Pair” if the introduced impact is desired, which finalizes the Lock Display.
- Or, choose “Customise Residence Display” to customise the Residence Display wallpaper.
- By default, the Lock Display wallpaper is used for the Residence Display. Customers can toggle a blur impact or choose a completely totally different photograph or colour wallpaper.
- Faucet “Accomplished” to finalize the Residence Display wallpaper. This may be modified later with out affecting the Lock Display if desired.
The person might be returned to the Lock Display choice menu after the customized Lock Display has been created. Swipe left and proper to see all the created Lock Screens. Swipe as much as see an choice to delete a customized Lock Display.
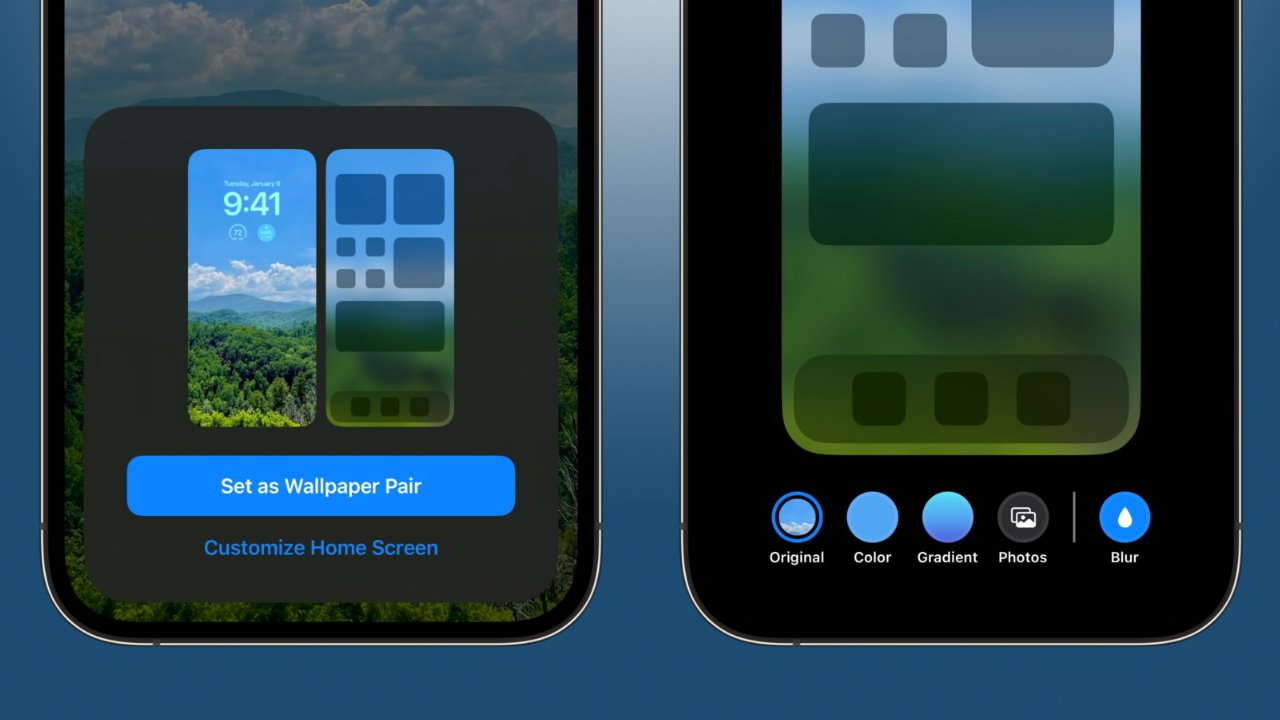
Customise the Residence Display Wallpaper after saving a customized Lock Display
Faucet on a Lock Display to make it the energetic display screen. By default, a Lock Display is impartial of Focus modes, which is proven as a “Focus” icon on the backside of the wallpaper choice.
To tie the Lock Display to a Focus Mode, faucet on that “Focus” button. Extra particulars about making a custom-made Focus Mode and what outcomes from this might be supplied later on this information.
The right way to customise the iPhone Residence Display
The iPhone Residence Display had remained a easy grid of put in apps till iOS 14 launched widgets and an App Library. Now, customers can go far past rearranging icons into folders.
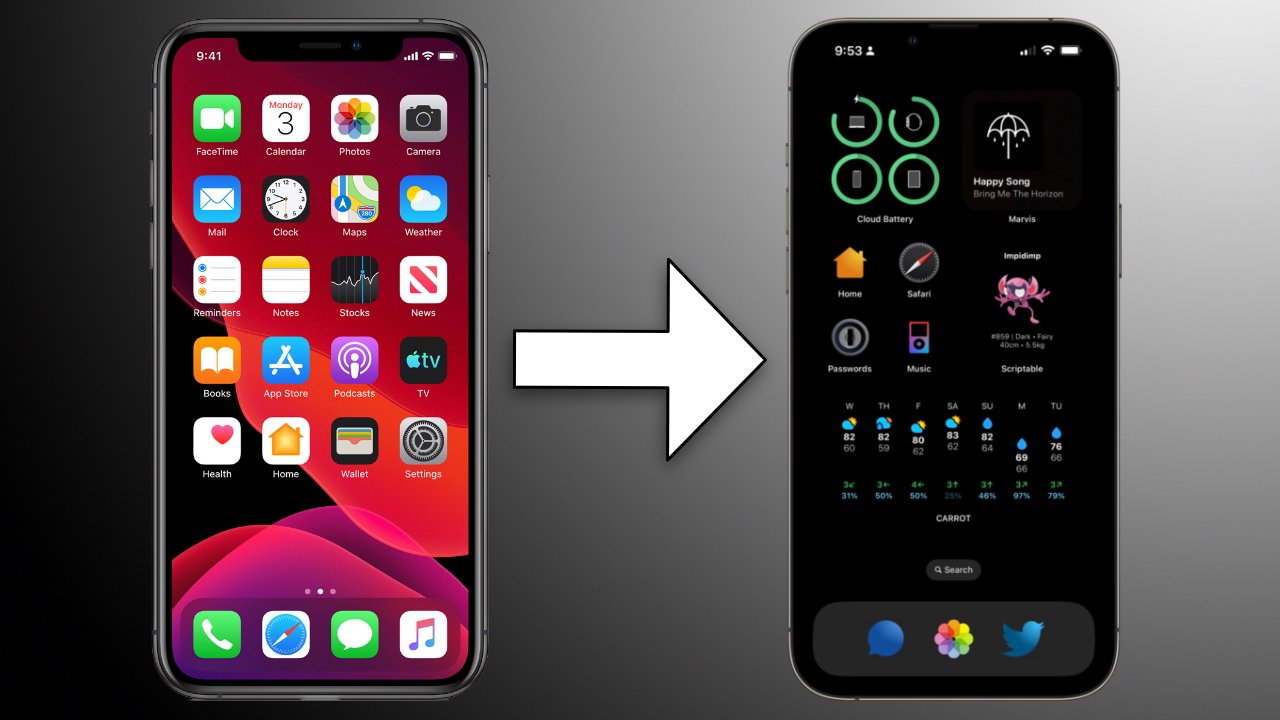
Lots has modified concerning the iPhone interface since iOS 14
The Residence Display consists of app icons, app folders, widgets, and pages. An iPhone can have as much as six rows of 4 apps and a dock. Refill a web page, and a brand new web page is created for as much as 15 pages.
This information will deal with making a single customized Residence Display web page. Earlier than that, we’ll cowl eradicating outdated apps and Residence Display pages to begin cleansing.
Take away apps, widgets, or whole Residence Display pages
A part of managing the Residence Display is eliminating pointless junk. To forestall new apps from routinely putting in themselves on the Residence Display, go to the Settings app, choose “Residence Display,” and faucet “App Library Solely.”
Take away whole Residence Display pages directly and ship all apps to the App Library
The next steps are a should for anybody who hasn’t taken the time to customise their iPhone since iOS 14. Customers downloading greater than a handful of apps will seemingly have a number of pages of unorganized app icons, and this technique is the quickest solution to do away with them.
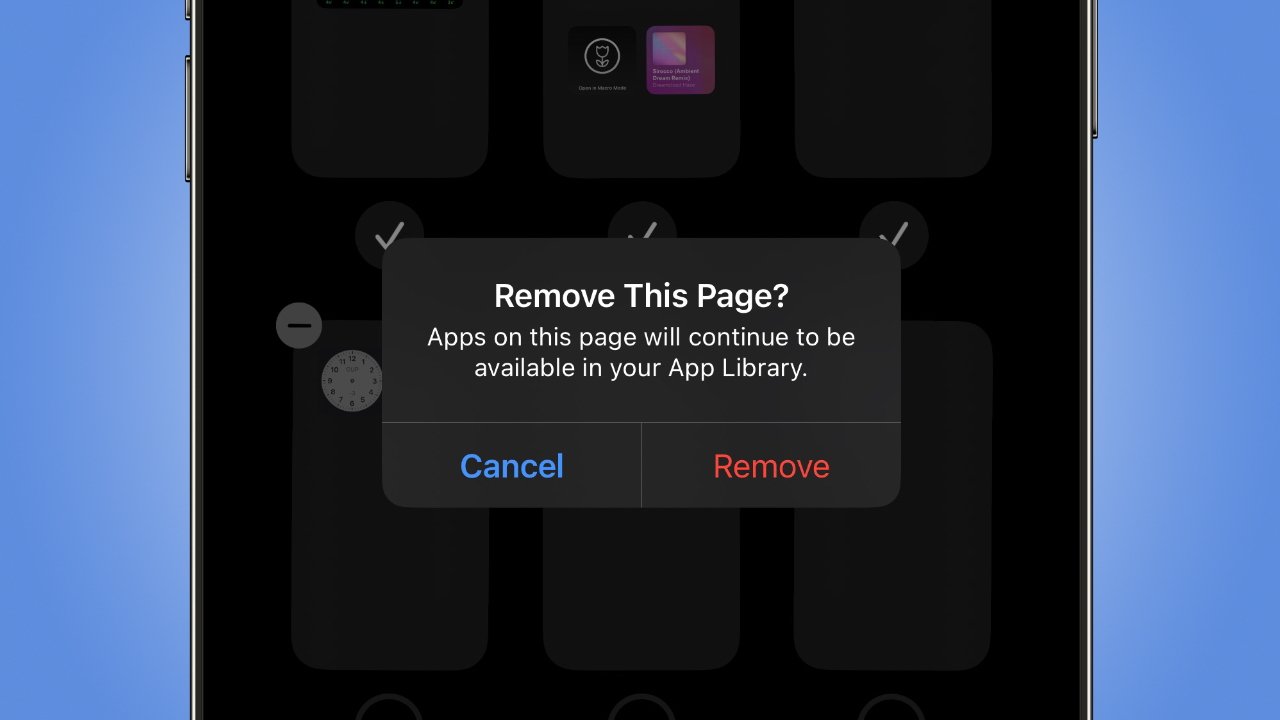
Take away whole Residence Display pages to hurry up cleanup
To delete unneeded Residence Display pages:
- Press and maintain on an app icon or clean area within the Residence Display.
- When urgent an app, a menu for managing that app will seem. Maintain urgent to enter “wiggle mode” to edit the Residence Display.
- Faucet on the Residence Display tab indicator on the backside of the display screen. It seems like a sequence of dots.
- A web page of obtainable Residence Screens will seem. A test mark signifies that Residence Display is energetic for the present Focus mode.
- Faucet on a checkmark to disable that Residence Display for the present Focus. That Residence Display continues to be out there for different Focus Modes and is not deleted.
- When the checkmark is eliminated, a “-” will seem within the prime left of a web page. Faucet that “-” to delete the complete web page and its contents.
- All apps on a deleted web page are despatched to the App Library.
As soon as happy with the remaining Residence Screens, it’s time to clear up what wasn’t deleted or disabled.
Ship undesirable apps to the App Library
The App Library is a searchable repository of each app put in on the iPhone. Sending apps right here will not delete them from the gadget, as an alternative, it will get the app icons out of the best way and retains them organized for simple use later.
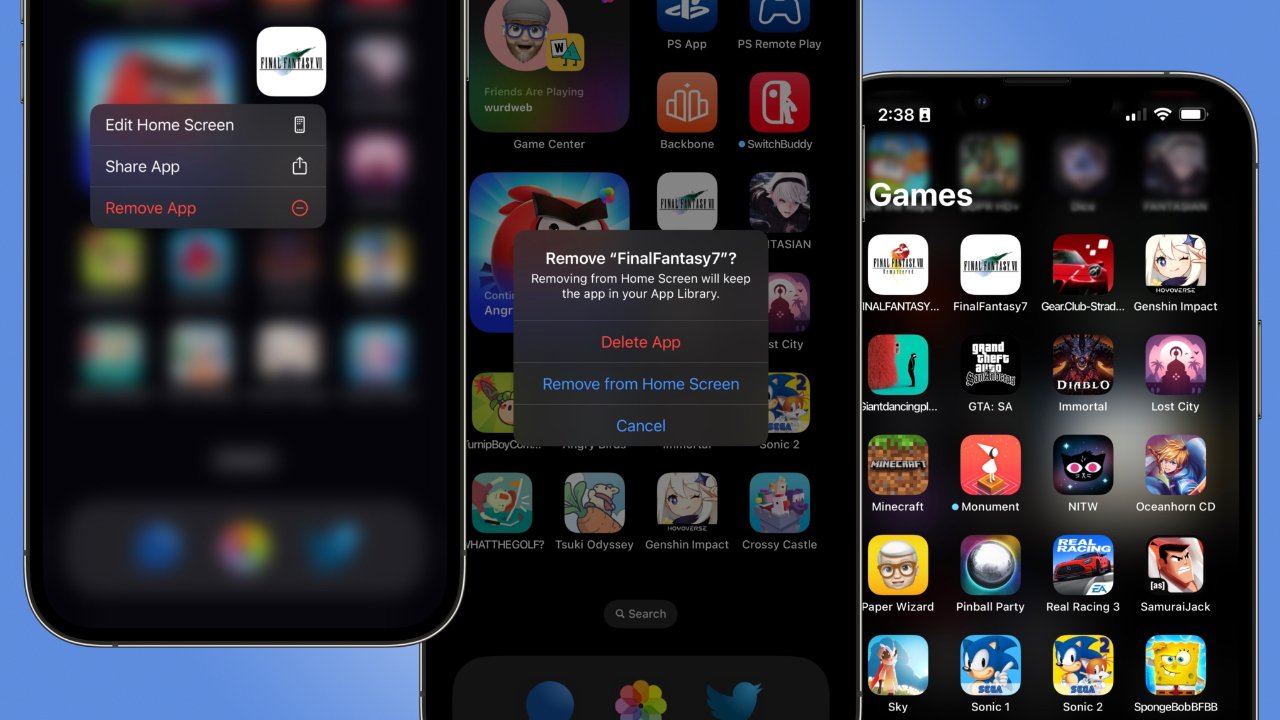
This recreation continues to be within the App Library after being faraway from the Residence Display
Now, it’s pointless to maintain each put in app on the Residence Display.
To delete or take away apps:
- Press and maintain on an app icon or clean area within the Residence Display.
- When urgent an app, a menu for managing that app will seem. Maintain urgent to enter “wiggle mode” to edit the Residence Display.
- Faucet on the “-” that seems on the prime left of an object to take away it from the Residence Display.
- A pop-up will ask if this app must be deleted or moved to the App Library. Choose “Take away from Residence Display” to maintain the app put in.
- Repeat the method for any apps needing to be eliminated.
These steps additionally apply to eradicating Shortcut bookmarks or Safari bookmarklets. Tapping on the “-” will ask the person to delete the bookmark solely, which is able to must be recreated later.
Take away widgets from the iPhone Residence Display
Apple contains instance widgets on the most recent working system set up, so it could be essential to take away some undesirable widgets immediately. Widgets and widget stacks might be managed equally.
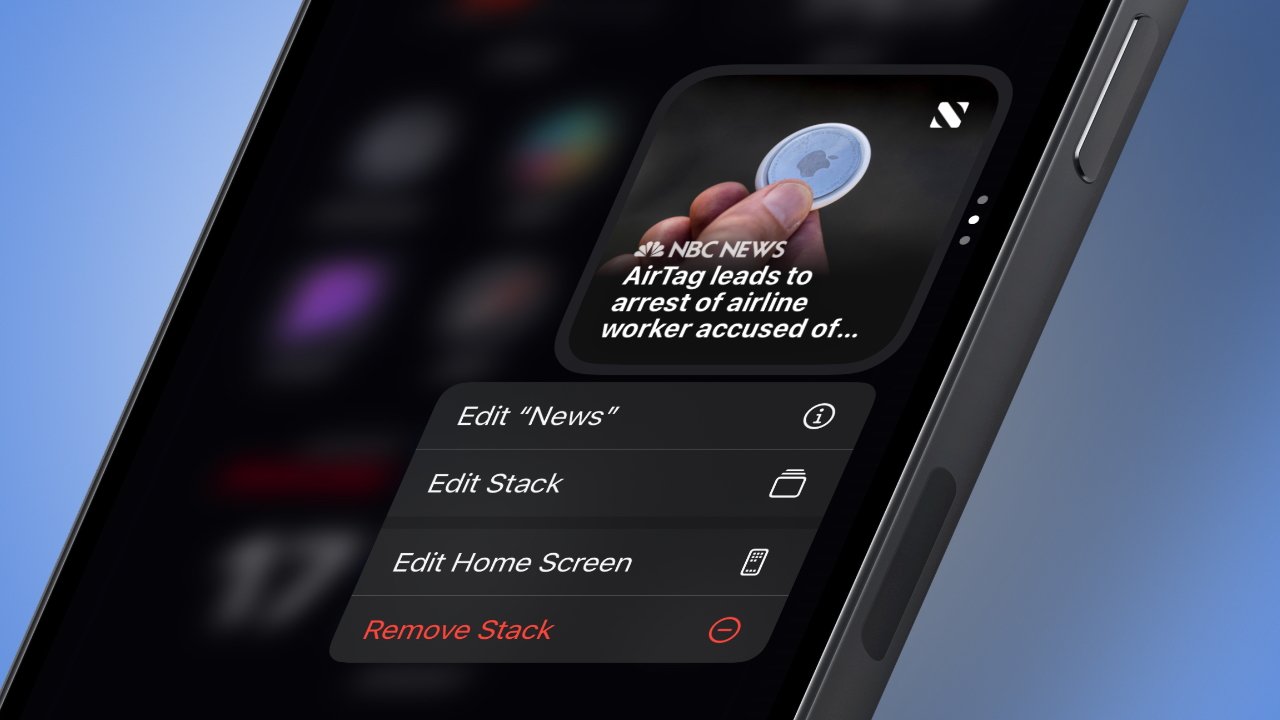
Handle widgets one by one or delete whole stacks
- Press and maintain on a widget or clean area within the Residence Display.
- When urgent a widget, a menu for managing that widget will seem. Maintain urgent to enter “wiggle mode” to edit the Residence Display.
- Widgets can sit alone on the Residence Display or in stacks. Faucet on the “-” to take away a person widget or a whole stack. Faucet on a stack to handle particular person widgets inside.
Now that the undesirable junk has been deleted, it’s time to begin customizing the Residence Display.
Choose a wallpaper for the Residence Display
The Residence Display wallpaper might be chosen impartial of the energetic Residence Display web page and Lock Display wallpaper. The wallpaper would be the identical for each energetic web page in a Focus Mode however can change between Focuses based mostly on person preferences.
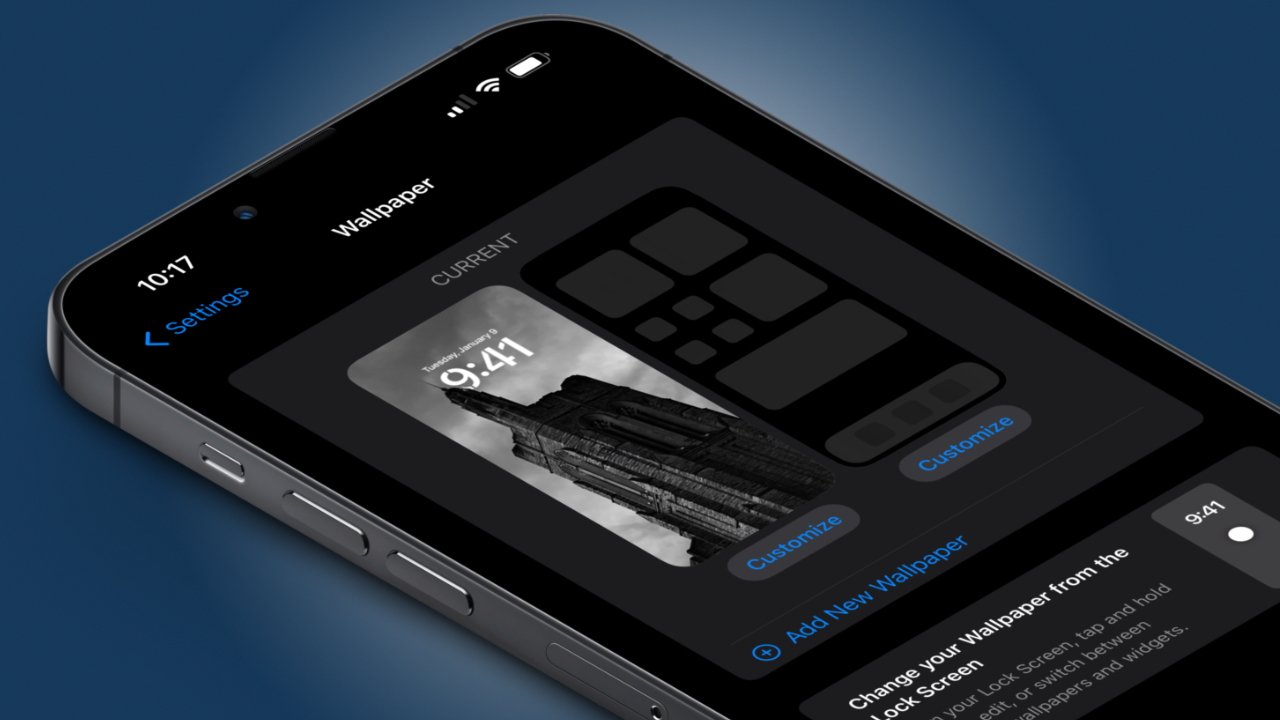
Change the Residence Display wallpaper impartial of the Lock Display
Should you’ve already custom-made your iPhone Residence Display wallpaper based mostly on the sooner Lock Display customization, skip this part. Comply with these steps if you would like to pick out a brand new wallpaper impartial of the Lock Display.
- Open the Settings app.
- Scroll down and choose “Wallpaper.”
- The Lock Display wallpaper is proven on the left, Residence Display on the suitable. Faucet “Customise” on the suitable to vary the Residence Display wallpaper.
- Choose from the choices on the backside: use the identical wallpaper because the Lock Display, use a strong colour, use a gradient, or choose a brand new photograph.
- Toggle the blur choice for photograph backgrounds on or off.
- Choose “Accomplished” within the prime proper to complete modifying.
Use this setting to domesticate a wallpaper that matches the chosen Residence Display web page. Widgets and app icons might be created to enhance a wallpaper, however customers do not should be locked right into a single wallpaper selection.
Chosen wallpapers for a given Lock Display and Residence Display are saved based mostly on the present Focus Mode.
Add apps and customized icons to the Residence Display
Now that the Residence Display has a fascinating wallpaper and there aren’t any pointless apps or widgets in the best way, it is time to begin including apps and Shortcuts bookmarks.
Including an app to the Residence Display
Apps might be added from the App Library. These app icons are static and managed by the developer. Some third-party apps have different icons that give customers some management over customization with no need Shortcuts. No Apple apps have alternate icons.
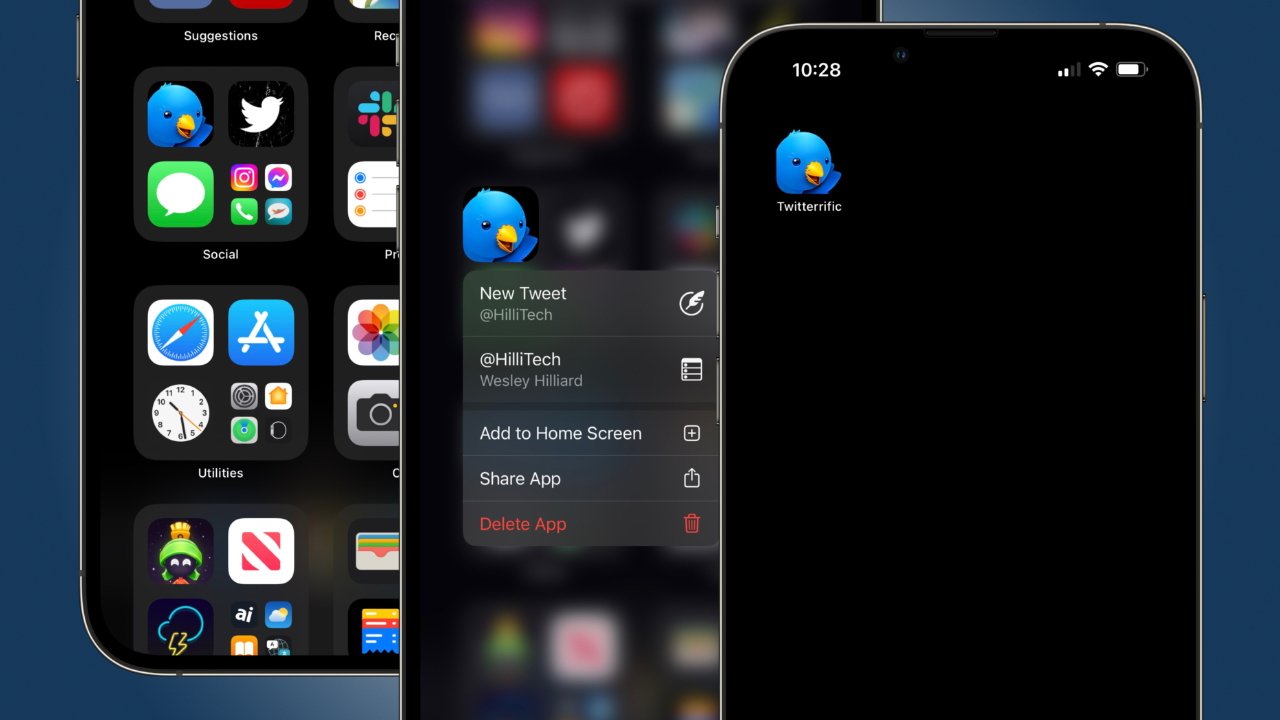
Add an app to the Residence Display
So as to add an app to the Residence Display:
- When on the Residence Display, swipe to the suitable till the App Library is reached.
- Find an app so as to add to the Residence Display. Press and maintain on the app icon till a menu seems.
- Choose “Add to Residence Display.” The app might be added to an empty slot on the present web page, or a brand new web page might be created if there’s no area.
- Press and maintain on the app icon and start dragging to reposition the app. Present app icons and widgets will transfer out of the best way.
- Let go of the app on the desired location and faucet “Accomplished” within the prime proper nook to exit wiggle mode.
App icons are static throughout the working system. Since an app might be added to a number of Residence Display pages used throughout totally different Focuses, altering the app icon will change the app icon in all places.
Since a single icon won’t work on each customized wallpaper in each Focus, customers can use customized bookmarks created in Shortcuts. This characteristic can also be helpful for Apple apps, which wouldn’t have alternate icon choices.
Add customized app icons to the Residence Display
It’s as much as the person to supply customized icons for apps. There are lots of methods to search out new and distinctive icon packs on-line, from Gumroad to Reddit. It may also be helpful (and free) to obtain and edit current icons in an app like Affinity Photograph.
Create a customized app icon utilizing Shortcuts
As soon as there’s a choice of customized icons out there throughout the Images app or Recordsdata, it’s time to create a Shortcuts bookmark.
- Open the Shortcuts app.
- Faucet the “+” button to create a brand new Shortcut.
- Faucet “add motion” and seek for “Open App.” Choose “Open App” from the outcomes.
- Faucet on “App” proven in blue textual content. Seek for the app being opened by a customized icon. Choose that app.
- Rename the Shortcut by tapping on the menu on the prime of the modifying display screen. Whereas this is not vital, it’s wanted to maintain monitor of a number of app launchers in-built Shortcuts.
- From the identical prime menu, choose “Add to Residence Display.”
- Faucet on the textual content to rename the icon. Faucet on the icon subsequent to the textual content to pick out a customized picture from Images or Recordsdata.
- Faucet “add” to complete customizing the icon and add it to the Residence Display.
Return to Shortcuts and faucet the ellipses on the created app launcher shortcut so as to add one other customized icon for that app to the Residence Display. Repeat this for each customized web page used on totally different Focuses the place that app might be used.
This technique permits alternate customized icons for a similar app bookmark throughout Focuses that use totally different wallpapers and widgets. Create a brand new Shortcut for every app that wants a customized icon.
A notification banner is the one vital distinction between tapping an app icon from the App Library and tapping an app bookmark with a customized icon. App bookmarks will at all times present {that a} Shortcut is run for a quick second when tapping the icon.
Add widgets to the Residence Display
There are dozens of nice apps within the App Retailer for creating customized widgets. Additionally, most different apps supply some sort of built-in widget for displaying knowledge from that app.
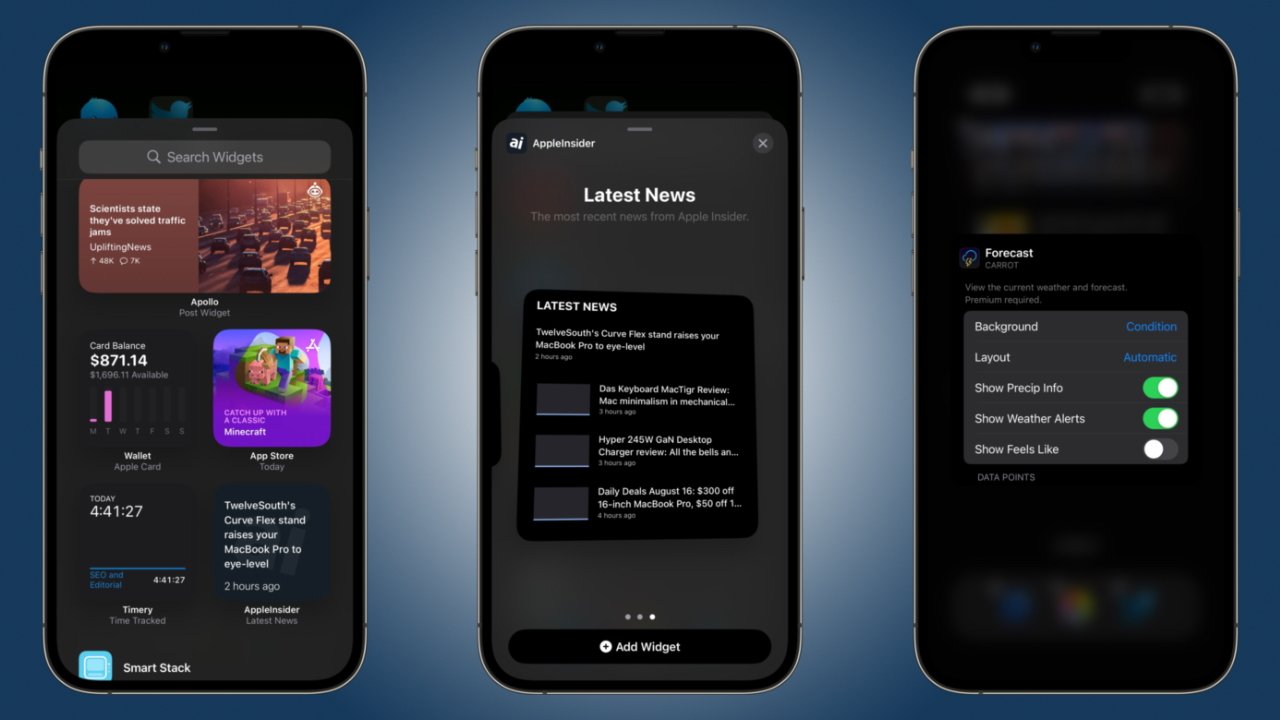
Add widgets and customise their contents
Many customers might be happy with the widgets supplied by apps like Carrot Climate or Fantastical. Nevertheless, when a little bit extra customization is required, you’ll want to construct some customized widgets to match a wallpaper or Focus.
When it is time to add a widget to the Residence Display:
- On the Residence Display, press and maintain on clean area or an app icon to enter wiggle mode.
- Faucet on the “+” within the prime left nook.
- A choice of instructed widgets are on the prime, adopted by an inventory of apps with out there widgets. The “Sensible Stack” choice generates a stack of widgets based mostly on app utilization.
- Press on a widget to pull it into place on the Residence Display. Hover a widget over one other widget of the identical measurement so as to add it to a stack.
- Faucet on a stack to edit widgets throughout the stack.
- With wiggle mode nonetheless energetic, faucet on a positioned widget to edit the contents when out there. For instance, change what circumstances the climate app exhibits.
Place a widget, change its background and knowledge proven, and choose which apps or bookmarks are proven on the web page. Now, a single Residence Display web page is full and prepared for use for a particular Focus.
Placing all of it along with Focus Modes
After making a Lock Display and a Residence Display web page format, it’s time to join them utilizing a Focus Mode. When a Focus is energetic, solely the chosen Residence Display pages are proven with a customized wallpaper and particular Lock Display.
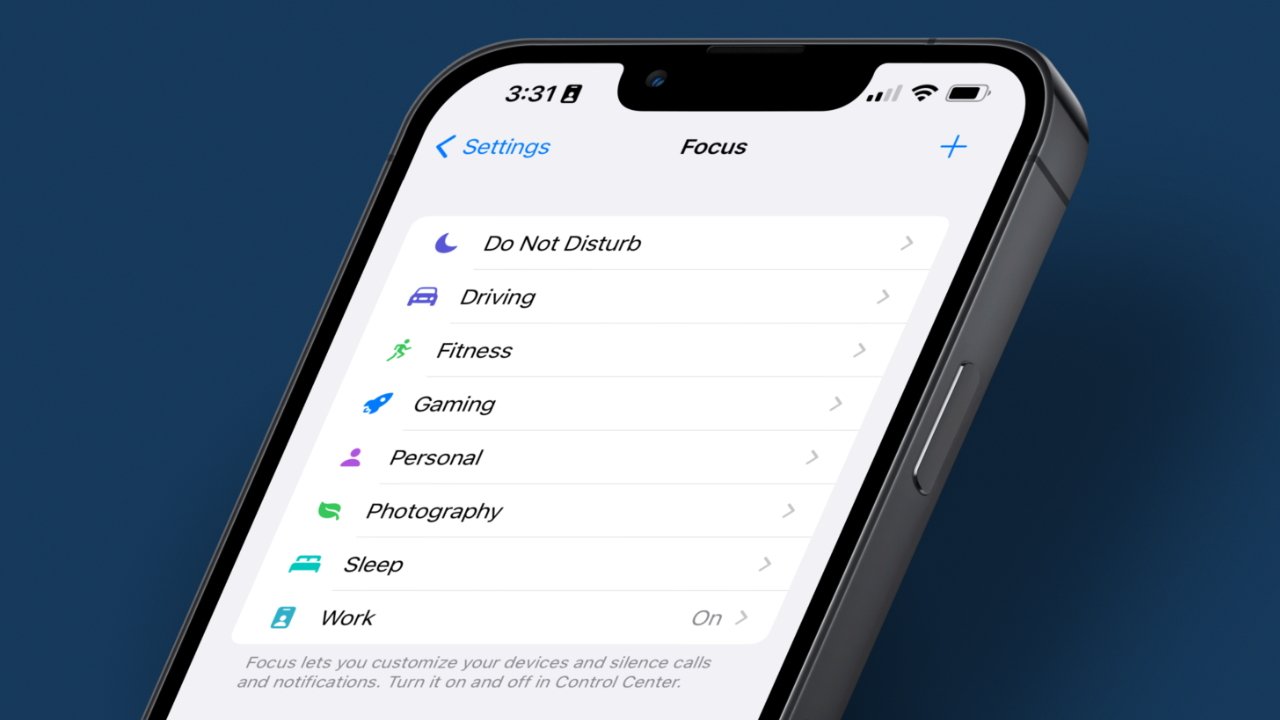
Use Focus Modes to vary how your gadget is custom-made based mostly on context
Change between Focuses or flip off Focus to see totally different custom-made layouts. Use scheduling instruments and automation to make issues change based mostly on contexts.
Focus Modes are managed from the Settings app below the “Focus” part. A listing of current Focuses is proven with a “+” within the prime proper nook so as to add extra. Customers can have as much as ten Focuses.
Apple’s pre-defined Focuses have totally different controls inside them. For instance, the Driving Focus does not have Residence Display web page choice out there. Discover every of the default Focuses or create a brand new customized Focus.
Pre-defined Focuses like Driving, Work, and Private have default names and icons. Creating or modifying a customized Focus provides customers choices for choosing an icon, colour, and identify.
Customizing notification choices
Due to iOS 16, notification filters are a lot simpler to handle. Somewhat than figuring out which individuals and apps must be allowed to inform the person, a brand new choice allows filtering out sure apps and folks as an alternative.
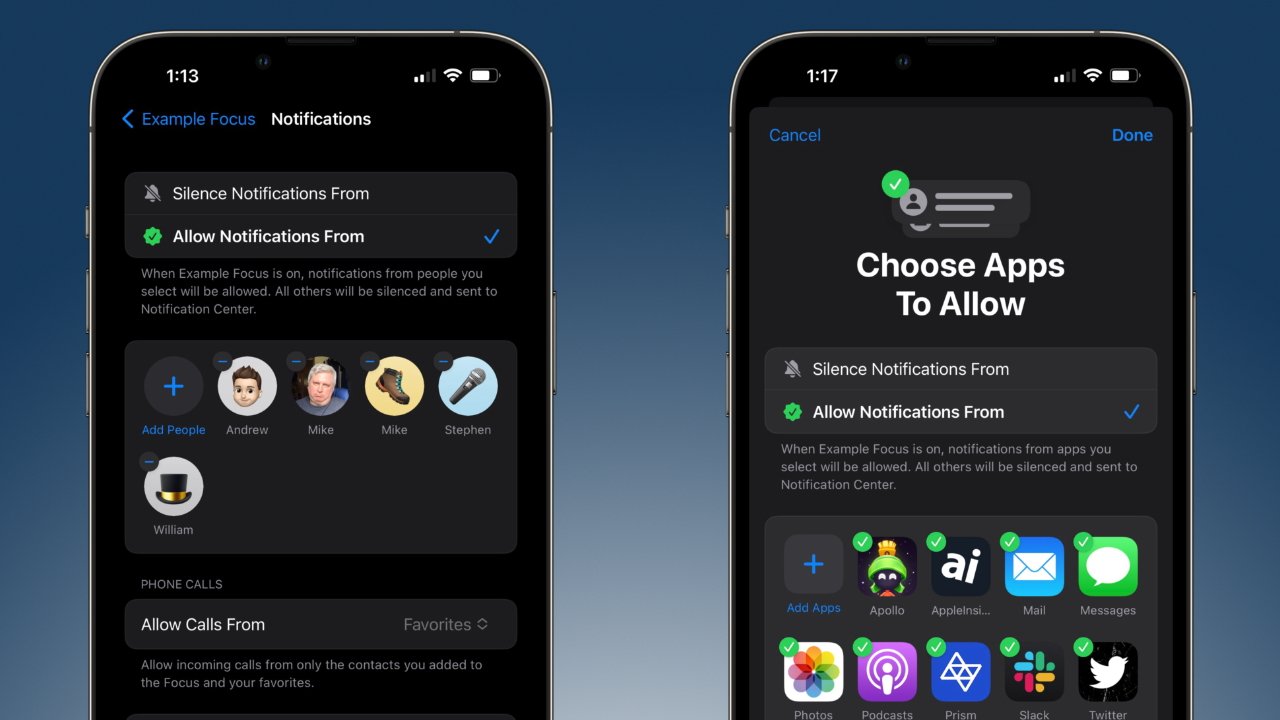
Handle who and what can notify you when a Focus is energetic
Choose “Silence Notifications From” to permit each app or individual not listed within the filter to inform the person. Choose “Permit Notifications From” to solely permit choose apps or individuals to inform the person.
Solely one of many two choices might be chosen per Focus Mode.
Silence or permit notifications from individuals
- Faucet on “Folks” and select if the checklist of individuals must be allowed or silenced.
- Faucet “Add Folks,” and a Contacts modal window will slide up. Navigate the UI and choose everybody to be included within the checklist. It helps if Contacts have already been sorted into teams.
- Faucet “Accomplished” to finalize the choice.
- A toggle for “Permit Repeated Calls” might be turned on or off based mostly on person desire.
Silence or permit notifications from apps
- Faucet on “Select apps.” The earlier choice of permitting or silencing notifications will already be energetic.
- Faucet “Add Apps,” and an alphabetical checklist of each put in app will seem. Navigate the UI and choose every app to be included within the checklist.
- Faucet “Accomplished” to finalize the choice.
- A toggle for “Time Delicate Notifications” might be turned on or off based mostly on person desire.
An extra choices menu under the Folks and Apps alternatives provides extra Focus-specific controls. Choices right here embrace displaying or hiding silenced notifications on the Lock Display, dimming the Lock Display, or hiding Notification Badges from app icons.
Selecting customized screens
The part under notification settings is used to tie a Lock Display, a choice of Residence Display pages, and an Apple Watch face to a Focus. When the Focus is energetic, the chosen screens might be used.
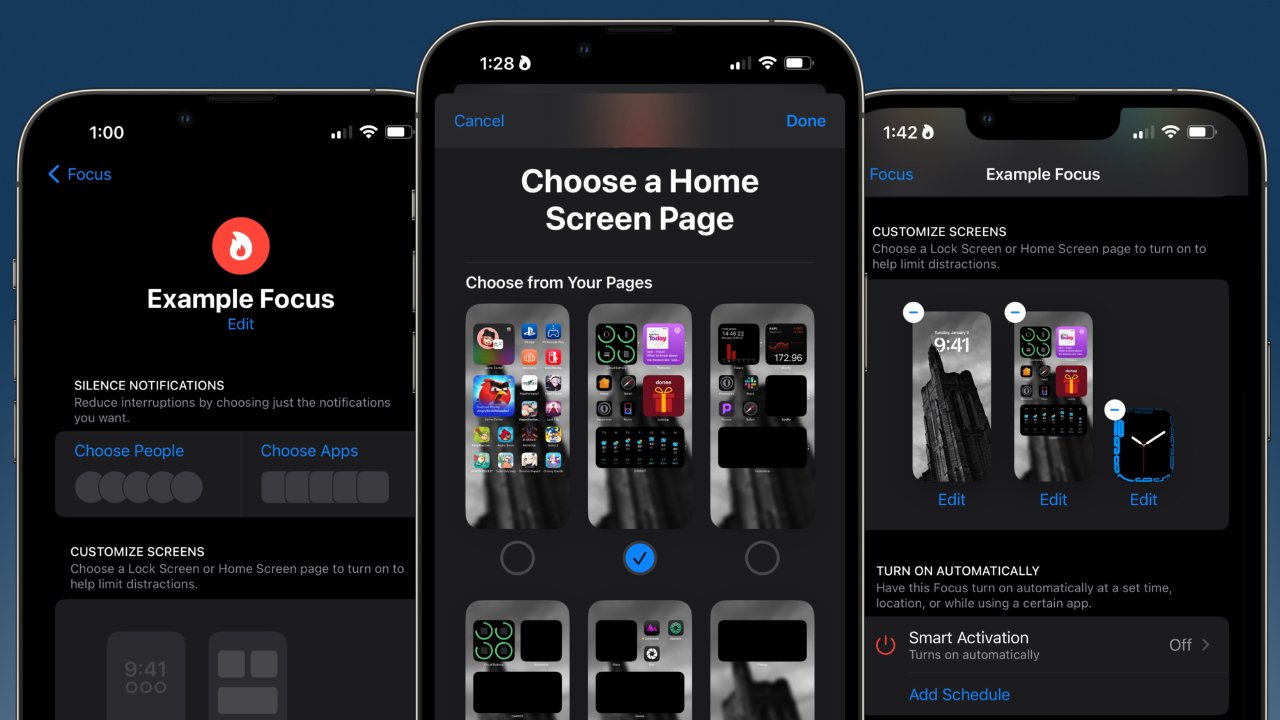
Connect the customized Lock Display and Residence Display to the Focus
To handle customized screens for a Focus:
- Faucet the primary iPhone picture to pick out a Lock Display.
- Faucet on the specified Lock Display for the present Focus being edited. A number of Lock Screens might be chosen. Nevertheless, it is not clear how a Focus will select between a number of choices.
- Faucet “Accomplished” to proceed.
- Faucet the second iPhone picture to pick out Residence Screens.
- Faucet on every Residence Display web page that might be used for the present Focus. The Residence Display wallpaper will default to the Lock Display’s choice. Use the Residence Display wallpaper choice information from earlier to vary this impartial of the Lock Display.
- Faucet “Accomplished” to proceed.
- Faucet on the Apple Watch picture to select from out there watch faces.
- Faucet “Accomplished” to complete.
When this Focus is activated for any cause, the Lock Display, Residence Display, and Apple Watch face will change. This can be utilized to vary a tool’s context based mostly on being at work or earlier than bedtime.
Scheduling Focus Modes
Focus Modes might be activated in quite a lot of methods. Customers can choose a Focus from Management Heart, Settings, and even by switching the Lock Display.
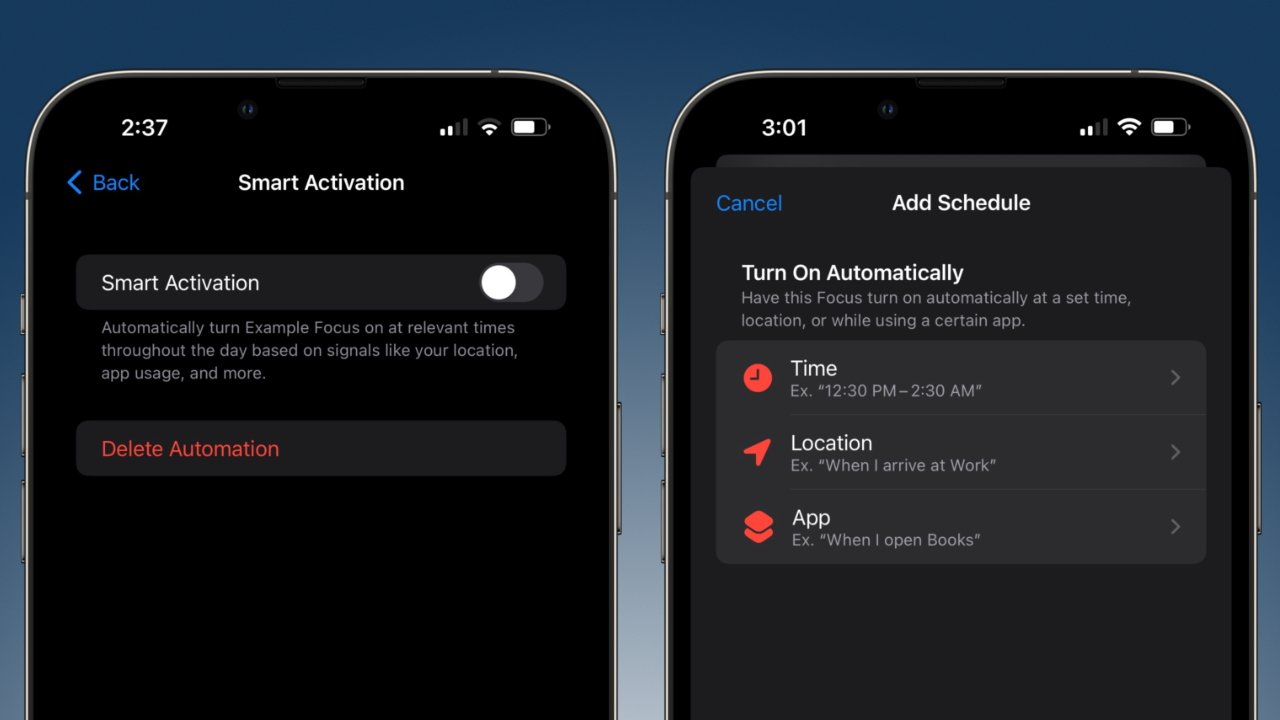
Automate Focus mode modifications utilizing totally different triggers
Whereas these guide choices are straightforward to entry and might be very helpful, automation makes issues really feel a little bit extra magical. With a couple of settings, a person’s iPhone can develop into no matter visible context is required at that second.
Focus Mode built-in automations
By default, Focus Modes embrace not less than one elective automation for toggling the Deal with and off utilizing one thing Apple calls “Sensible Activation.” This mode is probably the most ambiguous as a result of it’s going to use machine studying to resolve when the Focus must be energetic.
Different default activation modes are included with particular Focuses when related.
- Driving Focus – activate routinely based mostly on gadget knowledge or when connecting to CarPlay or automotive Bluetooth
- Health Focus – activate when a exercise is began on Apple Watch
- Gaming Focus – activate when a recreation controller is linked
- Sleep Focus – activate utilizing the sleep schedule in Apple Well being
- Mindfulness Focus – activate when a session is began within the Mindfulness app
Customers can even set customized activations throughout the Focus settings.
- Within the Focus settings, faucet “Add Schedule.”
- Select from “Time,” “Location,” or “App.”
- Time lets customers activate a Focus based mostly on a time of day and day of the week.
- Location lets customers activate a Focus based mostly on a location like work, college, house, or a searched tackle.
- App lets customers activate a Focus based mostly on an opened app. For instance, activate the Studying Focus when Books or Kindle is opened.
Choose “Add Schedule” a number of instances to create totally different parameters for a single Focus.
Focus Filters
Focus Filters have been launched in iOS 16. Apps can designate particular interface sections as a “filter” that customers can assign to a Focus.
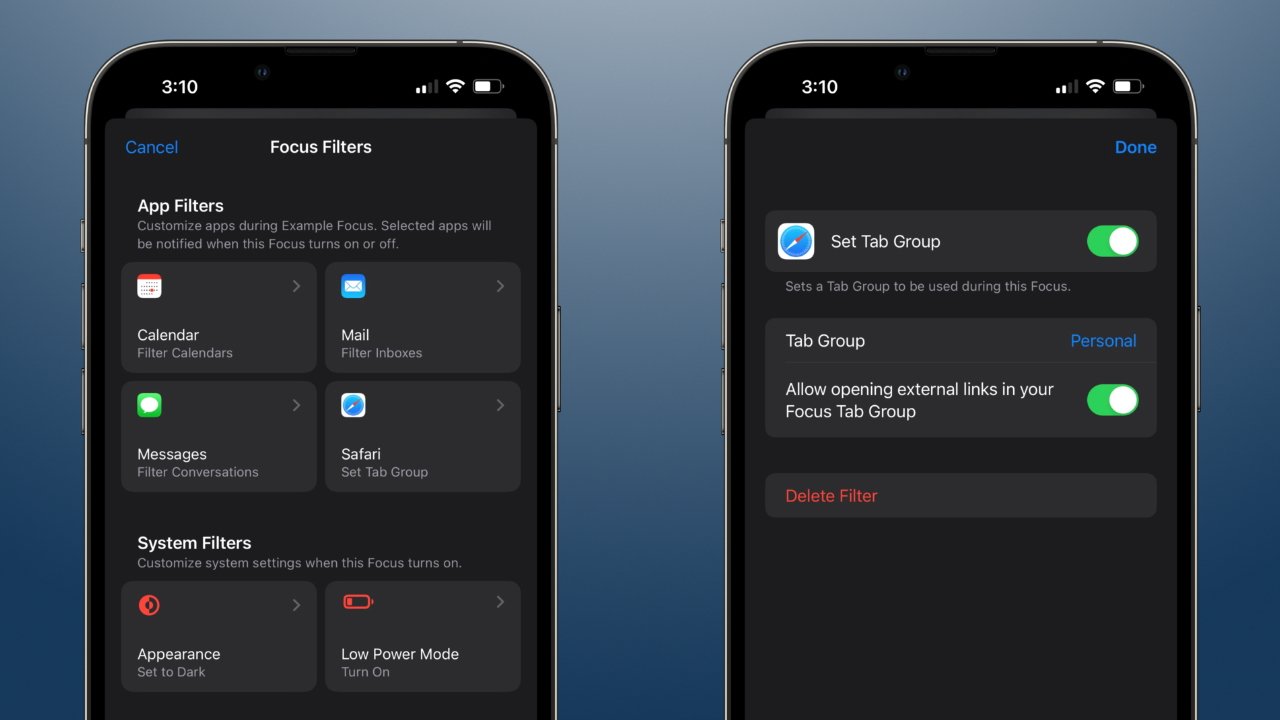
Change what knowledge is proven in apps based mostly on the present Focus
For instance, in Apple Mail, a person may very well be signed into a piece e mail and a private e mail. Utilizing Focus Filters, a person may conceal work e mail utterly when in any Focus that is not work-related.
As a result of this characteristic is comparatively new, builders must add help. Take note of app updates and add new filters to every Focus to make sure each app and expertise is optimized for a given context.
So as to add a Focus Filter
- Within the Focus settings, faucet “Add Filter” close to the underside.
- Choose which filter to use.
- Configure the filter by choosing which account or data to make use of.
- Faucet “Add” to complete configuring the Filter
System extensive preferences
There are nonetheless a couple of extra elements of iOS that may be custom-made for person desire. These settings change how the gadget seems and feels in a extra common trend quite than one thing particular like a Residence Display.
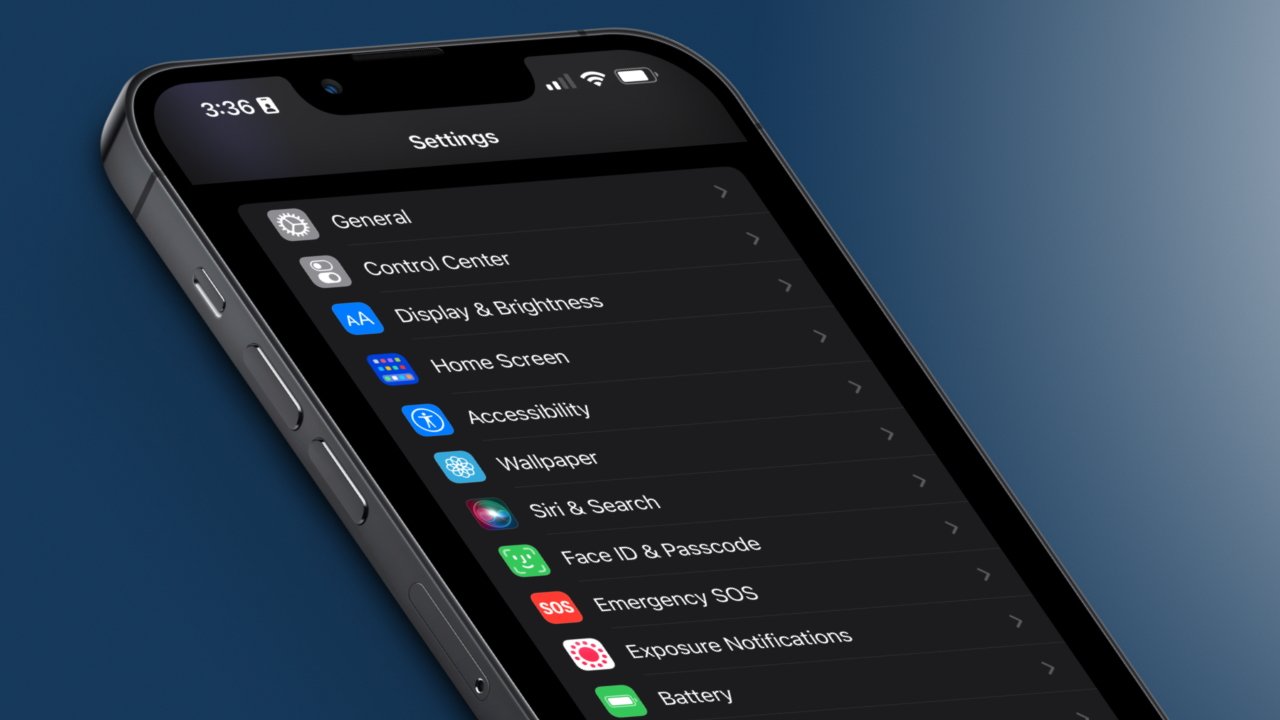
Entry much more gadget customization choices utilizing system-wide settings
Try the next guides for much more management over how the iPhone operates:










