Microsoft lately made Outlook for Mac free, a transfer positive to encourage adoption. When you’re utilizing Outlook for Mac, or pondering of constructing the change, here is tips on how to customise the app’s e mail views.

Microsoft Outlook has lengthy been the de facto e mail consumer app normal for enterprise, and for good purpose. This system is dependable, affords simple account configuration and sometimes eliminates many formatting and different potential points that Microsoft-centric IT workers or others would possibly often be tempted guilty on the Mac’s native Mail app.
In early March 2023, Microsoft made the Outlook app for Mac free. Beforehand a Microsoft 365 subscription or standalone license was required.
Bounce to:
The way to get Outlook for Mac
The Microsoft Outlook app for Mac is well obtained. Simply go to the Mac App Retailer and obtain this system.
As soon as put in, affiliate your e mail account with the app. So as to add an e mail account to Outlook for Mac, open this system, click on Instruments from the menu bar, then choose Accounts. Throughout the Accounts window that seems, click on the + icon (Determine A).
Determine A
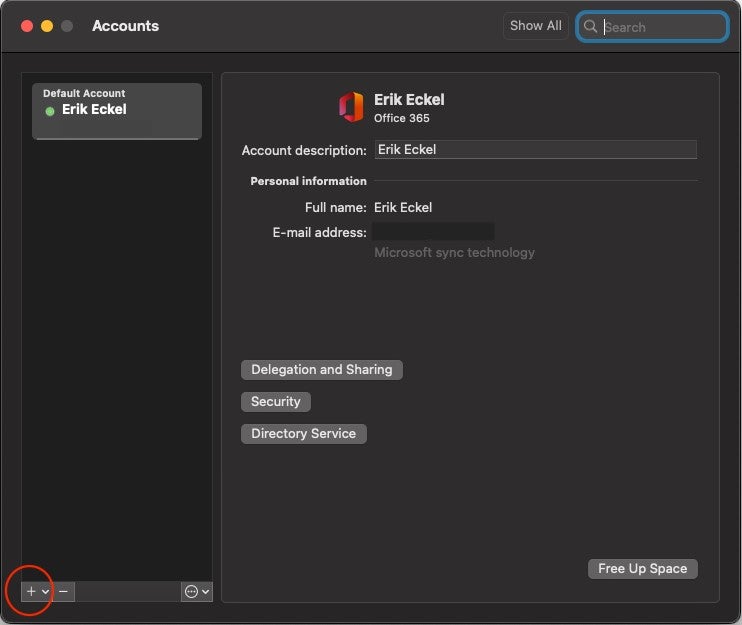
Add e mail accounts to Outlook for Mac utilizing the Accounts window.
Ever versatile, Outlook for Mac permits associating a wide range of e mail accounts, together with these powered by Microsoft Trade, IMAP, Google and Apple iCloud. An Add Accounts wizard (Determine B) is included to help the method.
Determine B
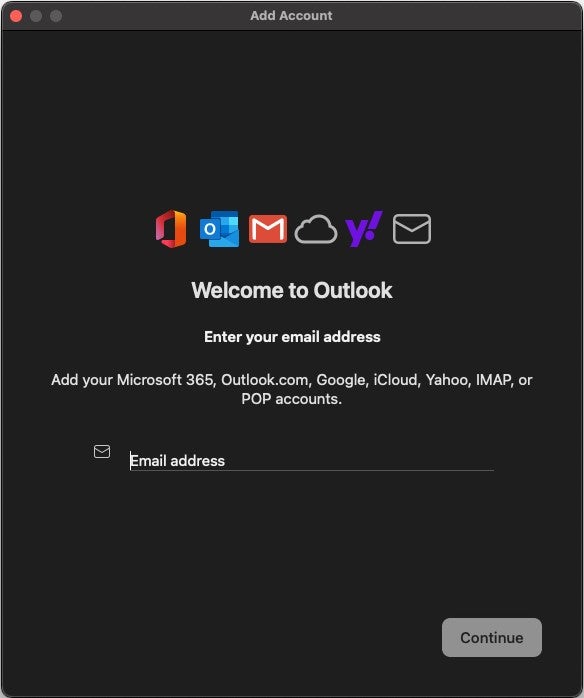
Outlook for Mac contains an Add Account wizard to help connecting e mail accounts.
After getting into the e-mail handle and specifying any needed account settings, Outlook for Mac provides the e-mail account. Corresponding messages ought to then seem inside the app.
The way to customise Outlook for Mac
Microsoft’s Mac e mail consumer permits simple personalization to view mixtures. Determine C reveals one possibility wherein each the folders and My Day sidebars are hidden to allow the reader to deal with messages.
Determine C

A number of view configurations and tweaks can be found utilizing Outlook for Mac. Right here, sidebars are hidden so you may deal with messages.
Among the finest strategies for navigating Outlook for Mac’s view configurations is to pause when mousing over numerous icons. After a second, as is frequent, the app will show corresponding pop-up explanations. Utilizing that methodology, you are able to do the next:
- Allow and disable the folders sidebar inside the left navigation pane.
- Cover and show the Notifications pane on the right-hand aspect.
- View extra objects hidden inside the displayed checklist of icons, which let you delete, reply and ahead messages.
- Share objects utilizing Groups.
- Ship data to OneNote.
- Report suspicious phishing messages.
You may entry extra Outlook for Mac show configurations by clicking View on the menu bar. Choices embrace hiding or disabling message previews and changing messages to Conversations view, wherein Outlook threads messages.
You may prepare the Studying Pane — the window the place message content material seems — on the display screen’s right-hand aspect. Some professionals favor inserting that pane on the backside of the app. To alter the situation, click on View then Studying Pane and specify Proper, Beneath or Hidden (to take away the Studying Pane completely).
Outlook for Mac additionally affords a Targeted Inbox. This function, when enabled, separates e mail between two tabs: one for Targeted and one other titled, maybe inspiringly, Different.
Messages deemed essential are positioned inside the Targeted tab, whereas data suspected to be much less related is moved to the Different tab. To allow Targeted Inbox, click on View and choose Flip On Targeted Inbox. To disable the function, click on Flip On Targeted Inbox, which can take away the checkmark indicating the function is actively processing messages to the Inbox and returning the configuration to the standard view.
Message preview is one other factor simply added or faraway from the app’s mail view. The picture proven beforehand in Determine C featured previews, which seem as a one-line message glimpse into every corresponding e mail, instantly beneath the respective topic line.
Whereas the default Outlook for Mac toolbar works effectively, changes are simple to make and take however a second to offer time-saving comfort all through every enterprise day. To regulate the toolbar, click on View, then choose Customise Toolbar. The toolbar customization window will seem (Determine D). Merely drag and drop the respective icon so as to add, take away and alter its places inside the e mail consumer.
Determine D
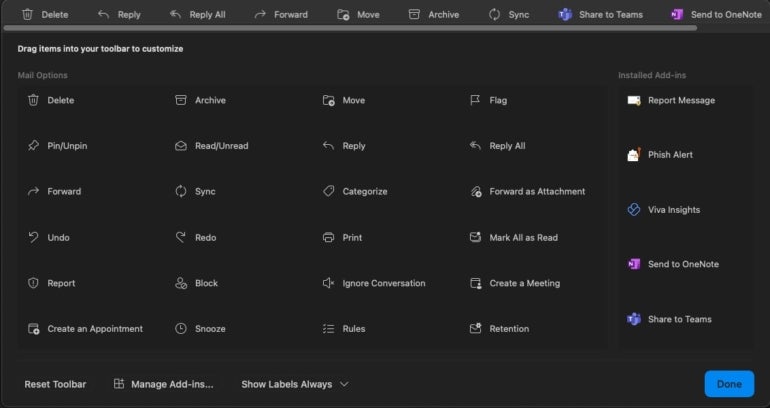
When the Customise Toolbar is chosen in Outlook for Mac, the icons showing inside the customization window will gently undulate to point the app is in customization mode. Delete, Archive, Pin/Unpin, Undo and Block are among the many many choices out there for personalization.
A number of fast tweaks pay continuous dividends
Outlook for Mac is a sturdy, dependable and succesful e mail consumer. Now that it’s free, much more Mac customers can make use of the app for many any e mail account or service. Taking time to make just a few tweaks or changes first helps make sure the device matches private preferences and assists productiveness all through every workday, so the corresponding fast time funding is effectively definitely worth the effort. Worst case, must you decide a view adjustment you’ve entered doesn’t work as supposed, you may at all times swap again.










