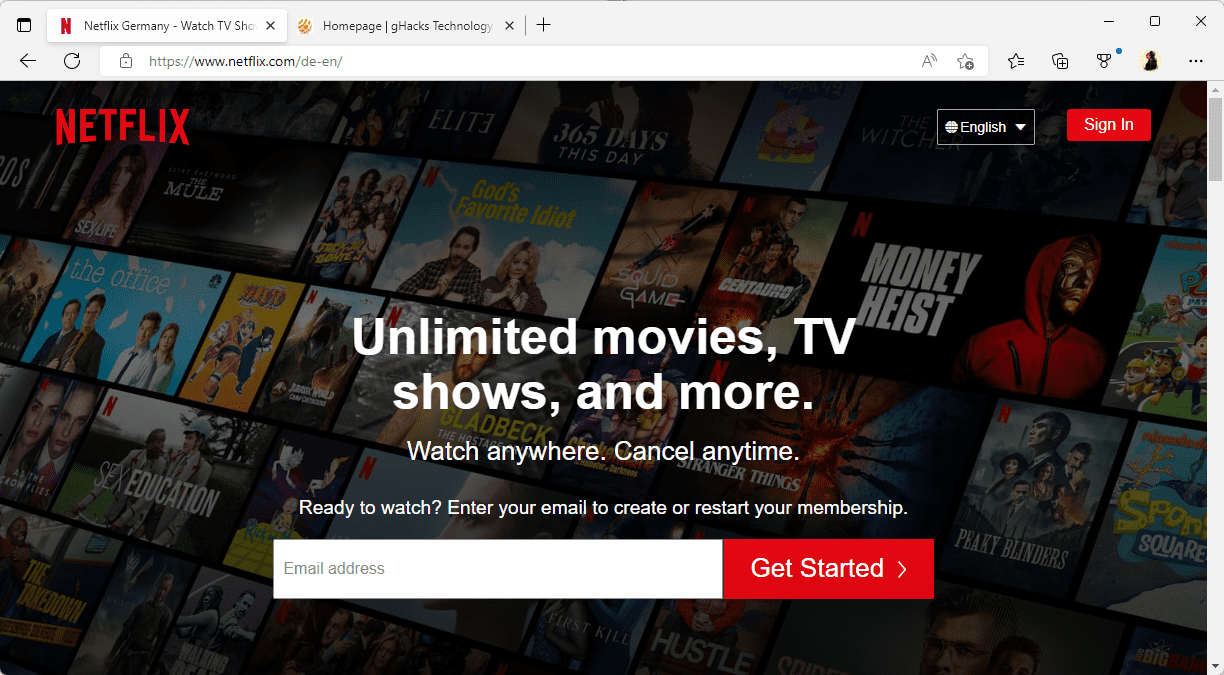Jack Wallen explains why you need to use the Bitwarden Chrome plugin and the way it’s performed.

Bitwarden is a superb possibility for these trying to benefit from robust and distinctive passwords. Bitwarden gives all the usual options that make utilizing a password supervisor vital for contemporary comfort and a heightened stage of safety. Even higher, Bitwarden has functions for many platforms, together with Linux, macOS, Home windows, Android and iOS.
However the enjoyable doesn’t cease with the fundamental desktop and cellular apps. Bitwarden additionally gives a browser plugin for many internet browsers. This add-on makes it even simpler to make use of the service, because it exists in your browser toolbar, ready to assist fill within the many credentials vital in your each day grind.
At this level, you’re in all probability pondering: “Maintain on, my internet browser already does that for me.” Sure, it does. However you need to in all probability assume twice about permitting an online browser, recognized for vulnerabilities, to avoid wasting your passwords. Each time I’m requested about this challenge, I at all times counsel that customers by no means let a browser save a password. As an alternative, make use of a password supervisor and its browser plugin. By going this route, the probability somebody might steal your passwords from a browser vault is significantly much less, whereas nonetheless retaining issues environment friendly and handy.
SEE: Password breach: Why popular culture and passwords don’t combine (free PDF) (TechRepublic)
With that mentioned, let’s get the Bitwarden Chrome plugin put in and see the way it’s used.
What you’ll want
The one factor you’ll want for this can be a Bitwarden account and the Chrome browser put in. With these two issues on the prepared, let’s make this occur.
The best way to set up the Bitwarden Chrome plugin
Open Chrome and level it to the Bitwarden Chrome plugin web page within the Chrome Internet Retailer. On that web page, click on Add to Chrome (Determine A).
Determine A

When prompted (Determine B), click on Add Extension.
Determine B

As soon as Bitwarden is put in, you may pin the plugin icon by clicking the Puzzle piece after which clicking the pin related to the Bitwarden plugin (Determine C).
Determine C

When you’ve pinned the icon, click on it, after which, when prompted (Determine D), click on Log In.
Determine D

When you’ve efficiently logged into your Bitwarden account, your vault might be accessible to make use of.
The best way to add a website for auto-fill login
The one caveat to utilizing the Bitwarden Chrome plugin is that it doesn’t routinely enable vault entries for use for auto-fill-in. As an alternative, it’s a must to add logins for auto-fill. Right here’s how.
- Open Chrome.
- Go to the location you need to add for auto-fill.
- Click on the Bitwarden Chrome plugin icon.
- When prompted, click on Add a Login (Determine E).
Determine E

The Bitwarden plugin will fill in each the title and the URI entries. The one factor you might want to fill in is the username and password for the location (Determine F).
Determine F

After filling within the username and password spots, click on Save and the entry is able to use. Now, the following time you land on that web page, the Bitwarden Chrome plugin can auto-fill the entry for you.
And that’s all there’s to putting in and utilizing the Bitwarden Chrome plugin. Preserve these passwords secure and by no means enable your internet browser to avoid wasting them for you.
Subscribe to TechRepublic’s How To Make Tech Work on YouTube for all the most recent tech recommendation for enterprise execs from Jack Wallen.