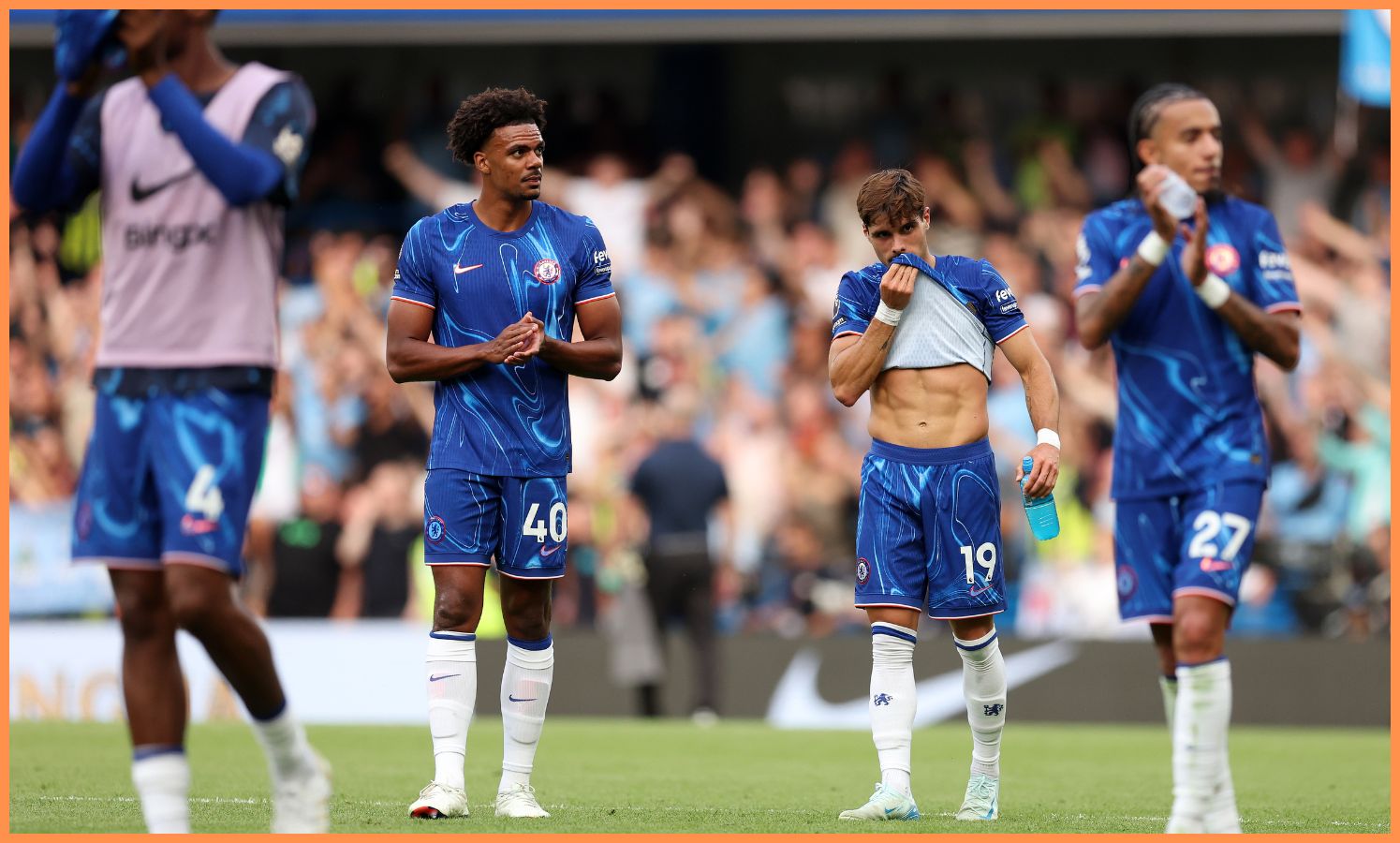Exterior onerous drives are very helpful instruments. You should utilize them to again up necessary information and even set up purposes on them for moveable use. Individuals use them on a regular basis for quite a lot of causes. Thus, it’s best to learn to format and partition one in case you ever must. Right here is how one can format an exterior onerous drive on a Mac, and we’ll go forward and present you how one can partition one as properly.
Additionally learn: What’s Apple Time Machine and how one can use it
QUICK ANSWER
To format an exterior onerous drive on a Mac, plug within the onerous drive to your pc. Then, open Disk Utility through Finder. On the high of the window, click on the Erase button. Observe the prompts, title your onerous drive, and choose a format. Click on the Erase button once more to format.
JUMP TO KEY SECTIONS
The right way to format an exterior onerous drive on macOS

Joe Hindy / Android Authority
The simplest technique to format an exterior onerous drive on macOS is to make use of the built-in Disk Utility. Some third-party apps can do it, however that is the best technique. It’s additionally free, and you have already got it in your Mac.
- Join the onerous drive you wish to format.
- Open Finder, and sort Disk Utility into the search field. Double click on it to open.
- Within the Disk Utility app, click on your onerous drive’s title within the left margin.
- On the high of the window, click on the Erase button.
- Title your drive after which faucet the Format field.
- Use APFS when you solely use the onerous drive with macOS machines. Use ExFat when you intend on utilizing the drive with different working methods. Solely use macOS Prolonged when you want backward compatibility with a lot older Macs.
- As soon as your format is chosen, and your drive is known as, faucet the Erase button.
That’s it. As soon as the system is completed processing, you’ll have a clean onerous drive such as you simply took it out of the field for the primary time.
The right way to partition an exterior onerous drive on macOS

Joe Hindy / Android Authority
Partitioning a tough drive is a really comparable course of to formatting an exterior onerous drive. This provides you a number of volumes to play with. Nonetheless, we solely advocate this when you intend on utilizing it with Time Machine as a backup drive otherwise you wish to use a part of the exterior onerous drive as well an OS. There isn’t a different purpose to partition an exterior onerous drive.
Additionally, when you do intend on utilizing your exterior onerous drive as well Home windows, Apple strongly recommends utilizing Boot Camp to partition the drive as an alternative of the Disk Utility function.
- Join the drive you wish to partition. Make sure that it’s formatted to APFS. You should utilize different codecs, nevertheless it will get slightly wonky.
- Open Finder and sort Disk Utility into the search bar. Double-click Disk Utility when it pops up.
- Choose your exterior onerous drive on the left margin.
- On the high of the display, click on the Partition button.
- On the subsequent display, click on the Format field and change it to APFS.
- Subsequent, click on the + (plus) button beneath the pie graphic to create a brand new partition.
- Within the pop-up, the utility asks if you wish to create an entire partition or simply an additional quantity. Click on the Add Partition choice.
- Give your new partition a reputation, after which choose the format. It is extremely strongly beneficial to make use of APFS. Typically, utilizing different codecs will mess up your onerous drive.
- Utilizing the slider on the pie graphic, change the dimensions till your partition is as huge as you need it. The slider button is simply above the +/- buttons. Disk Utility divides the house in half by default.
- As soon as achieved, hit Apply. A pop-up ought to seem. Merely click on Partition to proceed.
- Be aware — Partitioning a drive will even reformat the drive. Be sure you backup or take away any necessary information earlier than partitioning.
- To take away partitions — Return into the partition display, choose the partition you wish to be eliminated, and hit the – (minus) button. Hit apply once you’re achieved. This may reformat your drive with out the partition.
And that’s it. When you’re achieved, you’ll have a number of partitions which you can work with.
The right way to add volumes to an exterior onerous drive

Joe Hindy / Android Authority
Including volumes makes much more sense than partitioning an exterior onerous drive most often. A quantity acts like a partition, nevertheless it acts barely in a different way.
The simplest strategy to evaluate is to point out the way it works. Once you partition a 500GB onerous drive in half, you wind up with two 250GB partitions. Every partition is self-contained and may’t use the opposite partition’s house.
Once you create a second quantity, each volumes have entry to all the 500GB price of house, however nonetheless present up in your desktop as two various things. Partitions are good for Time Machine backups and booting from an OS. Volumes are higher for information storage.
In any case, right here’s how one can add a quantity to your exterior onerous drive. We advocate utilizing volumes as an alternative of partitions as a result of it’s harder to mess up and simpler to repair when you do.
- Join your exterior onerous drive to your pc. Make sure that it’s formatted to APFS.
- Open Disk Utility by way of Finder. Reference the opposite sections when you have hassle.
- As soon as open, click on in your exterior onerous drive within the left margin.
- On the high of the window, faucet the Partition button.
- Faucet the + (plus) button beneath the pie graphic.
- A pop-up reveals up asking if you wish to create a quantity or a partition. Click on the Add Quantity button.
- One other pop-up comes up. Give your new quantity a reputation and go away the format as APFS. Hit Add.
- The method ought to solely take a couple of seconds.
- To delete a quantity — Choose the amount you want to delete within the Disk Utility. On the high of the window, faucet the – (minus) button the place it says Quantity. Faucet the Delete button, and Disk Utility will destroy the amount. Earlier than doing this, be sure that to maneuver any necessary information off of the amount.
Up subsequent: The right way to open executable information on any Mac
FAQ
Use a quantity when you’re storing information. Use a partition when you’re utilizing Time Machine or putting in an working system.
There are a number of the explanation why this may occur. If the partition choice is grayed out, attempt opening a Terminal and typing diskutil erasedisk hfs+ Exterior GPT /dev/disk2 after which hit enter. The command will erase the onerous drive, although, so be sure that to again it up first.