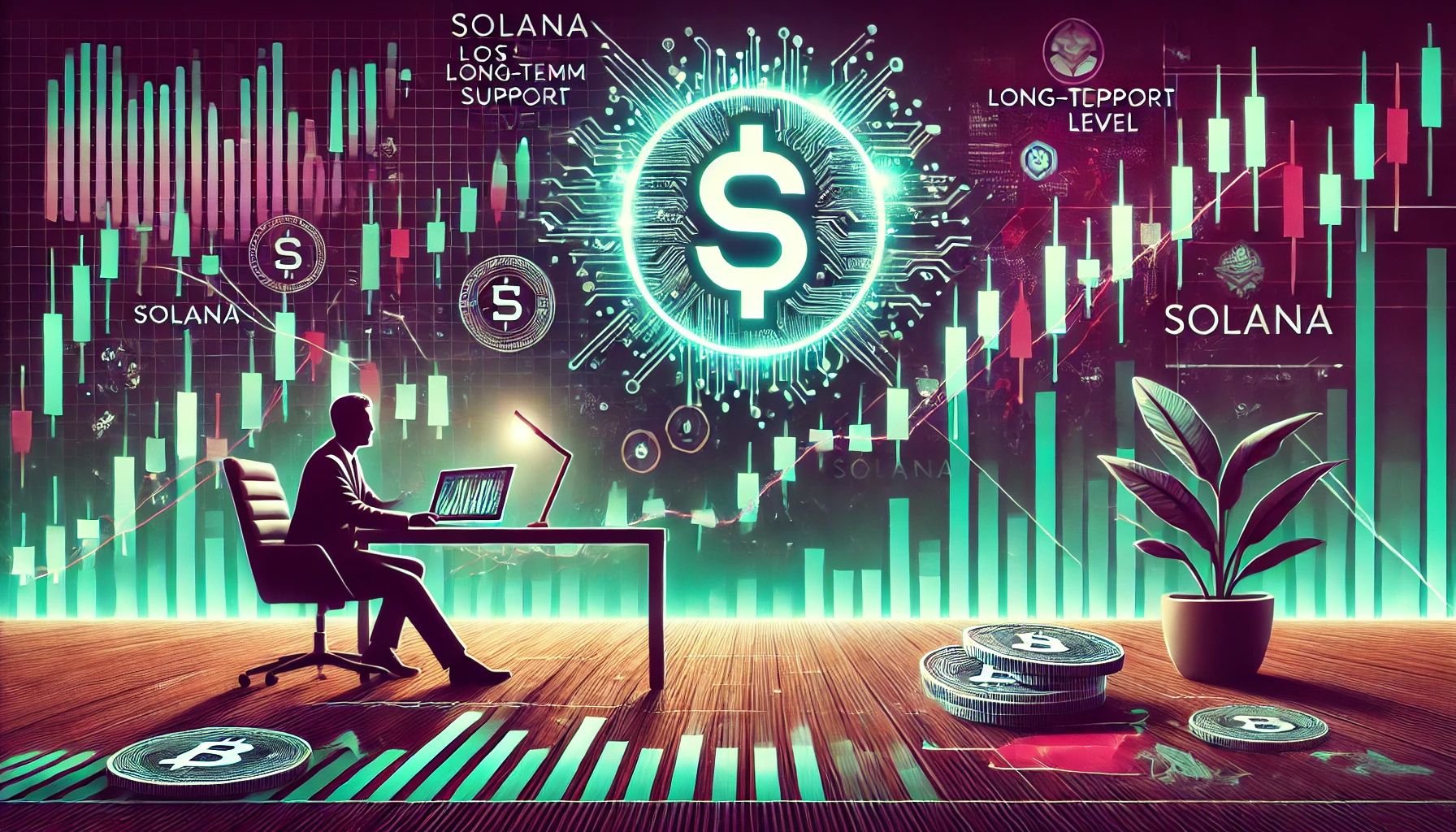If in case you have a name heart and observe incoming callers and their name instances, you would possibly retailer all of that info in Microsoft Excel. The sheet would retailer caller identification and timestamp values.
Reporting them although, gained’t be so simple as printing off an inventory every day as a result of callers could name a number of instances all through a single day. That’s what will probably be significant to these needing the knowledge.
On this tutorial, you’ll study what a timestamp is after which find out how to use Excel capabilities MIN() and MAX() to return the primary and final name for the day from timestamps. Then, you’ll construct a grouped set of data that returns the primary and final name for every caller.
I’m utilizing Microsoft 365 on a Home windows 10 64-bit system. Just a few of the capabilities used can be found solely in Microsoft 365 and Excel for the net. You obtain the demo for this Excel tutorial.
SEE: Home windows, Linux, and Mac instructions everybody must know (free PDF) (TechRepublic)
Methods to return the primary time worth in Excel
A timestamp is a mixed date and time that marks a selected cut-off date. If you happen to change the cell’s format to Basic or Quantity, you will notice a quantity as an alternative of a date. The quantity’s integer represents the date, and the decimal worth represents the time inside that date.
For instance, Determine A exhibits a column of timestamps formatted to show as dates and instances. The column subsequent to it exhibits the underlying values for every timestamp.
Determine A

Now, let’s suppose your assist desk name heart tracks calls by caller and the time the decision is available in. On the finish of the day, you wish to know the primary and final calls of the day. The easy demonstration sheet proven in Determine B lists the calls so as, so it’s simple to see the primary and final name, however that gained’t at all times be the case, relying on how personnel enter the decision data.
Determine B

It will be simple for one operator to enter a name file a couple of minutes later than obtained, after which your data would now not be so as, by time. So, we’ll not rely on that in our resolution.
Fortuitously, Excel’s MIN() perform will return the earliest (smallest time worth) name of the day. This easy perform requires just one argument and that’s the vary or structured reference that accommodates the values we’re evaluating.
The perform
=MIN(TableCalls[Call Date])
makes use of structured reference as a result of the info vary is an Excel Desk object named TableCalls. If you happen to’re evaluating a standard information vary, you’d use the reference
=MIN(C3:C12).
The perform
=VLOOKUP(F3,TableCalls,1)
returns the shopper who made that first name, as proven in Determine C. The structured reference, TableCalls is the Desk’s title. F3 refers back to the first name time (to the proper), and the argument 1 returns the corresponding worth within the first column of TableCalls.
Determine C

Now let’s return the final name of the day.
Methods to return the final time worth in Excel
As soon as working by way of the capabilities to return the earliest name and the shopper making that decision, doing the identical for the day’s final name is straightforward. We’ll use MAX() to return the final name and one other XLOOKUP() perform to return the shopper making that decision.
Determine D exhibits each capabilities:
E5: =VLOOKUP(F5,TableCalls,1)
F5: =MAX(TableCalls[Call Date])
Determine D

The XLOOKUP() perform returns the shopper that made the final name by discovering the time worth in F5 and returning the corresponding worth from the Buyer ID column. The MAX() perform returns the newest (the most important time worth) name from the time values within the Name Date column, C5:C12.
If you happen to’re following alongside and the time values in F3 and F5 are displaying each the date and time, you’ll be able to reformat these cells to show solely the time.
First, choose F3, and on the Residence tab, click on the Format dropdown within the Quantity group. Select Time from the dropdown listing. Repeat these steps for cell F5.
That was simple and works if all you want is the primary and final name of the day. Let’s suppose you need a file for every shopper that returns the primary and final name of the day if that shopper made a couple of name. This requirement is extra advanced.
Methods to return a caller and their calls in a single file in Excel
It’s attainable that administration would possibly wish to see an inventory of all purchasers with their first and final name if that shopper made a couple of name. You gained’t meet that request with just a few easy capabilities, however you are able to do it (Determine E).
Determine E

Step one is to return a novel listing of Buyer IDs. To take action, enter the next dynamic array perform into H3
=SORT(UNIQUE(TableCalls[Customer ID]))
This perform returns a sorted distinctive listing of Buyer ID values as a dynamic array. Meaning there’s just one expression, and it’s in H3. The remainder of the column is a spill vary — the outcomes wanted to meet the expression.
To return the primary name for every Buyer ID, enter the next perform into I3 and replica it to the remaining cells:
=XLOOKUP($H3,TableCalls[Customer ID],TableCalls[Call Date])
This perform returns the primary name for the corresponding Buyer ID in column H.
To return the final name for every Buyer ID, enter the next perform into J3 and replica it to the remaining cells:
=XLOOKUP($H3,TableCalls[Customer ID],TableCalls[Call Date],”No Outcomes”,,-1)
The final argument, -1, performs the search from the underside up, which is why it could return the final name. If you happen to type your calls in descending order, you’ll want to change each capabilities by eradicating it from the one in J3 and including it to the one in I3.
This setup works, however just one buyer referred to as greater than as soon as, so the capabilities duplicate the primary name because the final name. The result’s worse than distracting, it’s complicated, so let’s add a conditional format that may disguise duplicate instances within the final name column.
First, choose J3:J9, and on the Residence tab, click on Conditional Formatting within the Types group and choose New Rule from the dropdown. Within the ensuing dialog, click on the final selection within the high pane, Use a Formulation to Decide Which Cells to Format.
Within the formulation management, enter =$J3=$I3 (Determine F). Click on Format, click on the Font tab, select white from the palette, and click on OK twice to return to the sheet.
Determine F

As you’ll be able to see in Determine G, solely the final time worth for Buyer ID 101 is seen. The opposite values are there, however you’ll be able to’t see them as a result of the font is similar shade because the background. I don’t like to cover issues, however as a result of it will replace on a routine foundation, it appears a handy resolution.
Determine G

Keep tuned
It looks like a variety of work, however all of the capabilities we used are simple to implement. The one hiccup is that you may’t use dynamic array capabilities in Desk objects. Meaning you have to replace the capabilities in columns I and J and the conditional formatting reference, when needed. For that purpose, I’ll present you find out how to accomplish the identical factor with a PivotTable in a future article.
If you happen to’re not accustomed to XLOOKUP(), you’ll be able to learn Methods to use the newish XLOOKUP() dynamic array perform in Excel. To study extra about UNIQUE(), learn Methods to use the UNIQUE() perform to return a rely of distinctive values in Excel.