There comes a time in lots of PC players’ lives wherein they need to do the beforehand unthinkable, and set up a gaming rig in the lounge.
Perhaps it’s since you’re working from house and may’t stand hunching over the identical desk for gaming after workplace hours, otherwise you’ve lastly invested in a TV with severe gaming options comparable to VRR and desire a correct PC with which to make use of it. Or maybe you’ve had a style of liberating your PC gaming library with a Steam Deck and need to deliver these video games to much more screens round the home.
Regardless of the impetus could also be, there are a number of steps value taking to prime your PC for sofa use. Comply with this information, and also you’ll get a console-like, leanback expertise in your gaming rig with out the same old sport console limitations.
Additional studying: Finest PC laptop offers: Prime picks from gaming desktops to all-in-ones
Take into account a contemporary begin

Jared Newman / Foundry
In the event you’re repurposing an previous PC as an alternative of establishing a brand new one, take into consideration giving it a manufacturing facility reset first. Clearing out no matter cruft you’ve constructed up might help cut back startup instances, enhance efficiency, and unencumber extra space to put in video games.
In Home windows 10, you’ll discover reset choices below Settings > System > Replace & Safety > Restoration. In Home windows 11, it’s below Settings > System > Restoration. Simply ensure to again up your knowledge first.
Set your display decision and scaling
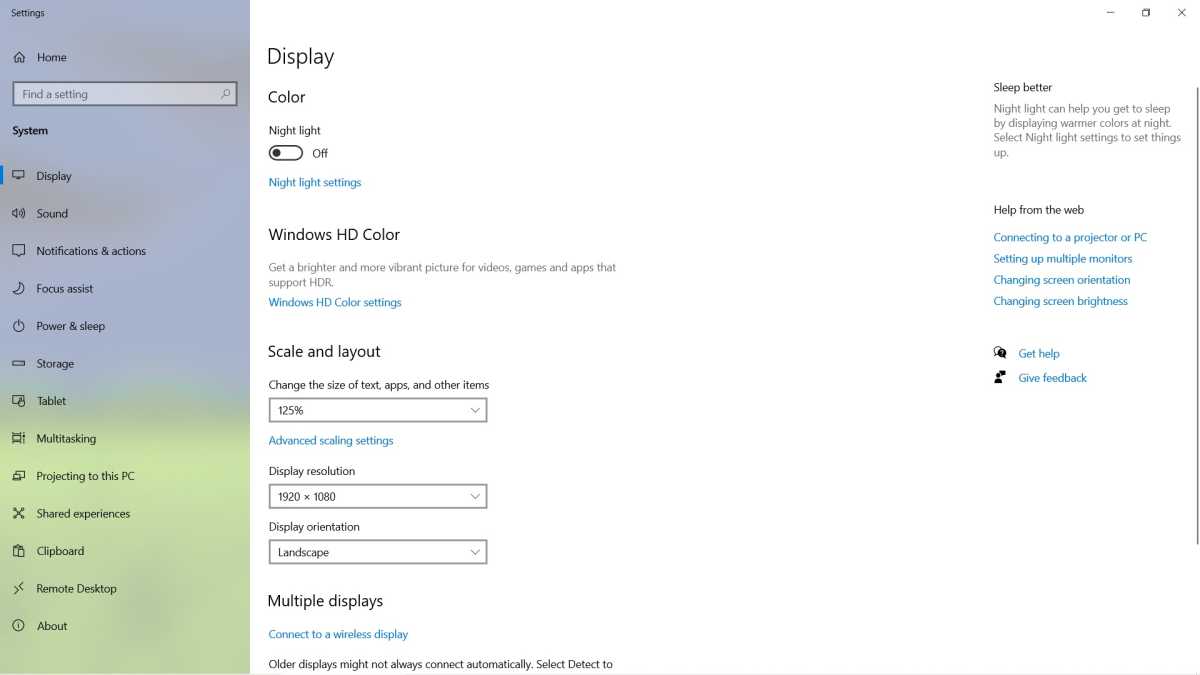
Jared Newman / Foundry
With highly effective sufficient graphics card, you’ll be able to most likely go away Home windows’ show decision as-is, even on a 4K TV. Some older TVs, nonetheless, can’t output 4K at greater than 30 frames per second, and older graphics playing cards might battle with 4K at 60 frames per second anyway.
If Home windows’ animations look uneven and scrolling appears sluggish, think about dropping the system’s decision all the way down to 1080p as an alternative. You’ll get smoother efficiency in Home windows menus, and your video games will default to 1080p as an alternative of creating you dial them again from 4K.
To alter decision in Home windows, head to Settings > System > Show, then use the Show Decision drop-down menu. Whereas right here, you may additionally need to enhance Home windows’ show scaling so its menus don’t look tiny. Use the “Scale” drop-down menu, and select scaling of round 125% for 1080p TVs and 250% for 4K.
Set your refresh fee
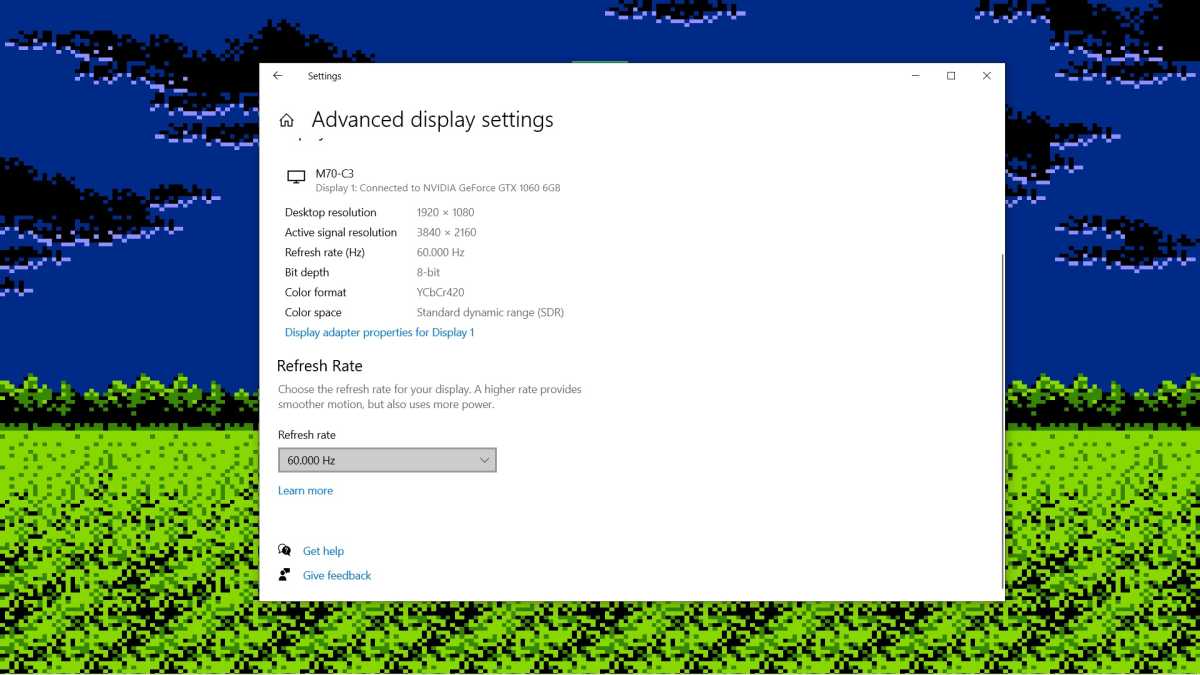
Jared Newman / Foundry
After establishing decision and scaling, the subsequent step is to decide on the smoothest refresh fee potential. On most TVs, that’ll be 60Hz, however some newer TVs have native refresh charges of 120Hz for even smoother gameplay. (Simply don’t be fooled by the artificially inflated refresh charges marketed by many TV distributors.)
- In Home windows 10: head to Settings > Show, choose “Superior show settings,” then use the “Refresh fee” drop-down to pick out the very best stage potential.
- In Home windows 11: Head to Settings > System > Show, choose “Superior Show,” and set “Select a refresh fee” to the very best stage.
Phrase of warning: Some TVs solely supply their greatest refresh charges on particular inputs, so ensure your PC’s linked to one of the best obtainable enter.
Use a fullscreen launcher
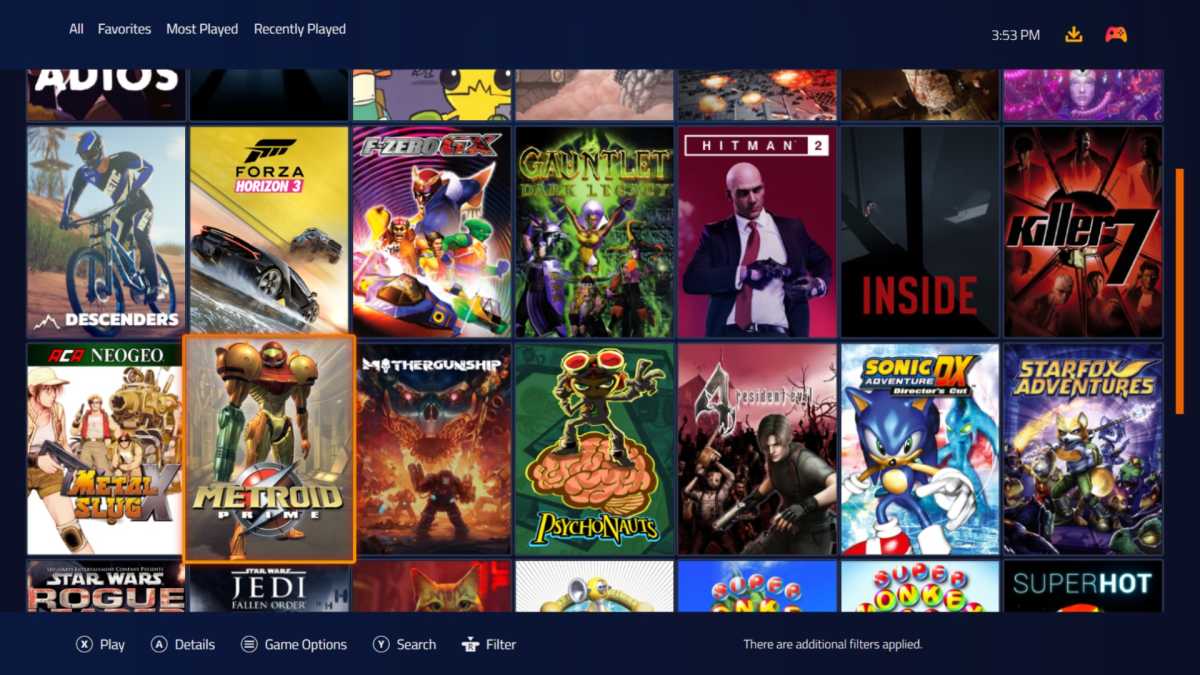
Jared Newman / Foundry
Except you’re sticking with a mouse and keyboard, think about using a fullscreen sport launcher for a extra console-like expertise.
Steam’s Large Image Mode works nicely for those who’re solely taking part in video games from Valve’s storefront, however Playnite is an excellent higher various. It’s a free obtain that gives a single interface for all of your libraries, together with Epic Video games, GOG, Amazon Video games, Xbox, and numerous emulators.
In the event you go together with Playnite, you’ll have to make use of Fullscreen mode to navigate together with your sport controller. Click on the controller icon, choose Settings, then verify the choices for “Launch in Fullscreen mode.” Make certain “Launch Playnite once you begin your laptop” is checked as nicely, and the launcher will load robotically when your PC activates.
Arrange a digital mouse and keyboard
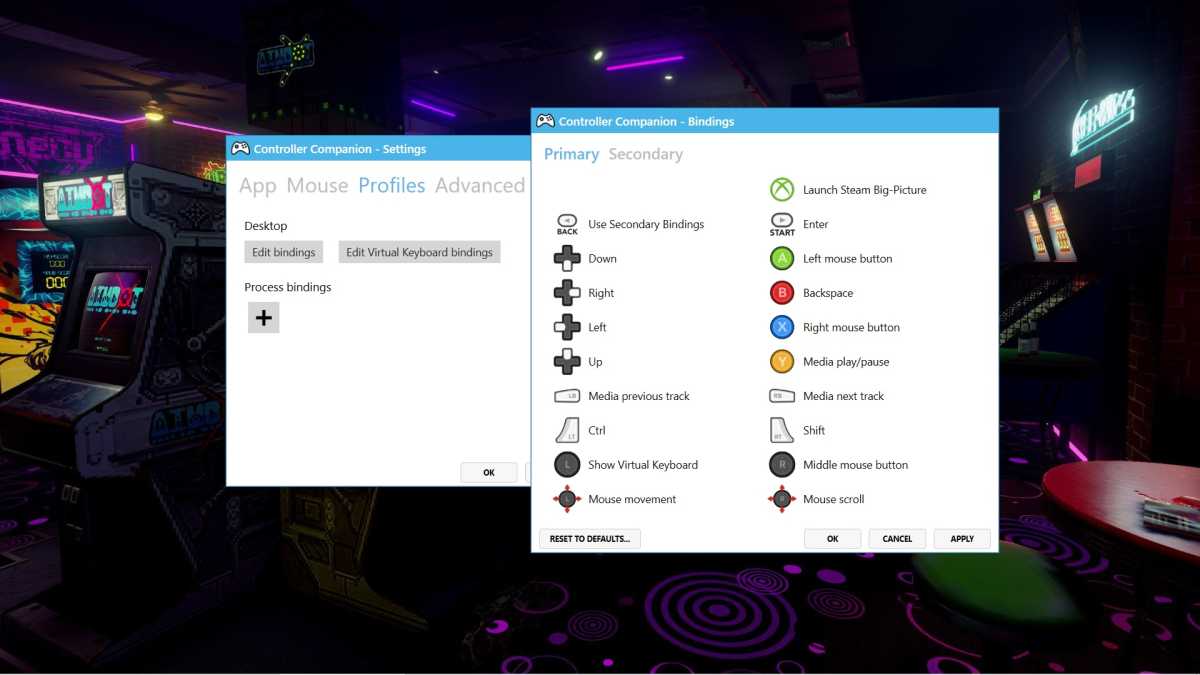
Jared Newman / Foundry
Even for those who’re utilizing a sport controller for many interactions, occasional mouse and keyboard enter could also be inescapable, as an example once you’re putting in video games or naming your character.
As a substitute of breaking out an precise mouse and keyboard at any time when this occurs, think about using digital mouse and keyboard apps as an alternative. A pair notable choices:-
- Unified Distant offers a keyboard and trackpad in your telephone and connects to your PC by way of companion server software program. The essential model is free, whereas a $5 improve helps prolonged keystroke instructions comparable to Ctrl and Alt.
- Controller Companion provides mouse and keyboard controls to your sport controller, enabled by urgent the controller’s Begin and Menu buttons concurrently. It’s a $3 one-time buy.
Activate Do Not Disturb mode
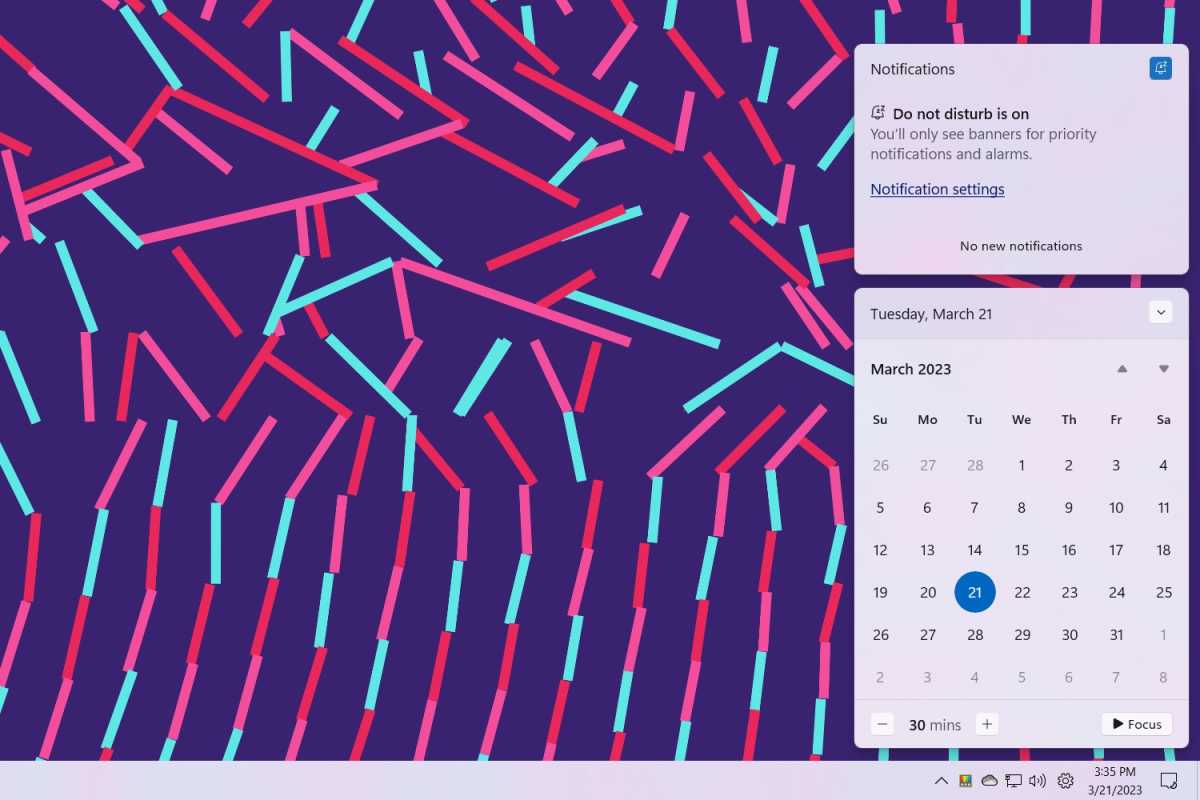
Jared Newman / Foundry
You shouldn’t want any Home windows notifications whereas gaming, so flip them off utilizing Do Not Disturb mode:
- In Home windows 10: Click on the notification bubble, then click on the Focus Help button till it says “Alarms solely.”
- In Home windows 11: Click on the notification bubble, then click on bell icon within the notification panel on the high.
Disable launcher notifications

Jared Newman / Foundry
Likewise, you most likely don’t need to be bothered with pop ups from numerous sport shops whilst you’re taking part in, particularly since you’ll be able to’t dismiss them and not using a cursor.
- In Steam: Head to Steam > Settings > Interface and disable “Notify me about additions or modifications to my video games, new releases, and upcoming releases.”
- In Epic Video games: Click on your profile icon, choose Settings, then uncheck each choices below “Desktop Notifications.”
Bypass the lock display
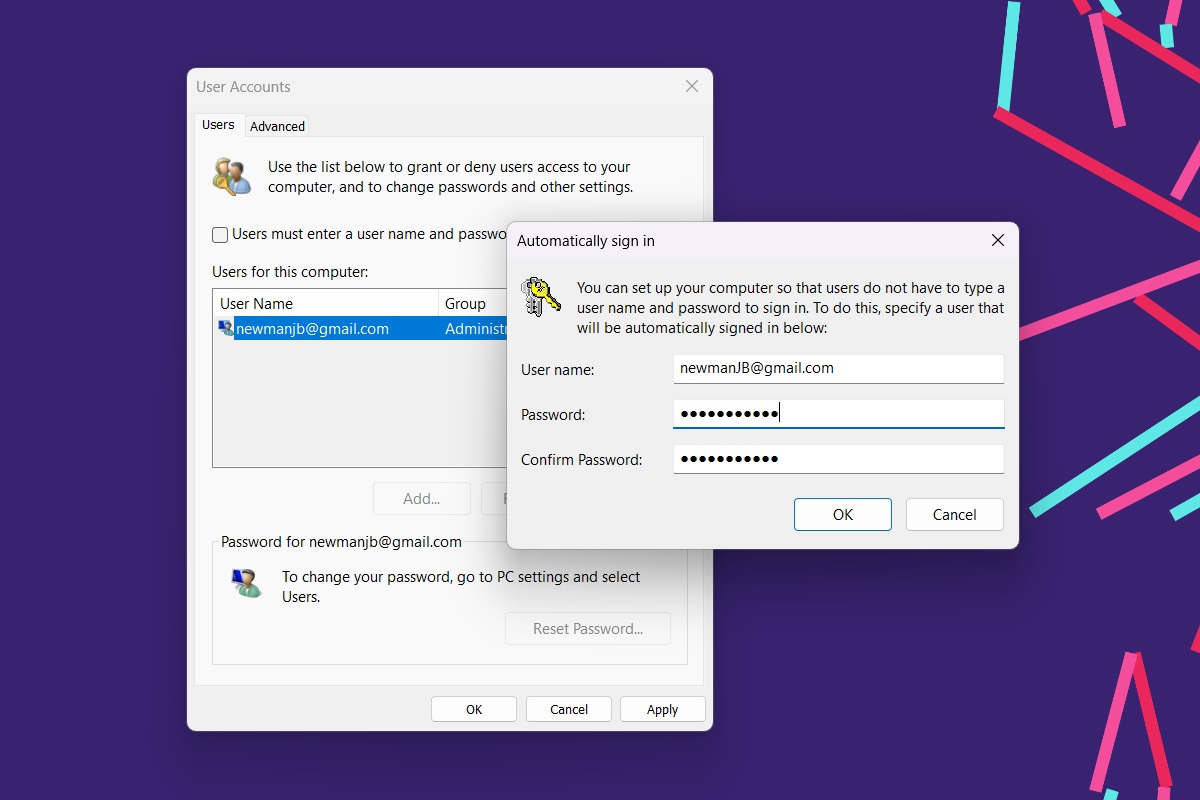
Jared Newman / Foundry
In Home windows, the lock display is a significant impediment to a controller-only setup on your lounge PC. Assuming you’ve arrange your PC with a Microsoft account—which is now obligatory in lots of circumstances—right here’s bypass the lock display so you’ll be able to soar straight into your sport launcher of selection:
- Head to Settings > Accounts > Signal-In Choices, then uncheck the field that claims “For improved safety, solely permit Home windows Hiya sign-in.”
- Click on the Begin menu button, sort “netplwiz,” then click on the highest outcome (which ought to have an icon resembling two individuals).
- Uncheck the field that claims “Customers should enter a person identify and password to make use of this laptop.”
- Click on “Apply,” and also you’ll see a pop-up menu.
- Beneath “Consumer identify,” enter your Microsoft account e-mail.
- Beneath “Password,” enter your Microsoft account password. Similar with the “Affirm password” subject.
- Hit “OK,” and restart to verify that Home windows skips the lock display robotically.
Right here’s an illustrated information for those who want extra assist with this step. Provided that it will make your PC much less safe, solely skip the lock display for those who’re not storing any delicate knowledge. (You’ll be able to at all times reenable the lock display in netplwiz by checking the “Customers should enter a person identify and password” field once more.)
Cover your desktop icons
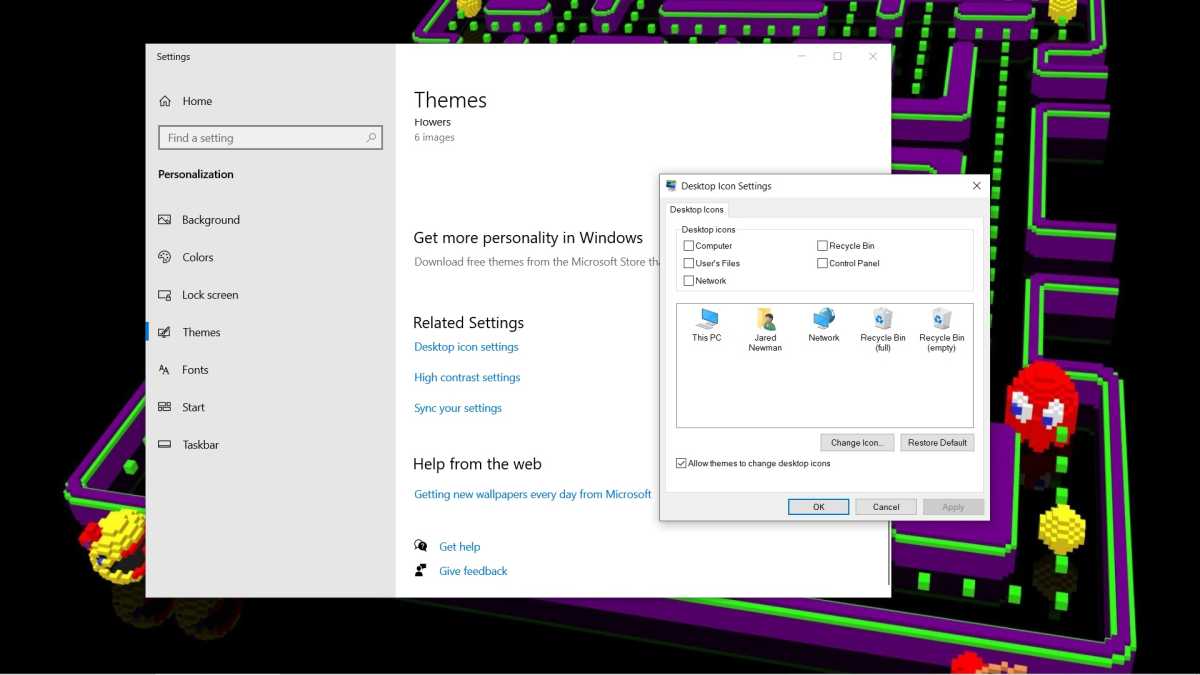
Jared Newman / Foundry
We’re stepping into mere aesthetic territory right here, however hiding desktop icons (together with the Recycle Bin) is a simple option to make your gaming PC really feel extra console-like. Simply head to Settings > Personalization > Themes > Desktop icon settings, then uncheck “Recycle Bin.”
Arrange some splash screens
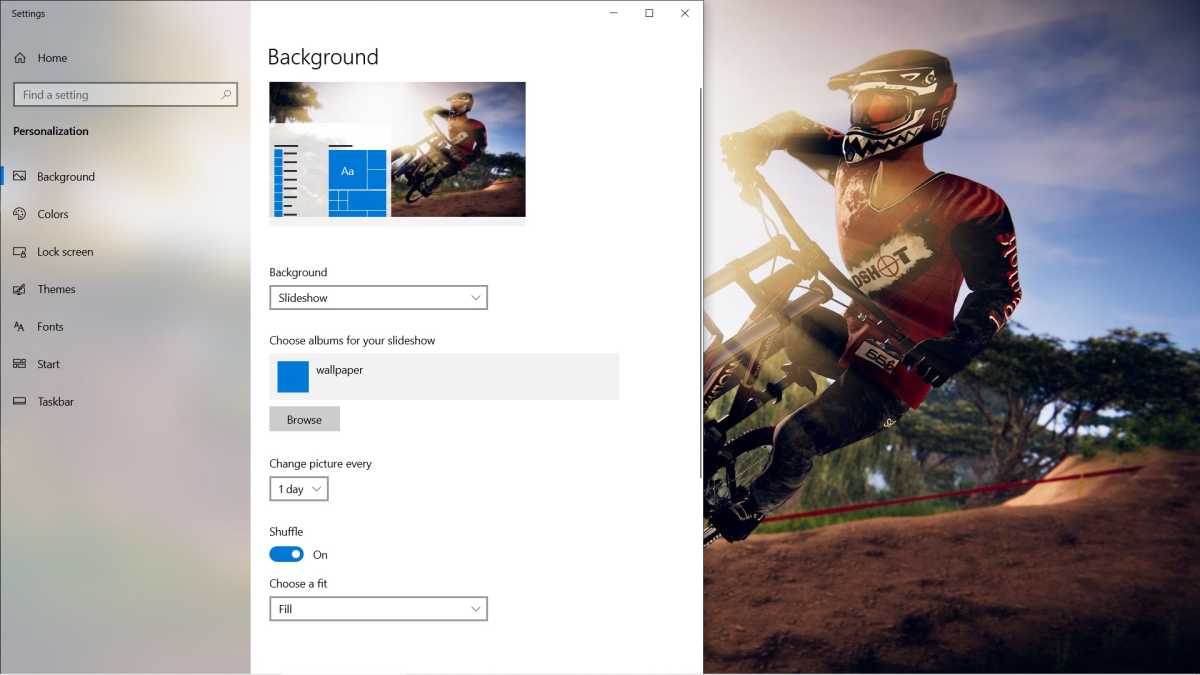
Jared Newman / Foundry
For the ultimate contact, arrange some gaming-related wallpapers to seem on the Home windows desktop. This may make for a nice greeting when your gaming PC boots up and—for those who’re utilizing Playnite—within the transient moments earlier than your sport masses.
- Obtain some wallpapers to a single folder in your laptop.
- Proper-click the desktop and hit “Personalize.”
- Choose “Background.”
- Beneath “Personalize your background,” choose “Slideshow” from the drop-down menu.
- Use the “Browse” button to pick out the folder the place your wallpapers are saved.
Time to loosen up!
Ultimately, reboot your PC to ensure the whole movement is working as meant. Your laptop ought to boot up into Home windows with no distractions, robotically load your sport launcher, and supply full navigation of your sport catalog utilizing solely a controller.
The one factor left to do now is definitely play one thing. In any case this, you need to blow off some steam.










