Google Chrome Updates are configured to run routinely on non-managed Home windows gadgets. This information supplies step-by-step directions to disable automated updates of Google Chrome.
Most net browsers are configured to replace routinely. This occurs within the background. Whereas that may be a great factor, particularly for safety, it could actually additionally decelerate the beginning of the system. Some customers may additionally need full management over the updating course of.
Phrase of warning: It’s typically a good suggestion to put in updates, particularly after they repair safety points. This information is meant for superior customers.
A fast verify of the Home windows Activity Supervisor after system begin could reveal reveal an abundance of Google Updater processes.

The screenshot was captured on a system with two Chrome installations: Chrome Secure and Chrome Canary.
If Chrome shouldn’t be your predominant browser, chances are you’ll take into account disabling automated updates for numerous causes.
You possibly can verify for updater.exe processes in your machine within the following approach:
- Press Ctrl-Shift-Esc on the similar time instantly after system boot.
- Swap to the small print tab within the Activity Supervisor Window.
- Scroll down till you come to the letter “u”.
- Examine for updater.exe processes there.
Word: a few of the processes could also be run below a consumer account, others below a system account.
Updating Chrome manually

It is very important maintain the net browser up to date. Updates embrace safety fixes and bug fixes. Outdated browsers have a better danger of being efficiently attacked.
This may be achieved manually after disabling Chrome automated updates. To take action, it’s essential to obtain the newest Chrome launch from Google’s official obtain server.

The most suitable choice is to make use of winget for that. Right here is how that works:
- Open the Begin menu.
- Sort cmd and choose Command Immediate from the outcomes.
- Sort the command winget checklist chrome and press the Enter-key to run it.
- Winget returns all put in Chrome variations.
- To replace Chrome, sort winget improve ID and press the Enter-key. Word: Substitute ID with the ID worth listed within the desk, e.g. Google.Chrome.EXE.
- Repeat the steps for some other Chrome set up that you simply wish to replace to the newest model.
Best choice for managed gadgets
System directors could obtain the official Google Replace coverage template for Home windows to configure the browser’s automated replace habits.
Vital to know: whereas this methodology disables automated updates, Google says that Chrome will proceed to verify for updates (however neither obtain or set up them).
- Obtain the newest model of the executive template file from this web site.
- Extract the archive on the native system.
- Copy google.admx and GoogleUpdate.admx from the extracted archive to the Coverage Definitions listing, normally C:WindowsPolicyDefinitions.
- Open the en-US folder (or one other locale folder) and replica the recordsdata google.adml and GoogleUpdate.adml to the identical folder below Coverage Definitions, e.g. C:WindowsPolicyDefinitionsen-US.
- Open Begin.
- Sort gpedit.msc and choose Edit group coverage to launch the Group Coverage Editor.
- Navigate to Pc Configuration > Insurance policies > Administrative Template > Google > Google Replace > Purposes > Google Chrome.
- Double-click on Replace coverage override.
- Allow the coverage within the window that opens.
- Below Choices, choose the Disable updates possibility.
- Restart the PC.
You possibly can confirm the correctness of the setting by launching Chrome and opening Menu > Assist > About Google Chrome.
Disable automated Google Chrome Updates in Companies

Google provides a number of providers on Home windows throughout set up of Chrome. These are configured to run routinely and must be stopped.
Right here is how that’s achieved:
- Open the Begin menu.
- Sort providers.msc and press the Enter-key to open the Companies supervisor.
- Scroll all the way down to the letter G below names. You need to discover a number of Google entries there.
- Double-click on any GoogleUpdater service and repeat the next steps:
- Click on on Cease to cease the Service from operating.
- Set the Startup sort to Disabled.
- Choose OK to return to the principle window.
Disabled implies that the Companies will not begin throughout Home windows begin or afterwards.
Cease Google Chrome updates within the Activity Scheduler

You discover one or a number of Google associated duties within the Activity Scheduler. The screenshot above exhibits two GoogleUpdater duties. These are configured to run as soon as per hour to verify for updates.
Right here is the way you disable them:
- Open Begin on the Home windows machine.
- Sort Activity Scheduler and choose the outcome.
- Broaden Activity Scheduler and Activity Scheduler Library.
- Examine for Google folders there.
- Broaden GoogleSystem or GoogleUser folders, in the event that they exist.
- Choose the subfolder GoogleUpdater. This could reveal the replace job.
- Proper-click on the duty and choose Disable.
- Repeat the steps for some other GoogleUpdater job.
Closing Phrases
This takes care of automated updates of the Chrome net browser on Home windows machines. This shouldn’t be an issue security-wise, when you run updates manually recurrently.
What about you? Do you utilize Google Chrome? Do you enable it to replace routinely? Be happy to depart a remark under!
Abstract
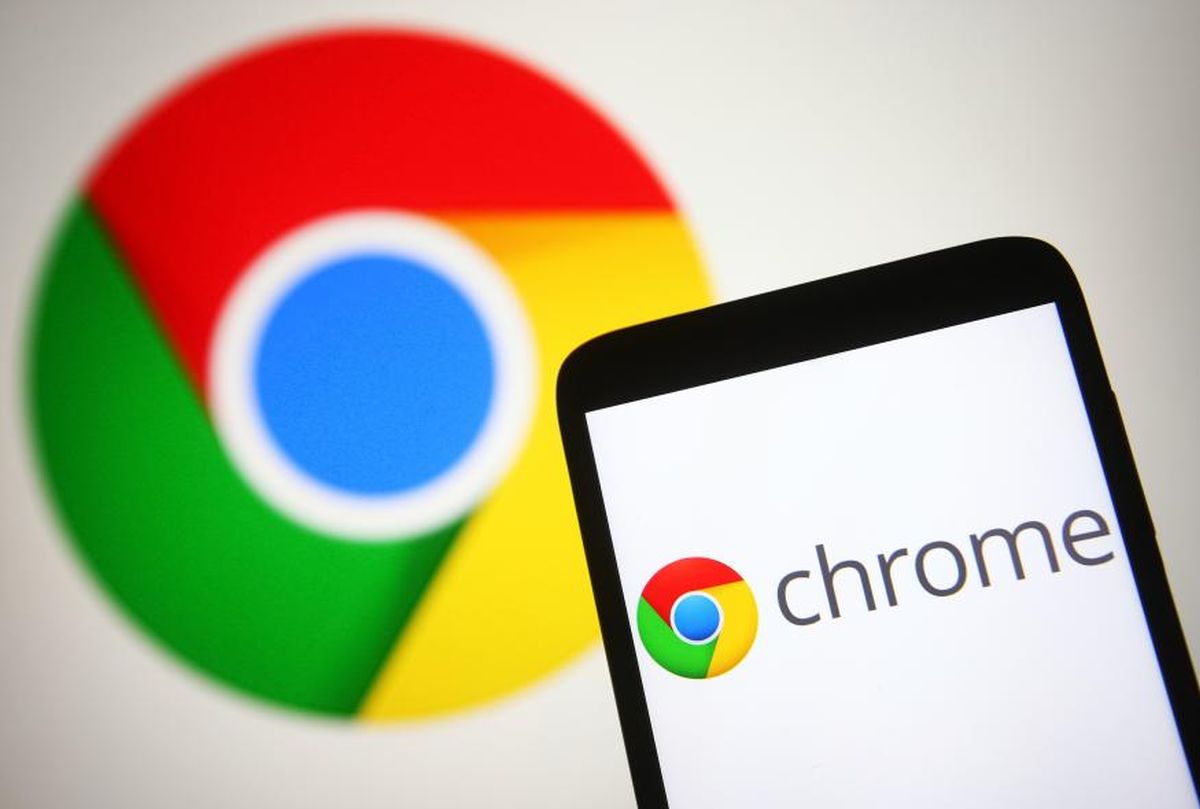
Article Title
How you can Cease Automated Google Chrome Updates on Home windows
Description
Learn how to disable automated updates of the Google Chrome net browser as soon as and for all on Microsoft Home windows gadgets.
Creator
Martin Brinkmann
Writer
Ghacks Expertise Information
Brand

Commercial










