End up all of the sudden needing to be extra productive? Excellent news! Home windows 10 comes loaded with all kinds of instruments designed that can assist you Get Issues Finished, together with deeper tweaks that may optimize the working system for productiveness much more. Every new main improve provides much more. Now for the unhealthy information: All these wonderful productivity-boosting Home windows instruments and tweaks aren’t instantly apparent, with most of the most helpful settings buried deep inside a maze of choices menus. (There’s a cause we have to publish articles like 10 little-known Home windows options that may blow your thoughts.)
We might help. Taking 5 or ten minutes to tinker with Home windows 10 can supercharge your setup, no matter whether or not you’re attempting to maintain at work whereas caught at dwelling or organising one thing extra everlasting. And now that Home windows 10 received’t obtain any extra characteristic updates, these superior tips ought to be locked-in endlessly.
Higher but, most of the following pointers additionally work simply superb for Home windows 11, although their actual location could differ barely. Let’s dig in.
Do away with interruptions
If you wish to keep centered on a activity, decreasing your interruptions is essential. That may be so simple as checking your e-mail and social media solely at designated occasions, however Home windows 10 can nonetheless pop up notifications that may kick you out of a productive headspace, be it from apps or the OS itself. Let’s eradicate these first.
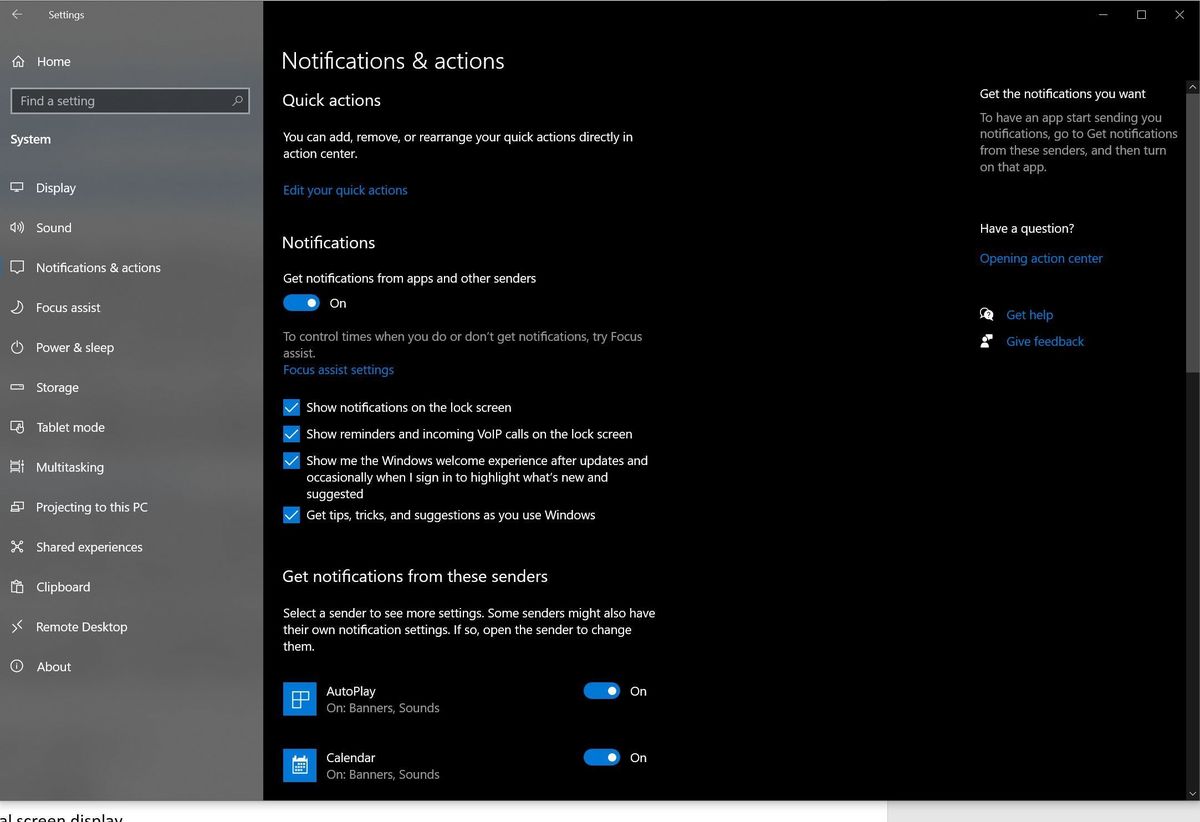
Home windows 10’s notifications choices
Open the Begin menu, click on the Settings cog icon, and head to System > Notifications and actions. You could have a couple of completely different choices right here. To nuke all notifications from orbit, eradicating them utterly, transfer the Get notifications from apps and different senders merchandise to Off. Growth.
For a extra nuanced method, you’ll be able to click on the tiny Focus help settings hyperlink beneath that choice, which lets you arrange guidelines for when and the way you’ll obtain OS notifications.
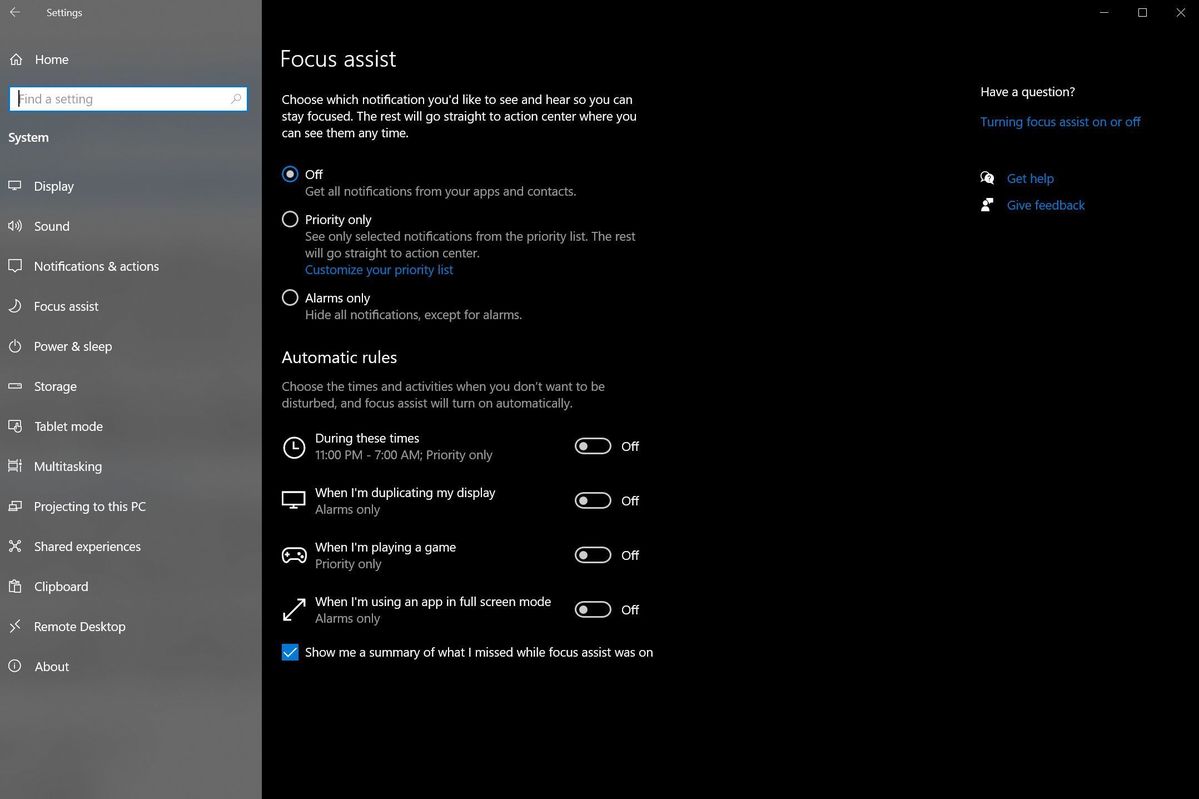
Home windows 10’s Focus Help choices.
If you wish to obtain some notifications—say, Mail and Calendar occasions—however not others, head again to the primary Notifications and actions display screen. On the backside, you’ll see an enormous checklist of all of the apps that may probably ship you notifications. Slide those that aren’t vital to off. I prefer to disable the Razer Synapse and Discord system notifications, for instance, as a result of although I’m a gamer they’re liable to interrupting me throughout work hours. I additionally keep away from Mail notifications, preferring to verify my inbox alone schedule.
Notifications aren’t even the worst offender relating to interruptions. Nothing is worse than Home windows 10’s compelled restarts your PC to put in updates. Fortuitously, Microsoft’s labored in a lot of instruments over time that make that situation a lot much less more likely to happen—if you already know they exist, that’s.
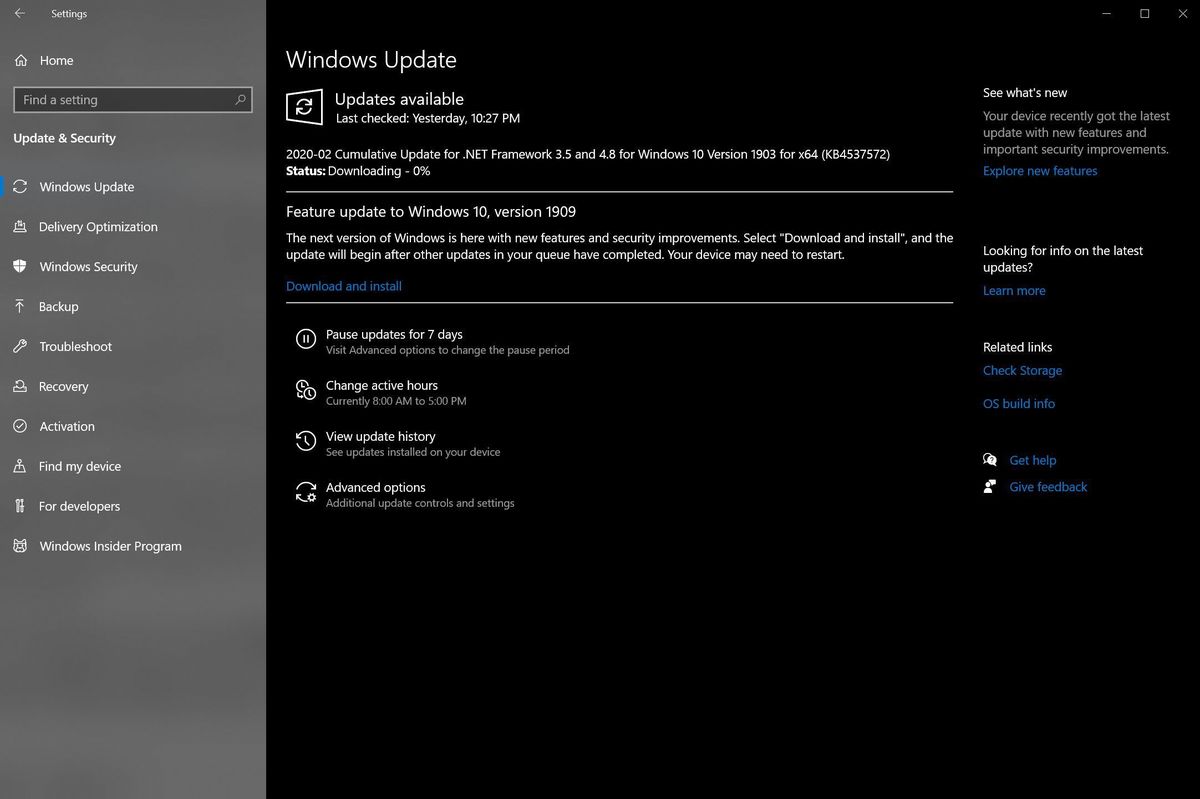
Home windows Replace choices.
Head to Begin > Settings> Replace & Safety > Home windows Replace to tinker together with your choices. Significantly, verify in your Change Lively Hours settings. These allow you to inform Home windows whenever you’re working, and it received’t mechanically reset your PC throughout that point. The power to pause all updates for every week is helpful, too; if you happen to dig into the Superior choices menu you’ll be able to push them out for simply over a month.
Manage your workflow
Instilling some order over your workflow could make an enormous distinction. Positive, Alt-Tab-bing via all of your open packages can work, however taking the time to arrange some form of group might help preserve issues working as easily as potential. Home windows 10 consists of a number of instruments that may make multi-tasking much more productive.
First off: Multi-monitor setups rock for productiveness, and I extremely suggest utilizing a couple of monitor if potential. Our guides on learn how to arrange twin screens and Home windows 10’s particular person show scaling might help you out in that case. In a pinch, you’ll be able to even use a TV as a pc monitor, although they work higher as auxiliary shows. That stated, not everybody desires (or can afford) a couple of show, and the Home windows 10 instruments under assist even if you happen to’re caught on a single display screen.
Additional studying: One of the best screens for any want or price range
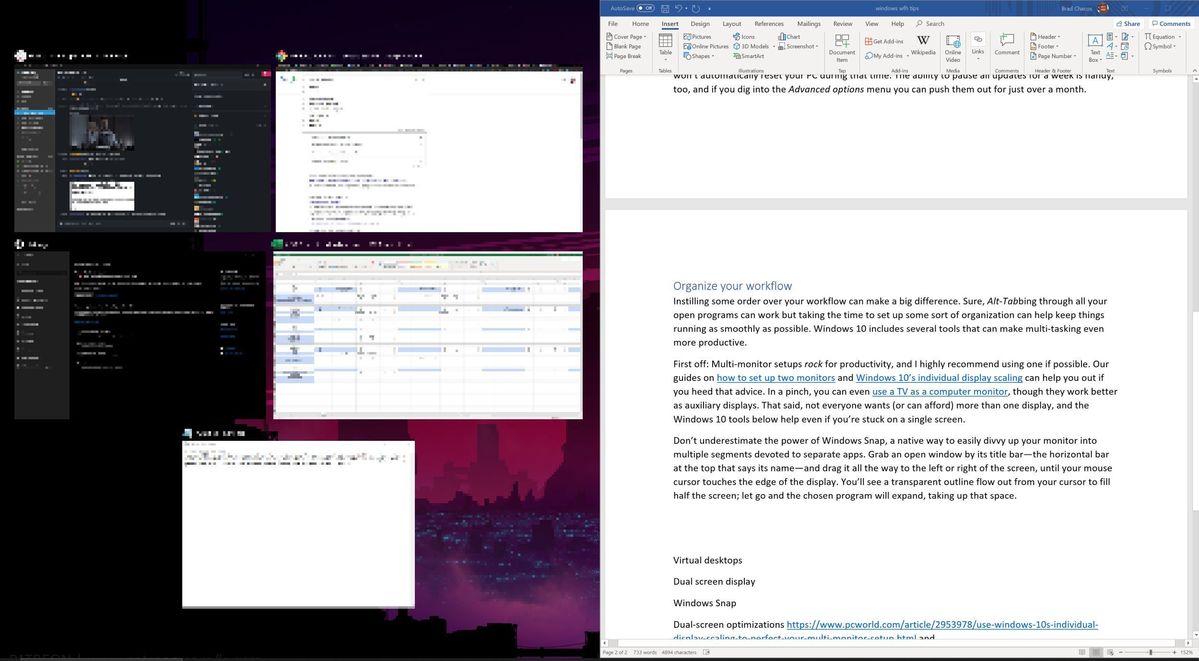
While you Snap a window to 1 half of the display screen, Home windows pulls again all of your different open home windows to allow you to select one to fill the opposite facet.
Don’t underestimate the ability of Home windows Snap, a local technique to simply divvy up your monitor into a number of segments dedicated to separate apps. Seize an open window by its title bar—the horizontal bar on the high that claims its identify—and drag all of it the way in which to the left or proper of the display screen, till your mouse cursor touches the sting of the show. You’ll see a clear define circulation out out of your cursor to fill half the display screen. Let go, and the chosen program will broaden, taking over that house. Another packages open on that monitor will seem on the opposite half of the display screen, and if you choose one, it’ll broaden to fill that house. Growth! Now you’ve obtained two packages on the display screen on the identical time, break up proper down the center.
Should you’ve obtained a big monitor, or a pixel-dense 1440p or 4K show, you should use Snap to divide your display screen much more. Dragging open home windows to a nook of your show will Snap them into that quarter of the display screen, although utilizing this technique received’t set off a immediate asking you what to fill the remainder of the display screen with. You’ll have to Snap the home windows you need manually to every nook.
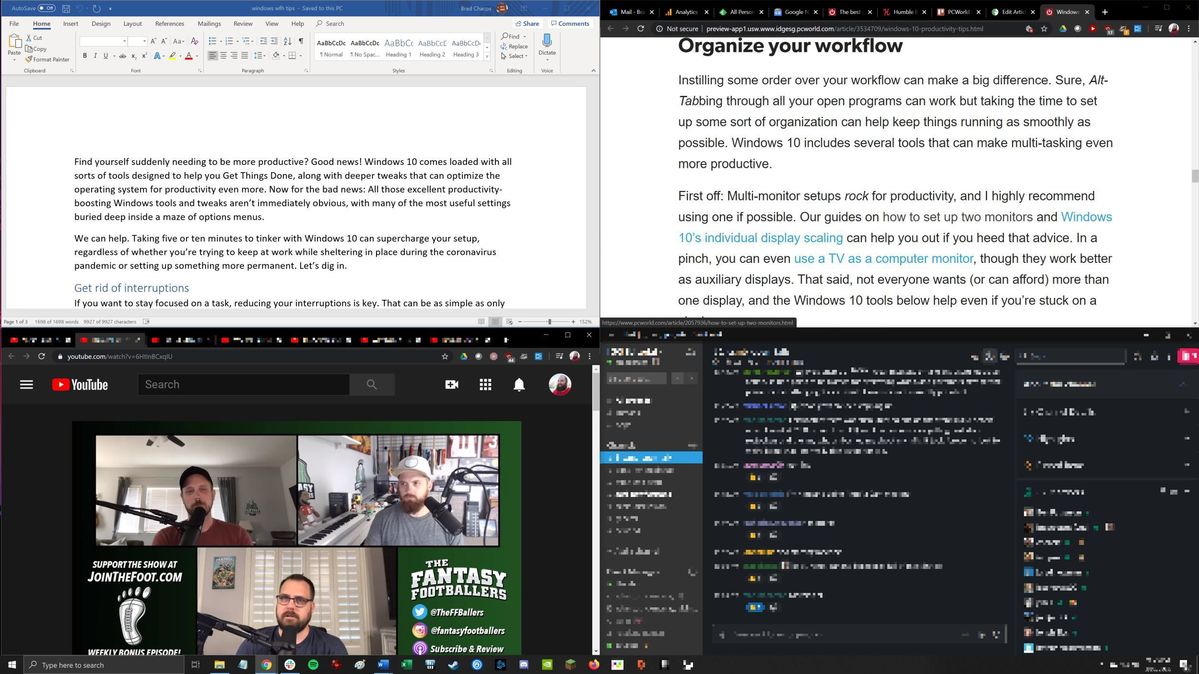
4 home windows Snapped into 4 quadrants of the display screen can put a whole lot of information at your fingertips without delay.
It’s value it, although. Having, say, a doc, a spreadsheet, your work’s chat software program, and Outlook open and visual all on the identical time might help you get a lot of stuff finished quicker, particularly if you happen to’re transferring information from one of many apps to a different. And if you wish to customise the Snap performance even additional, be sure you try FancyZones, Microsoft’s killer multitasking app.
One other potent software for group: The criminally underutilized Digital Desktops characteristic, which debuted in Home windows 10. Digital desktops allow you to separate “digital” variations of your desktop, every working its personal cases of software program, you could hop between. I make money working from home, so I typically run separate digital desktops dedicated to work time and play time, as an illustration—Workplace, Slack, and a browser devoted to work duties in a single, and “enjoyable” apps like Steam, Discord, and a browser with Reddit or Twitter open in one other. When it’s break time (or beer o’ clock), I can simply jump over to the “play” digital desktop and decide up the place I left off.
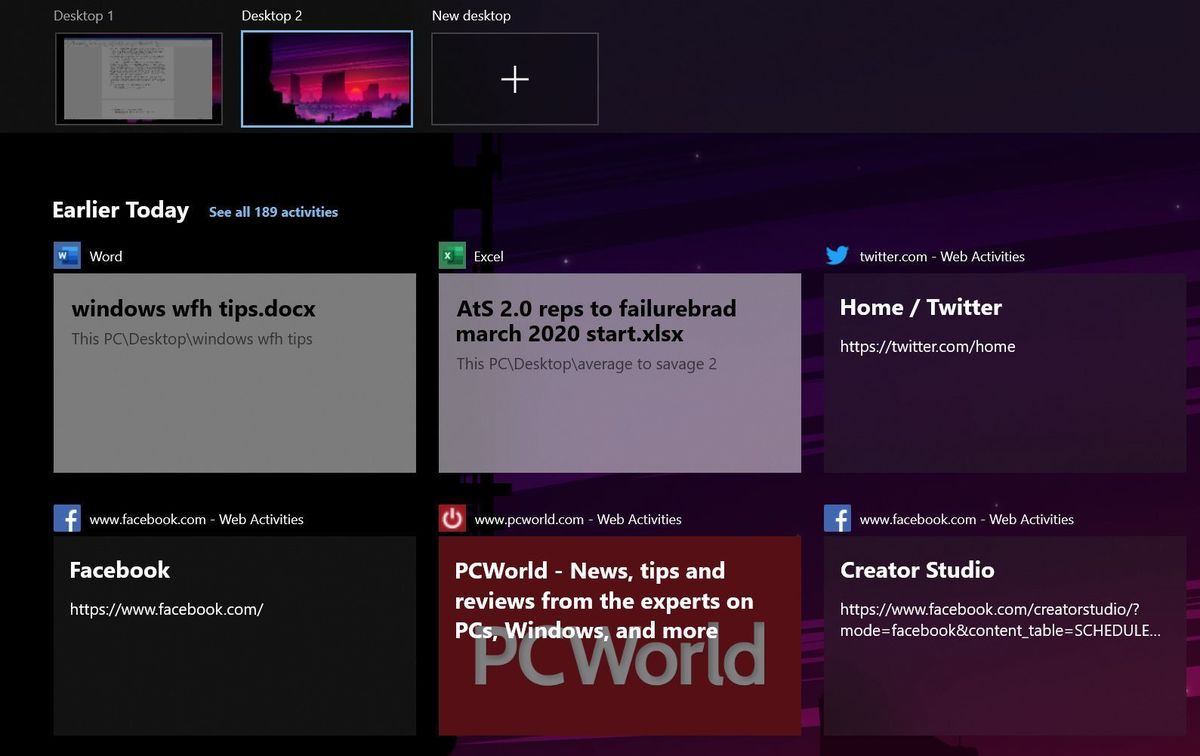
You possibly can see your varied digital desktops on the high of Home windows 10’s Job View, above your exercise Timeline.
Alternatively, you possibly can arrange a number of digital desktops, every devoted to its personal sophisticated work activity, with all of the related packages, browser tabs, and paperwork/spreadsheets open to that individual challenge. Your solely restrict is your creativeness!
To begin utilizing digital desktops, click on the Job View icon in Home windows 10’s taskbar to summon your Timeline. Choose the tiny +New desktop textual content on the top-left of the display screen.
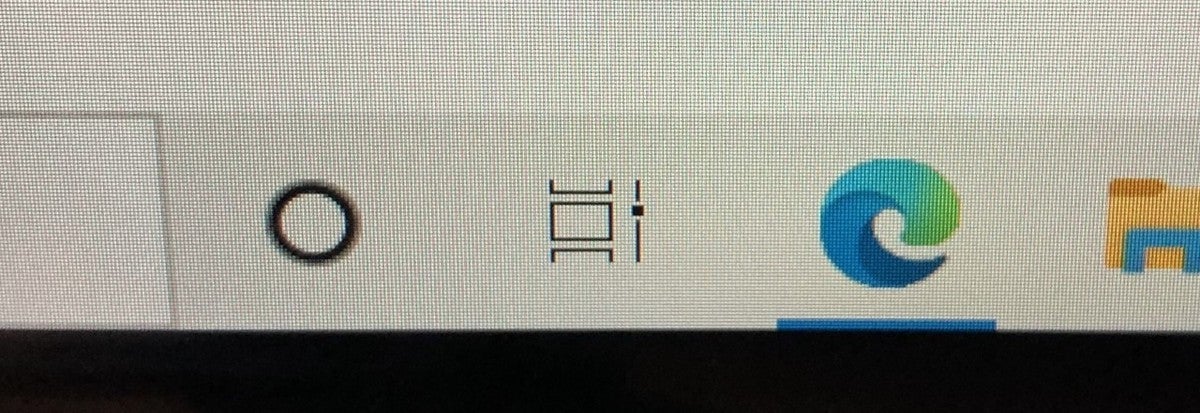
In Home windows 10, the Job View icon (a small stack of rectangles with a slider on the proper facet) will be discovered to the proper of the search bar and the Cortana icon.
When you’re arrange, use the identical Job View interface to swap amongst open digital desktops within the bar that seems on the high of the display screen.
It’s also possible to use these keyboard shortcuts to regulate your digital desktops:
- Home windows+Ctrl+D: Create and open a brand new digital desktop
- Home windows+Ctrl+F4: Shut the present digital desktop.
- Home windows+Ctrl+Left/Proper: Change to the digital desktop on the left or proper.
- Home windows+Tab: Open Job View/Digital desktop interface
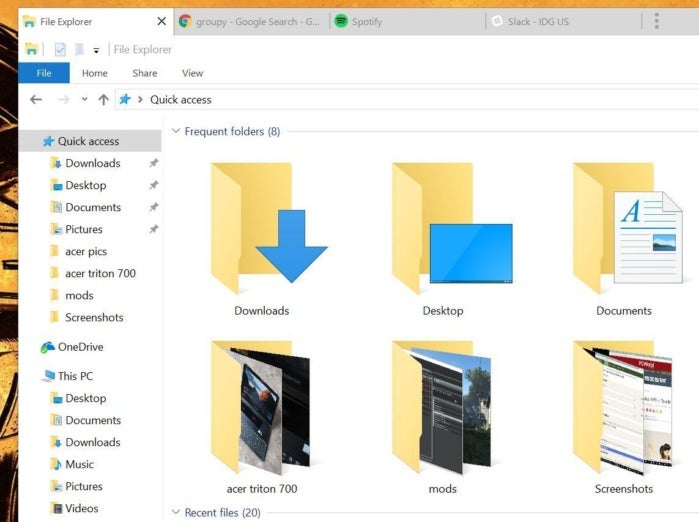
Stardock’s Groupy helps you to mix a number of packages into one window like browser tabs, and soar amongst them. Should you have a look at the title bar on the high of the display screen, you’ll see this window consists of File Explorer, Chrome, Spotify, and Slack.
Lastly, whereas this information is devoted to Home windows suggestions, if you happen to are likely to juggle a number of packages concurrently for classy duties, think about paying up for Stardock’s wonderful Groupy software program. Groupy basically helps you to manage a number of packages right into a single window, letting you hop between every like so many browser tabs. It’s nice, and solely prices $10 direct from StardockTake away non-product hyperlink. Microsoft was engaged on a local tabbed interface for Home windows 10, dubbed Units, however alas, it’s useless. Groupy earns our highest suggestion.
Odds and ends
Eliminating distractions and organizing your workflow will go a good distance towards making you extra productive, however a handful of different Home windows 10 tweaks could make your life simpler, too.
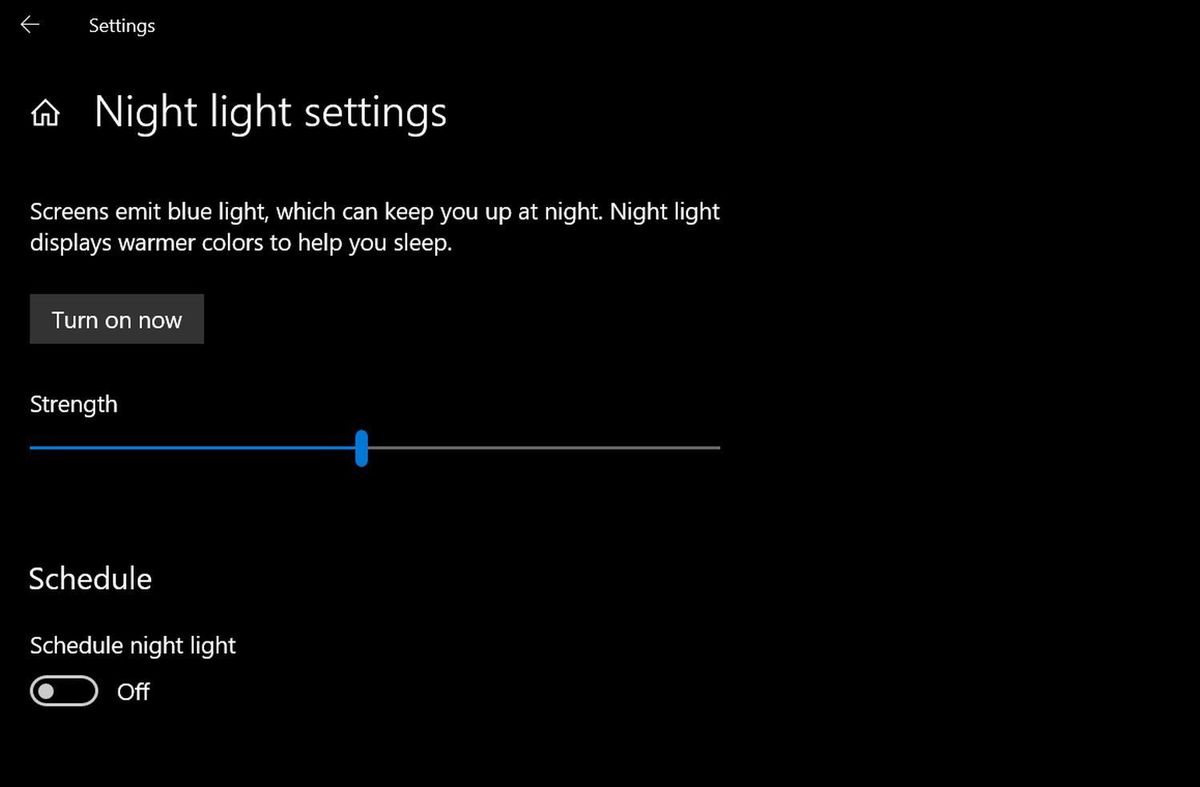
Evening gentle’s choices are fundamental, nevertheless it’s a helpful software.
Evening gentle restricts blue gentle emanating out of your show by altering its hue, much like the favored f.lux app. “Research have proven that blue gentle at night time suppresses melatonin manufacturing greater than different colours and shifts the physique’s circadian timing, thereby disrupting the sleep-wake cycle,” we stated in our Evening Mild primer. Head to Begin > Settings > System > Show and activate the Evening Mild slider to show it on, then click on the Evening gentle settings hyperlink to regulate the way it works.
Cloud clipboard additional leverages the connectivity of your Microsoft Account by letting you copy textual content on one PC, then paste it on one other. It’s fantastic. Head to Settings > System > Clipboard to show it on and configure its conduct.
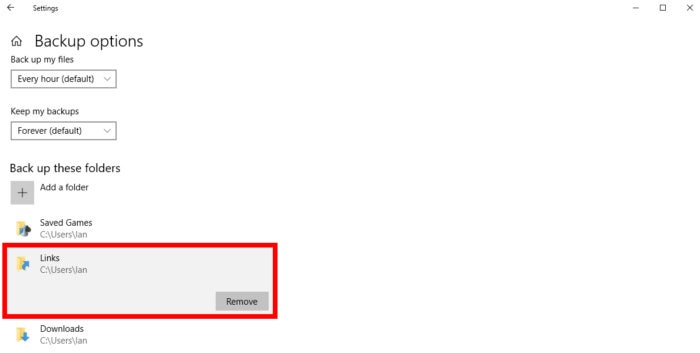
File Historical past makes it straightforward to handle which folders you’re backing up.
When you have exterior storage related to your PC, File Historical past is a godsend, taking snapshots of your recordsdata as you go and storing the completely different variations, so you’ll be able to get well older saves if want be. “Say, for instance, you actually preferred a paragraph from the primary draft of an essay, however you deleted it way back and are actually battling remorse,” we defined in our primer. “You possibly can dip into File Historical past, retrieve the proper model of your doc, and replica the paragraph.” Our File Historical past information can set you up if it sounds attention-grabbing, whereas our roundup of the very best exterior drives can level you towards the very best {hardware} for the duty. (You don’t want a quick exterior SSD for File Historical past; a slower—and thus extra inexpensive—laborious drive performs the job simply superb.)
That about does it. If you wish to end your day sooner, be sure you try 10 time-saving Home windows tips that make it easier to get stuff finished quicker. These easy suggestions aren’t glamorous, and most aren’t even new to be sincere, however whenever you use them collectively, they’ll critically streamline your workflow. You may additionally be focused on our roundup of 10 little-known Home windows options that may blow your thoughts.
Editor’s observe: This text is up to date periodically with recent suggestions, tips, and information.










