Use Disk Utility to maintain your Mac drives in line.
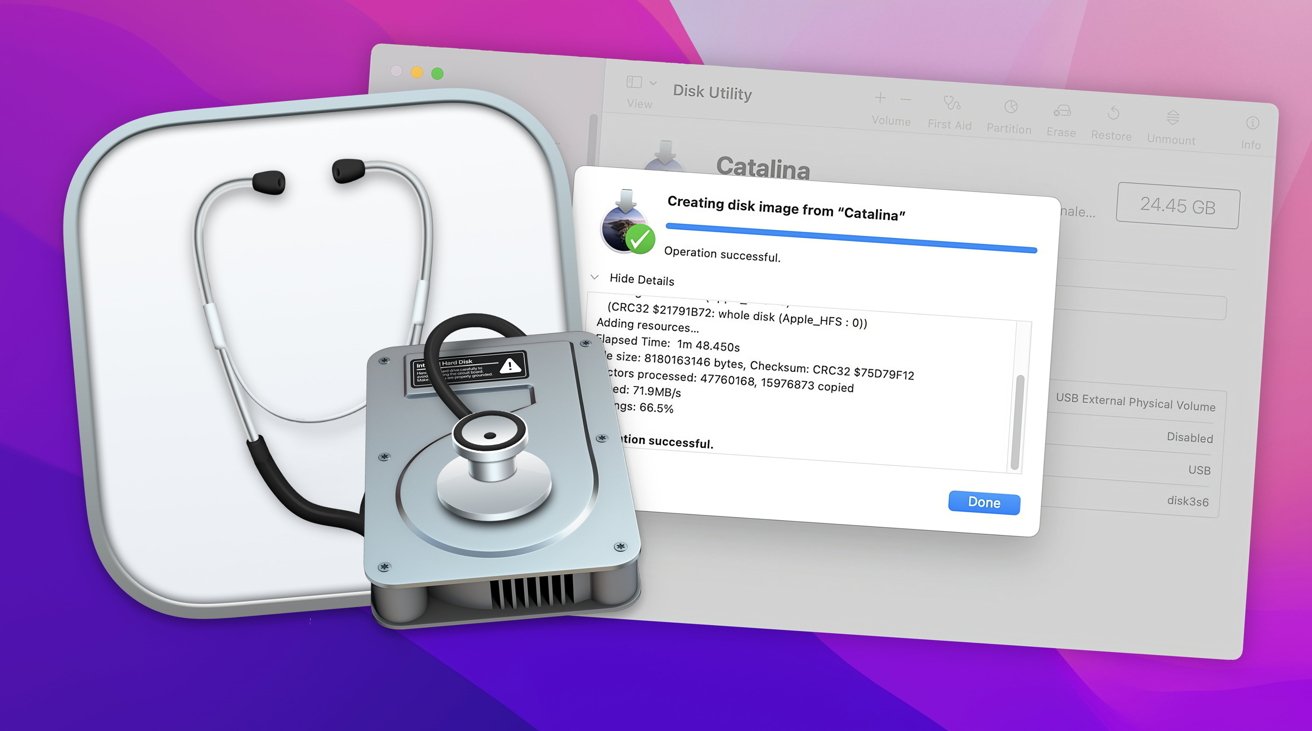
Disk Utility gives options for creating disk photos, RAID, and repairing disks. Within the second a part of our deep dive, we’ll have a look at these choices.
Partially 1 of this sequence, we regarded on the fundamentals of Apple’s Disk Utility: what are gadgets and volumes, the right way to create and use volumes, and the way information and folders are saved on volumes.
This time, we’ll have a look at utilizing disk photos, RAID, and repairing disks with Disk First Help.
Getting began with disk photos
Disk Utility means that you can make actual copies of storage volumes and whole gadgets and retailer them as disk photos. For Mac disks, these are often saved as .dmg information utilizing Apple’s APFS or HFS+ filesystems.
Disk Utility and the Mac Finder additionally know the right way to mount, copy, and format different disk picture codecs comparable to .iso, FAT16 and FAT32, and exFAT codecs.
.iso photos can solely be mounted on the Finder’s Desktop in the event that they had been formatted with a filesystem the Mac Finder is aware of the right way to learn. Further picture codecs might be supported by putting in third-party international file system plugins, which add further filesystem help to macOS.
For optical codecs comparable to CD-ROM (Yellow E book) and Compact Disc (Pink E book), Disk Utility makes .cdr photos, however .cdr is de facto simply .iso with an optical commonplace format utilized. The macOS Finder additionally is aware of the right way to natively learn some prolonged CD-ROM codecs comparable to CD-ROMXA, higher often known as Photograph CD.
In lots of instances you’ll be able to convert a .cdr Disk Utility picture to an .iso picture merely by altering its file extension to .iso – and typically vice versa.
You’ll be able to learn and save any optical format to a picture file utilizing Disk Utility, offered it would not include a copy-protection scheme comparable to these used on business DVDs or Blu-Rays.
Beware, nonetheless, that as a way to legally make disk picture copies of copyrighted supplies comparable to audio CDs, you have to bodily personal the discs. You additionally should not share the copies with anybody with out the written permission of the copyright holders.
As soon as you have made disk photos of a quantity or gadget, you’ll be able to later restore the amount or gadget utilizing Disk Utility’s Restore function.
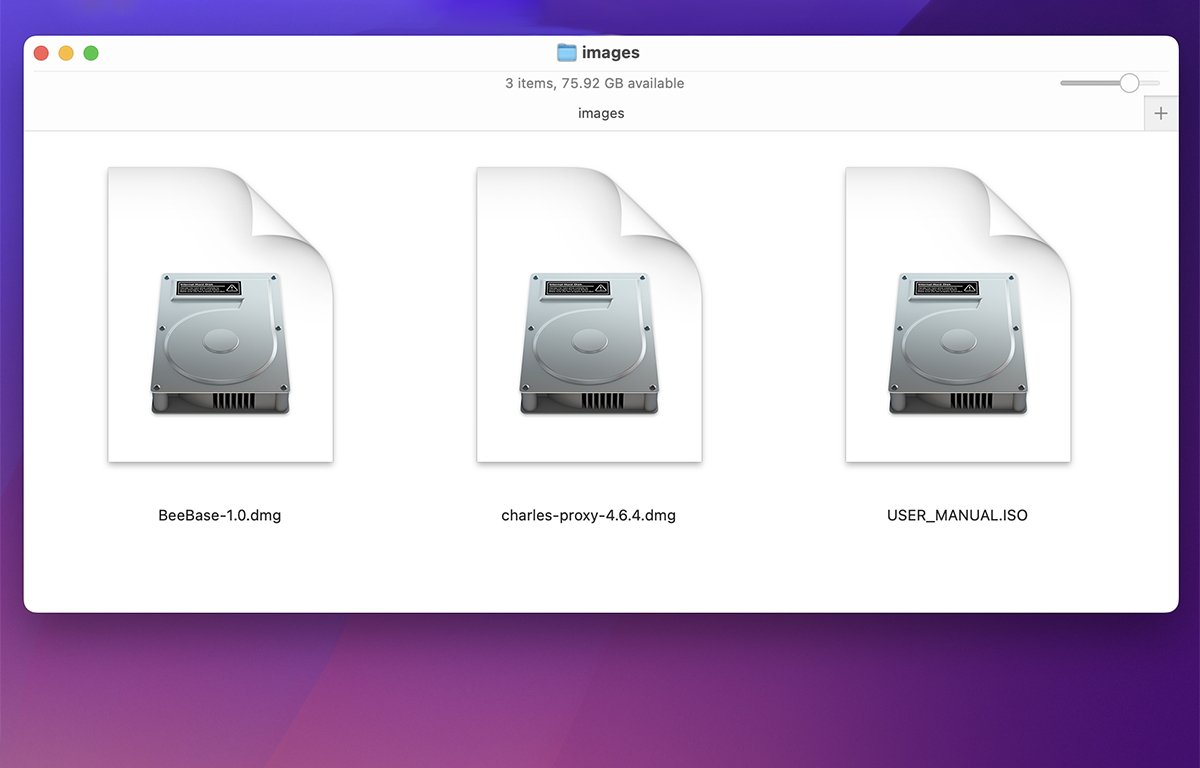
Pattern disk photos: two .dmgs, one .iso
Creating disk photos
To make a disk picture of a quantity in Disk Utility, open the app within the Utilities folder in your Startup Disk, and choose a quantity from the volumes record in Disk Utility’s essential window on the left aspect, then Management-click or right-click.
Within the pop-up menu, “Choose “Picture from Quantity Title”, the place “Quantity Title” is the identify of the amount you clicked on:
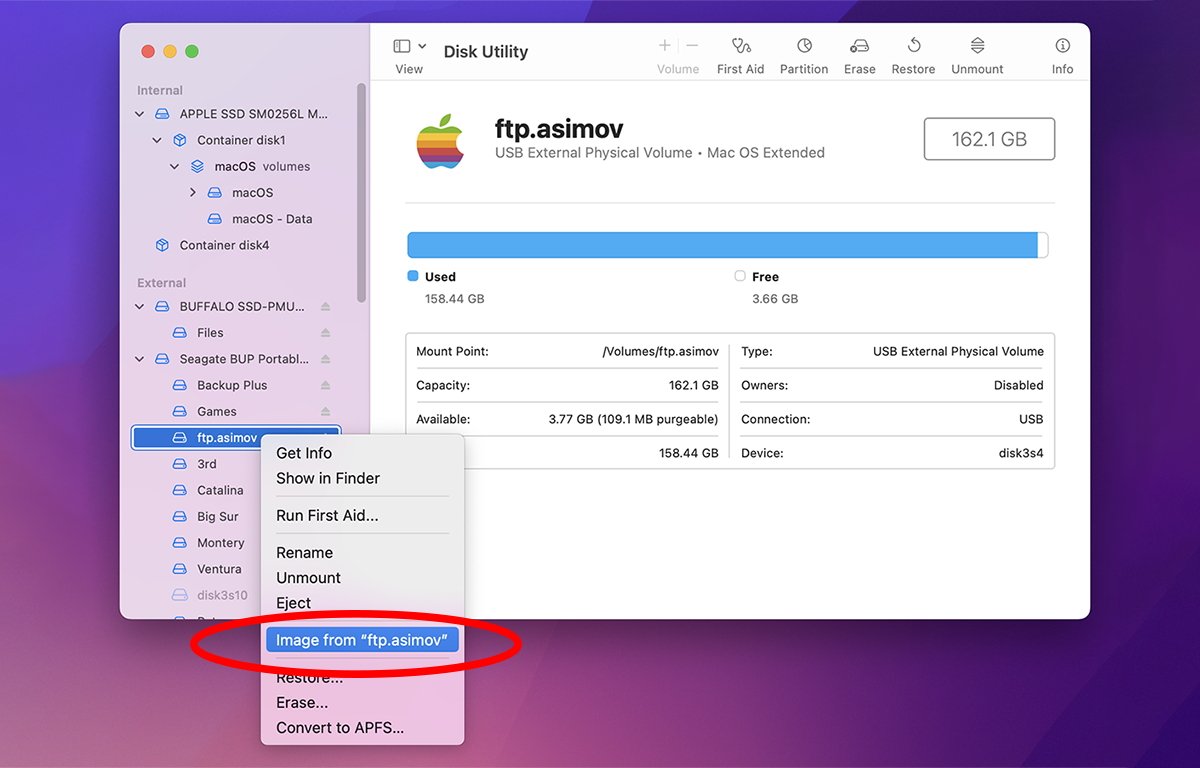
Management-click on a quantity or gadget, then choose “Picture from” within the popup menu.
A normal file pane will seem, by which you’ll be able to give the file a reputation. Within the decrease proper nook is a Format menu, from which you’ll be able to select which sort of disk picture to create:
- read-only
- compressed
- read-write
- DVD/CD grasp
Choose a location within the dialog the place you wish to save the disk imag. Any storage location with sufficient house to carry the picture will work.
Learn-only photos will mount on the Finder Desktop like actual volumes, however you will not have the ability to write any information to them or modify present information on them.
Compressed photos are like read-write photos, however their information is compressed to make the disk picture smaller.
Learn-write photos are the identical as read-only besides they’re totally writable when mounted on the Desktop. You’ll be able to write further information to them, and modify present information on them.
If you unmount the read-write quantity, any adjustments get saved into the disk picture.
DVD/CD grasp makes an actual bit-level copy of a CD-ROM, Compact Disc, or DVD disk. Once more, remember copying a DVD on this method will possible lead to an unreadable copy because the copy safety scheme will not work on the copied information.
In contrast to the Compact Disc audio commonplace, DVDs have built-in copy safety to forestall piracy.
The identical authorized restrictions apply to copyrighted DVDs as apply to copyrighted CDs.
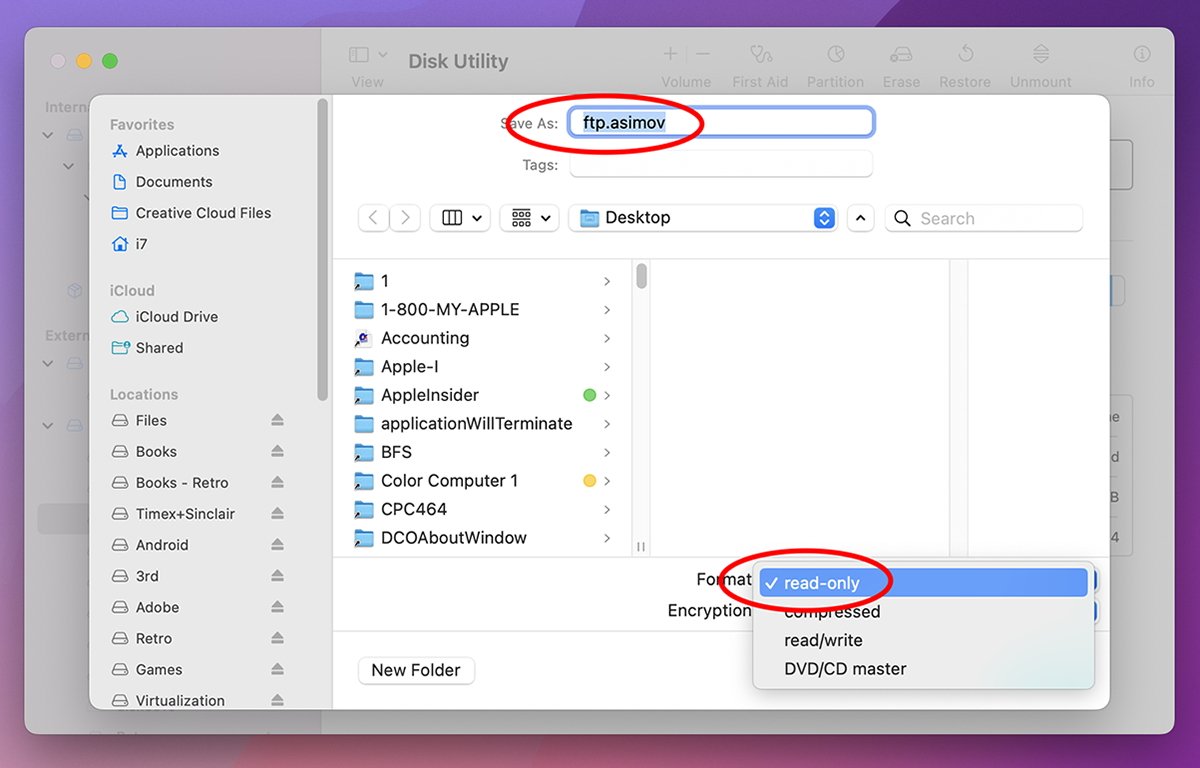
Give the picture file a reputation, and choose a format.
Within the Encryption popup menu beneath the Format menu, you’ll be able to optionally select 128-bit or 256-bit AES encryption. When you select an encryption possibility, all information on the amount shall be encrypted when the picture is created.
Click on the “Save” button to start creating the disk picture. You will be prompted by the Disk Utility helper device for a system admin password to start creation.
As Disk Utility creates the disk picture, a progress sheet will seem and, when accomplished, a hit or error message shall be displayed.
Observe that to ensure that the copy to start, Disk Utility has to unmount the amount – or within the case of a tool, all volumes on the gadget. If there are any open information on a quantity that must be unmounted, the copy will in all probability fail and you may see an error message within the Disk Utility progress sheet.
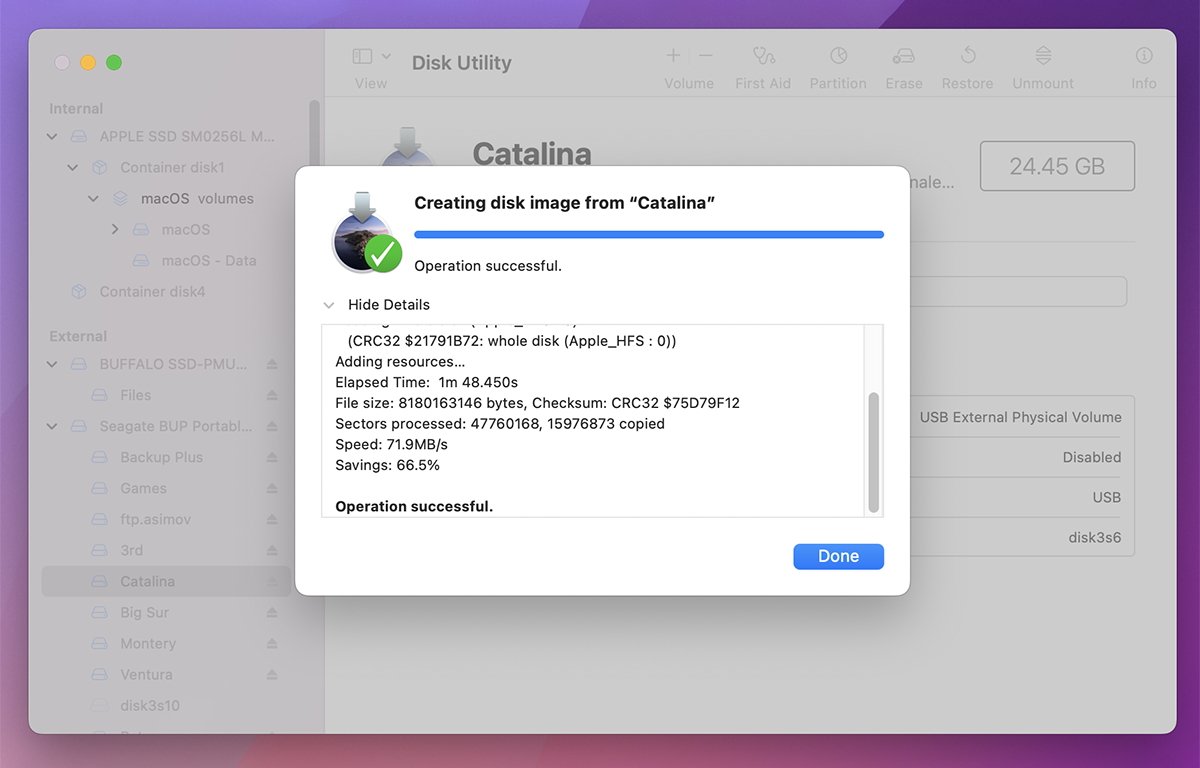
The end result sheet – on this case, success.
Observe which you can additionally make disk photos of whole storage gadgets by following the identical process, however by first deciding on “Present All Units” within the View menu. You then Management-click on a tool in the principle record within the Disk Utility window and choose “Picture From”.
Present All Units causes Disk Utility to show not solely volumes however all of the bodily gadgets containing these volumes. If you make a disk picture of a tool, you make a block-level picture of that gadget – together with all of the volumes it accommodates.
After completion, you will have a brand new Disk Utility disk picture which is totally transportable, copyable, and might be mounted and unmounted at will on any Mac by double-clicking the picture file within the Finder.
To unmount a mounted disk picture in Finder, drag its quantity icon to the Trash within the Dock, or Management-click it within the Finder and choose “Unmount” or “Eject” from the popup menu.
Volumes containing open information or apps cannot be unmounted till all open information on them are first closed.
When the Finder mounts a quantity from a disk picture, Disk Utility additionally makes be aware of it utilizing file notification providers constructed into macOS. Disk Utility will record all mounted disk picture volumes on the backside of the volumes record on the left-hand aspect of the window.
You’ll be able to Management-click any disk picture quantity proven right here and use the context popup menu simply as you’d on any quantity on an actual gadget.
The truth is, Disk Utility additionally creates a digital storage gadget above every mounted quantity named “Apple Disk Picture Media” in an effort to use the context menu on it as if it had been an actual gadget:
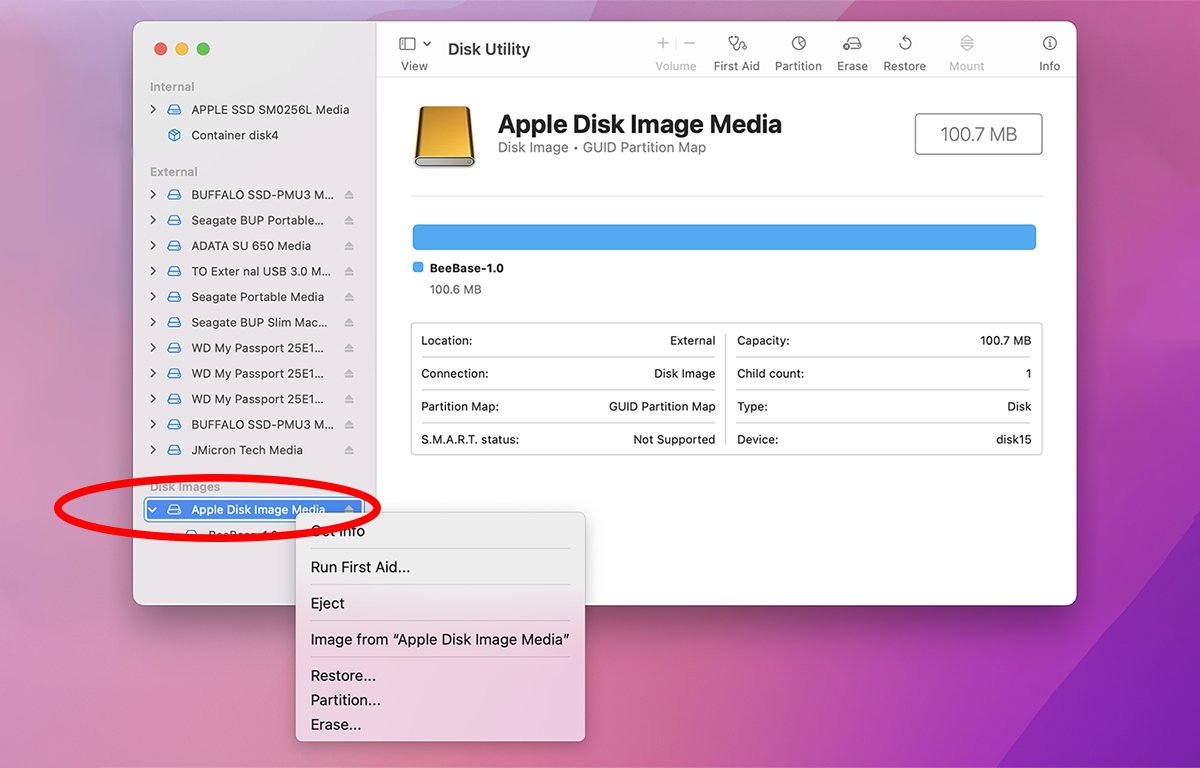
A digital disk picture gadget.
You too can unmount volumes from the volumes record by Management-clicking them and deciding on “Unmount”. To take away the digital gadget containing the amount, Management-click it and choose Eject.
Restoring from disk photos
After you have a disk picture, you’ll be able to restore it to a bodily gadget pretty simply.
To take action, nonetheless, you have to first scan the picture to revive from through the “Photos” menu in the principle menubar. To take action choose “Photos->Scan Picture for Restore”, and when the usual file pane seems, choose the disk picture and click on “Scan”:
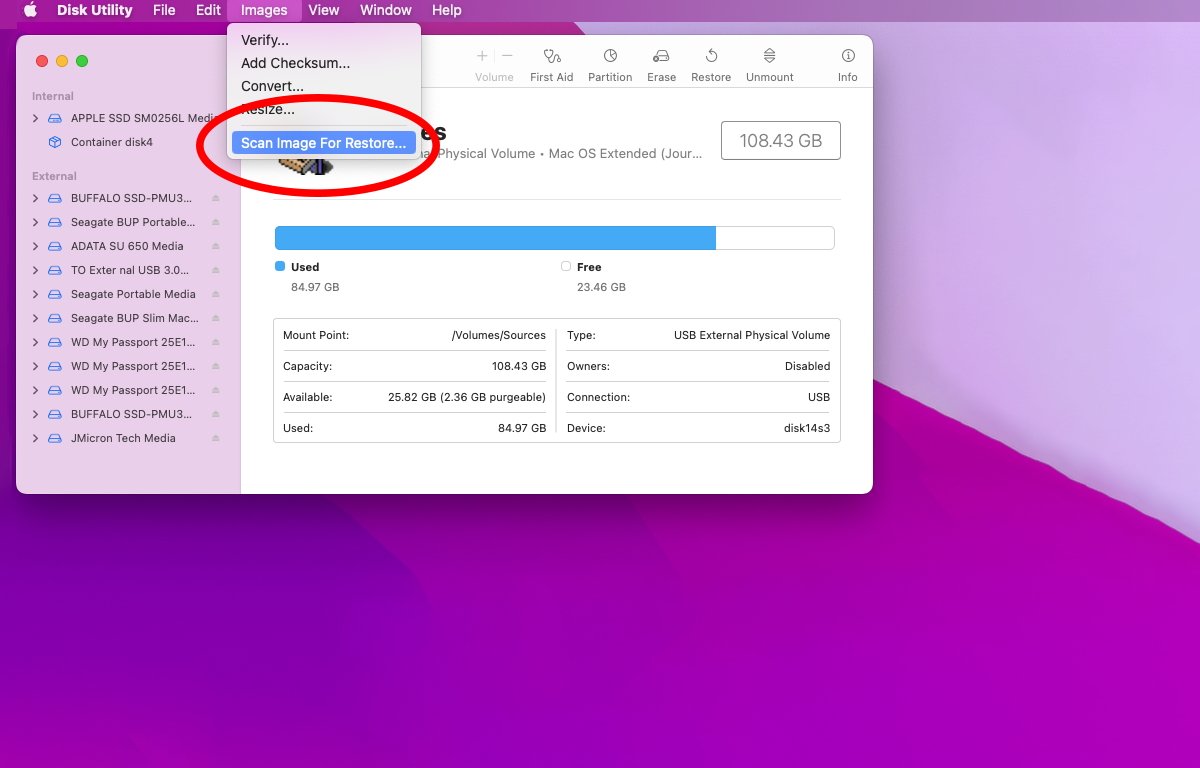
Choose “Scan Picture For Restore…” from the Photos menu.
This permits Disk Utility to examine the picture and confirm it may be restored to a tool or quantity.
As soon as the picture has been efficiently scanned, choose a quantity or gadget from the principle record within the Disk Utility window and click on the “Restore” button within the toolbar. This shows the Restore sheet:
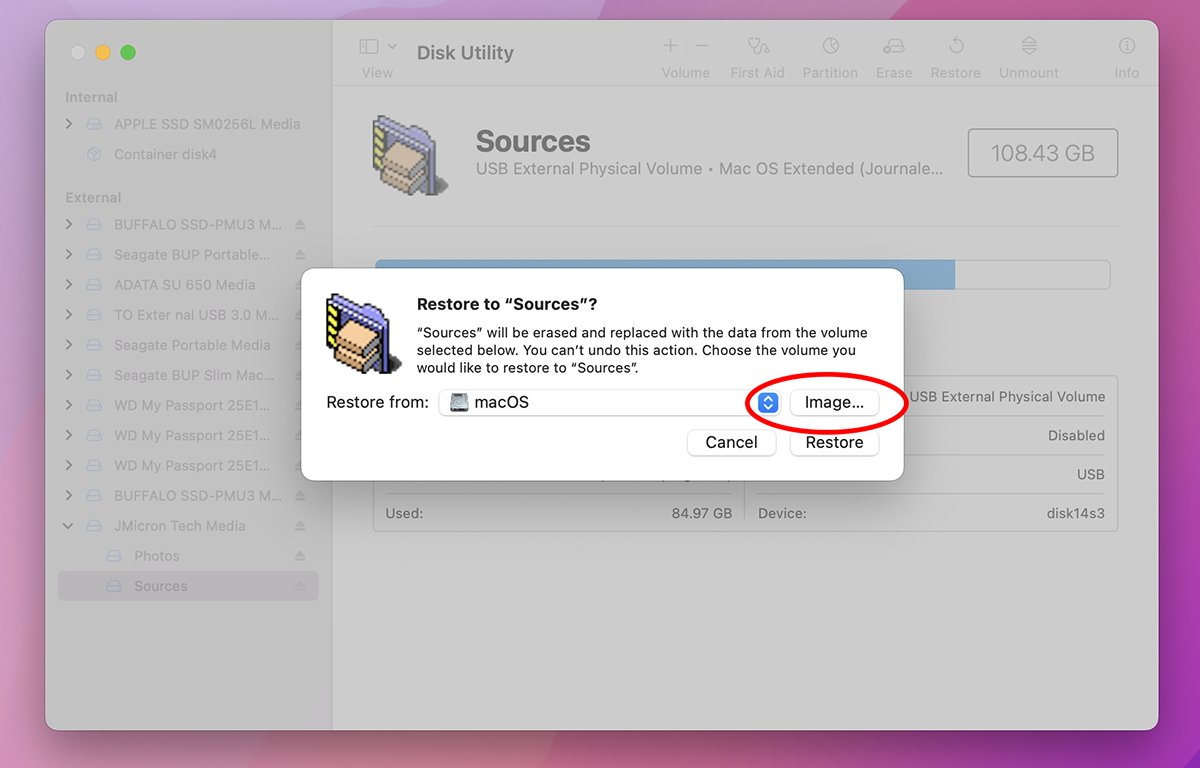
The Restore sheet.
Observe that this can be a little counter-intuitive: as an alternative of choosing the picture you wish to restore first, you choose the gadget or quantity you wish to restore to first. As soon as the sheet seems, you’ll be able to then restore from the scanned picture by clicking the “Picture…” button.
You too can restore to any gadget or quantity in your Mac by clicking the amount popup button on the left of the “Picture…” button and deciding on any present quantity. This lets you make an actual block-level copy of any quantity to every other quantity.
Use the Restore function with care, since as quickly as you click on the Restore button within the lower-right nook of the sheet, all present information on the goal quantity or gadget shall be irrevocably destroyed.
As soon as the restore begins, Disk Utility will show a progress sheet, and when accomplished, whether or not the restore succeeded or failed. If it succeeded, Disk Utility will try and mount the restored quantity on the desktop.
You too can restore by Management-clicking in the principle record within the Disk Utility essential window.
There are a couple of different choices within the “Photos” menu in the principle menubar:
- Confirm
- Add Checksum
- Convert
- Resize
“Confirm” means that you can confirm present disk photos, and “Convert” means that you can change an present disk picture into any one of many different 4 codecs initially talked about on the high of this text.
Disk First Help
Disk First Help, or DFA as it’s higher identified, has been round on the Mac since System 6 within the late 1980’s. With Disk First Help, you’ll be able to scan a tool or quantity for issues and attempt to repair these issues if the device can.
On fashionable Macs, this contains scanning a tool’s partition map and evaluating it in opposition to any discovered partitions on the gadget to verify they match. There’s additionally the scanning of every quantity’s quantity header, catalog, and extents information to verify there are not any file or folder discrepancies.
On high of that, there’s the checking of UNIX permissions, homeowners, and teams to verify the filesystem settings on system information are what they’re anticipated to be.
If Disk First Help finds any issues with a quantity or any broken volumes on a tool, it tries to restore them as a way to make them usable once more.
Besides within the case of repairing broken quantity constructions that stop a quantity from mounting, Disk First Help would not often get better any information on volumes straight. Apple additionally has a technote on the right way to try and restore a Mac disk utilizing Disk Utility.
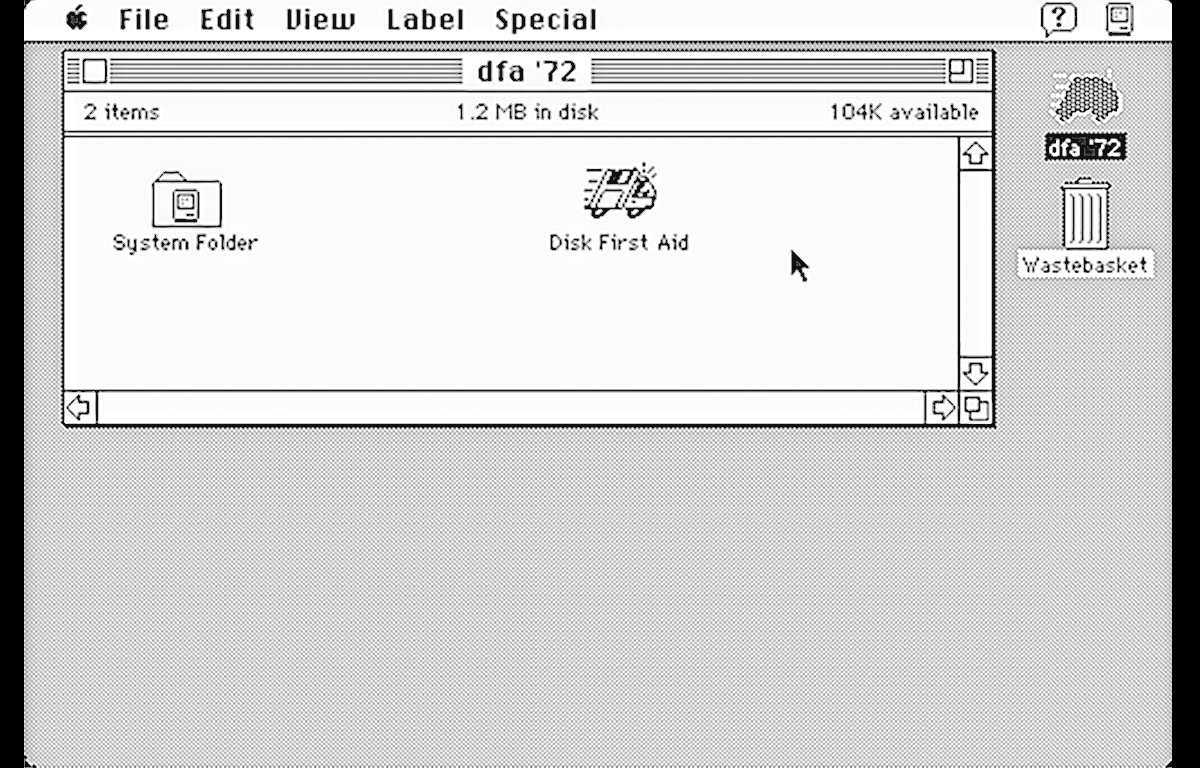
The unique DFA.
To restore a quantity in Disk First Help, choose it from the principle window’s sidebar, and click on the “First Help” toolbar button, or Management-click the amount in the principle window, and select “Run First Help” from the popup menu.
Click on the affirmation button within the alert, and Disk First Help will start checking the amount for errors. If it finds any, it is going to try and restore them.
When the restore is completed, Disk First Help shows a sheet with a textual content abstract of what it discovered and what it repaired, if something.
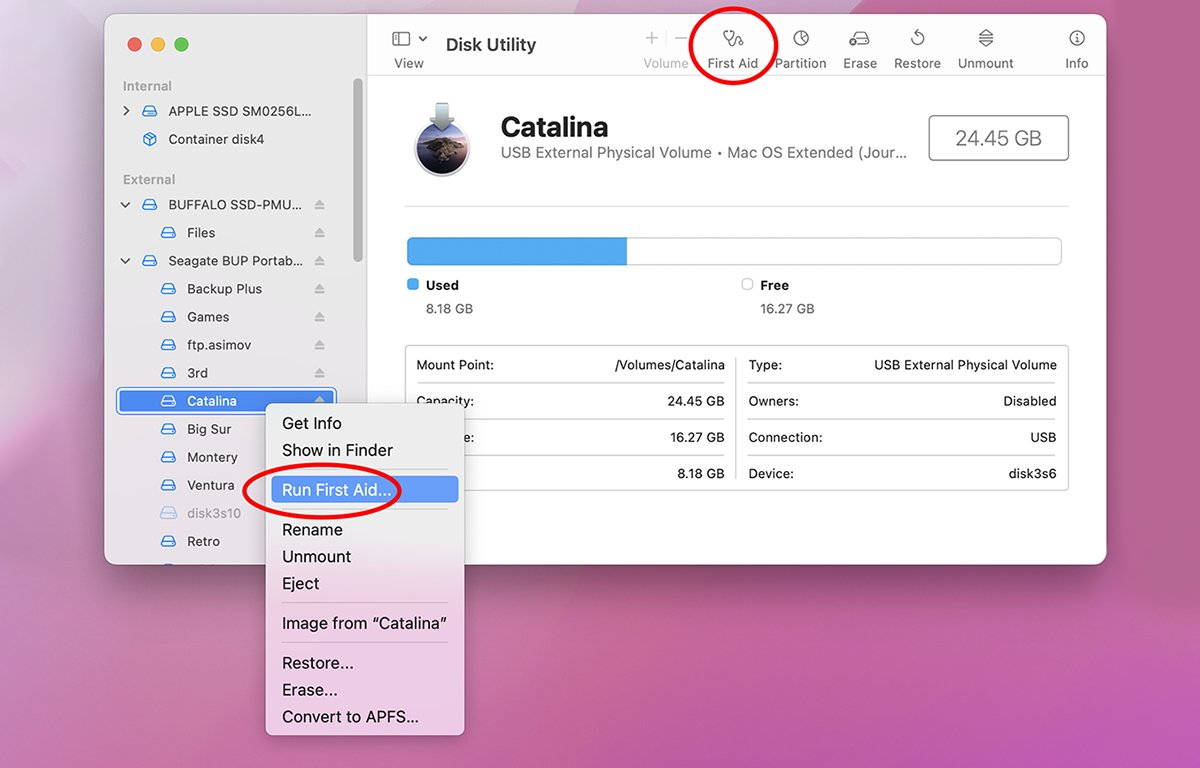
Click on “First Help” or “Run First Help…” within the context popup menu.
You too can run First Help on bodily gadgets along with volumes.
When you’re repairing an APFS disk that accommodates a number of volumes, you wish to run First Help on them in reverse order: restore volumes first, then container volumes, then disks. For extra data, see Apple’s technote on the subject.
Command line
Disk First Help depends on a number of command line instruments constructed into macOS: specifically hdutil, diskutil, and dd. To get extra information on any of those instruments, run their corresponding man pages in Terminal. For instance:
man diskutil and press Return.
RAID
A striped Redundant Array of Impartial Disks (RAID) can permit large efficiency enhancements by marshaling drive information to and from a number of drive mechanisms concurrently. The elevated throughput unfold throughout disks hurries up I/O and makes general entry quicker whereas presenting your entire array to the pc as if it was one drive.
With drive costs pretty low immediately, it is simple and cheap to arrange your individual RAID utilizing a number of drives.
Usually, you wish to use the quickest exterior connection attainable for RAID, comparable to Thunderbolt. USB will work too – you simply will not see as large a efficiency enchancment over USB and you’ll with a Thunderbolt RAID.
A number of third-party distributors promote RAID-enabled drive enclosures that are easy to arrange and use.
Checking S.M.A.R.T standing
Self-Monitoring, Evaluation, and Reporting Know-how (S.M.A.R.T.)is a storage commonplace for monitoring drive well being on drives that help it. Most fashionable SSDs and onerous drives have S.M.A.R.T. constructed into their firmware contained in the drive.
Commonplace SATA instructions are used to question the S.M.A.R.T. standing of a drive. Disk Utility is aware of how to do that robotically so there’s nothing you want to do to examine S.M.A.R.T. standing.
Some exterior USB drives do not report their S.M.A.R.T. standing as a result of the controller boards present in these drives do not help translating S.M.A.R.T. instructions from the SATA drive mechanism to USB.
To learn a supported drive’s present S.M.A.R.T. standing, begin by drives and volumes in Disk Utility’s essential record, then choose any gadget within the record. Make sure that to pick a bodily gadget and never only a quantity.
If the drive helps S.M.A.R.T., Disk Utility will show its standing within the textual content grid in the principle window to the correct of the gadget record, beneath the gadget’s identify:
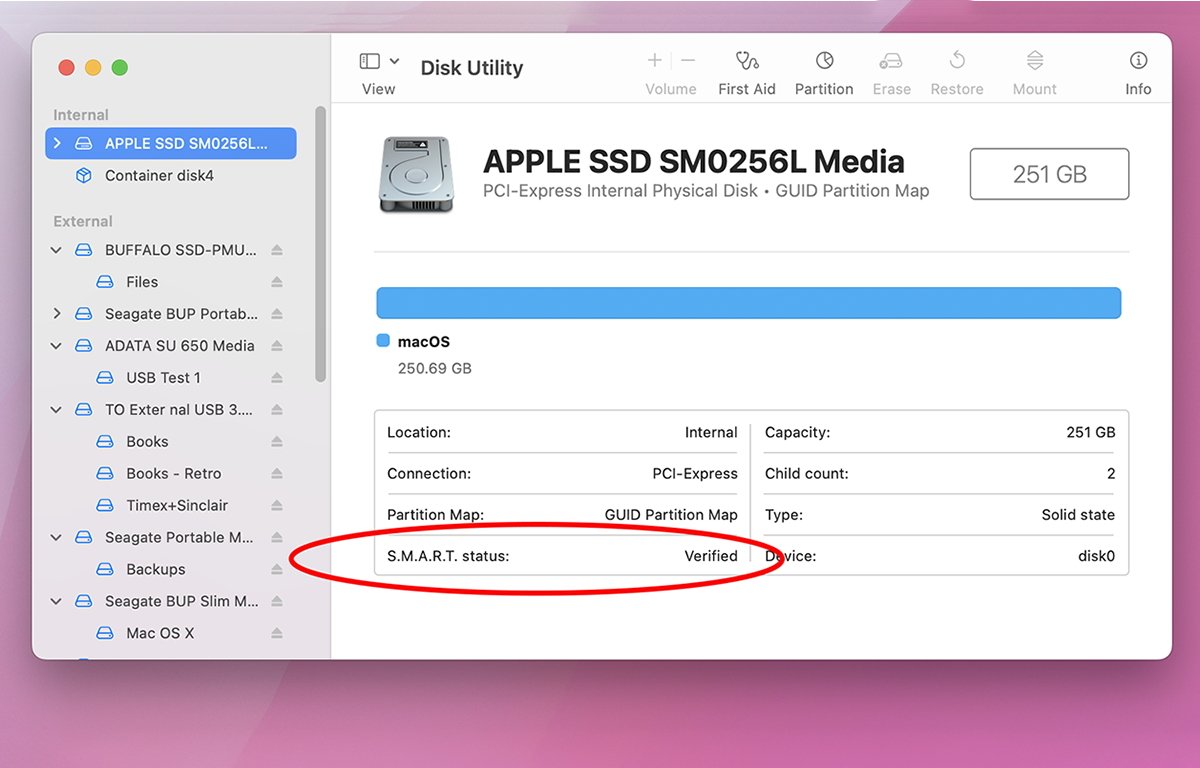
S.M.A.R.T. standing in the principle window.
There are a couple of different choices we did not cowl on this article comparable to changing, including, and eradicating present APFS volumes, turning journaling on and off, and including checksums. We’ll tackle these partly 3.










