Apple has added a Translate choice to the Motion Button
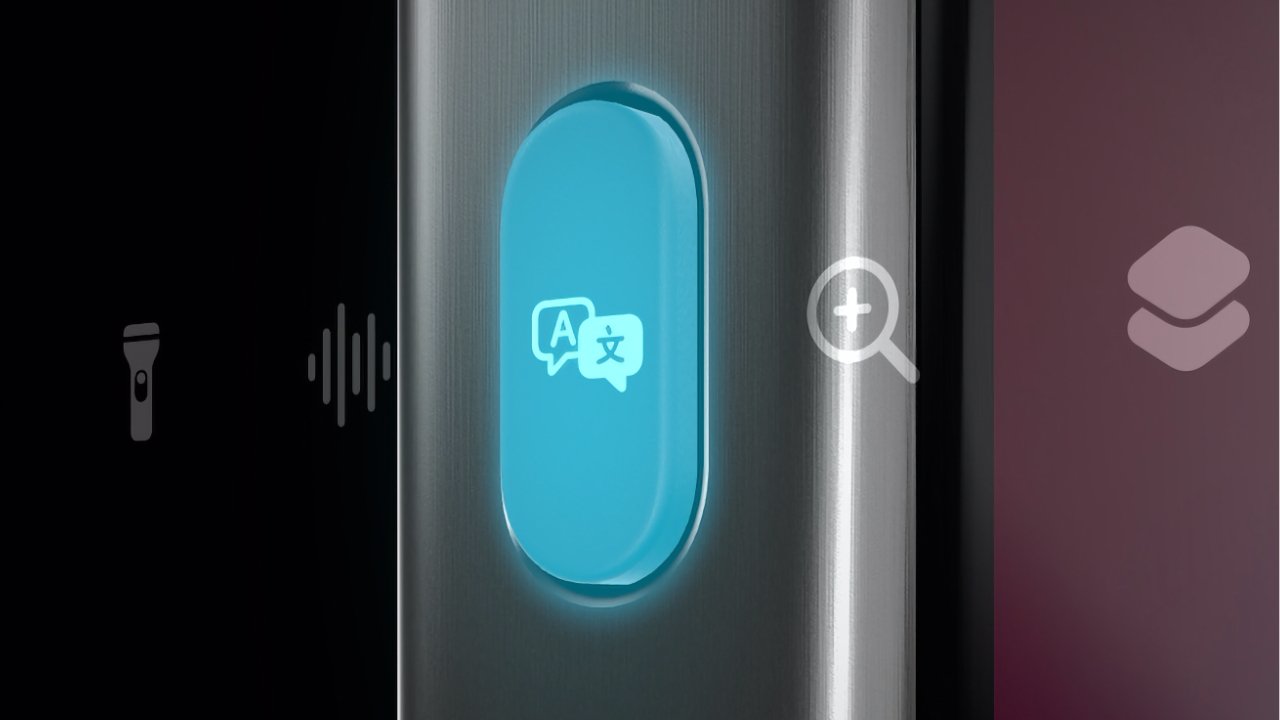
Apple’s iOS 17.2 added a brand new choice to the iPhone 15 Professional’s Motion button with the flexibility to begin a translation. This is how one can do it, and how one can choose the language you need.
You can have already got set your Motion Button to run Apple’s Translate app, by writing a Shortcut. All that will do, nevertheless, is actually run the app, launching you to its entrance display after which leaving you there.
Whereas now with iOS 17.2 and later, you possibly can press and maintain the Motion Button for a second, then say one thing in English and instantly have its translation.
What’s extra, you instantly get the textual content of the interpretation proven to you, however then you definately additionally hear it spoken aloud.
Solely, there’s nothing within the Motion Button to specify what language you wish to translate into. Plus, if you wish to instantly do all of this a second time, it isn’t apparent what it’s a must to do.
Arrange your Translate language
Neglect the Motion Button for a second. As an alternative, in your iPhone, launch the Translate app. The display that seems has two giant, empty textual content areas, with the primary one headed English (US), and the second headed with another language.
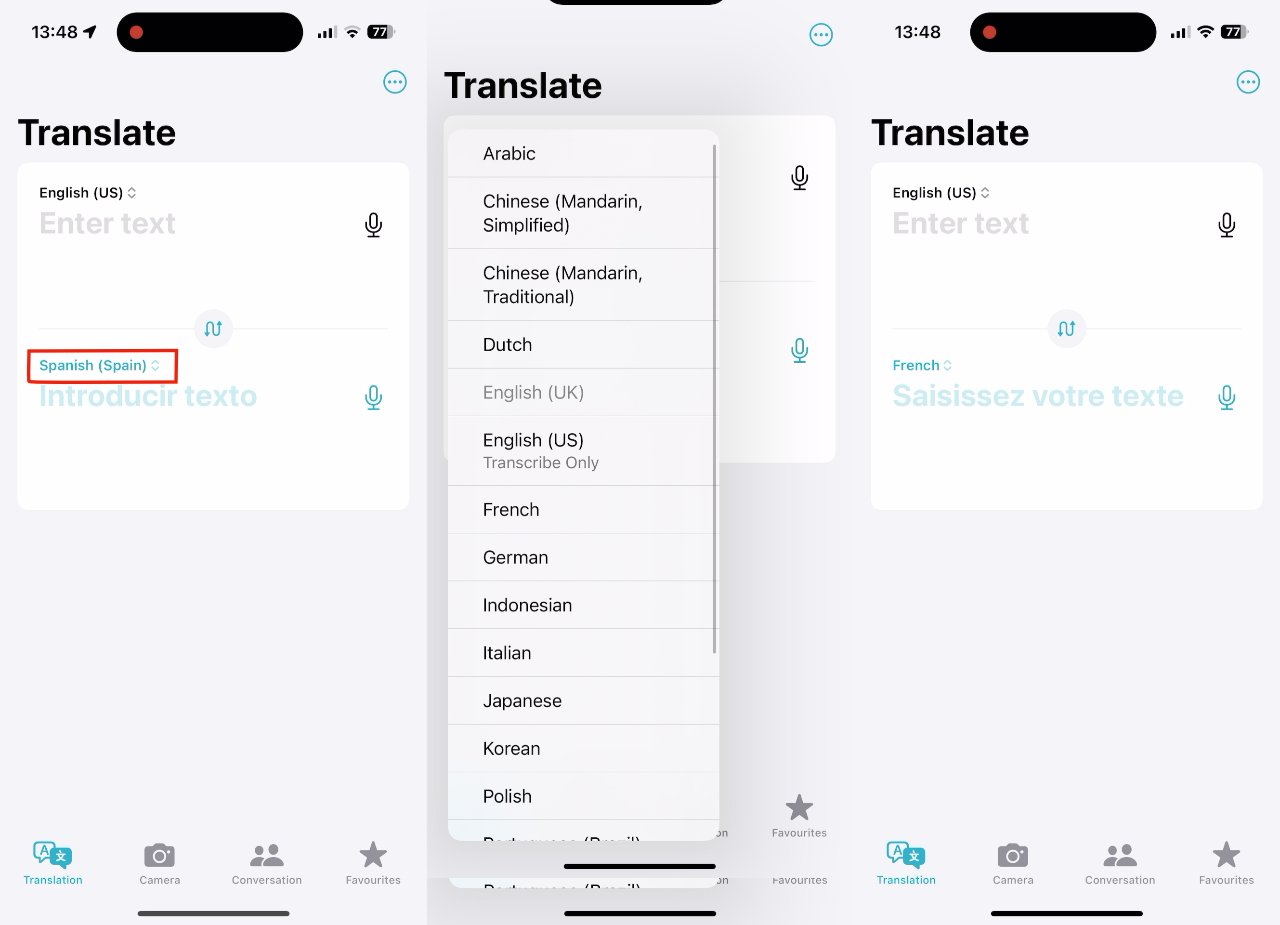
It’s important to set your language desire within the Translate app
Usually, you’d sort or dictate a sentence into the English (US) field after which see the interpretation within the subsequent. However quite than doing any of that right here, faucet on the identify of the opposite language within the backside field.
From the listing that seems, faucet on the language you need. Then come out of the Translate app and arrange the Motion Button.
Methods to arrange the Motion Button with Translate
- Open Settings in your iPhone
- Scroll down and faucet on Motion Button
- Swipe by the rising carousel of actions till you get to Translate
- Fastidiously come out of Settings
Not like a few of the different Motion Button choices, there aren’t any particular settings to allow you to alter Translate. It might be good if there have been an choice right here to alter the language, however up to now there is not.
What there’s, is the truth that it is remarkably simple to set an Motion for the Motion Button after which slip to a different one.
However so long as it stays on Translate, you are carried out with organising and now can use the characteristic together with your Motion Button.
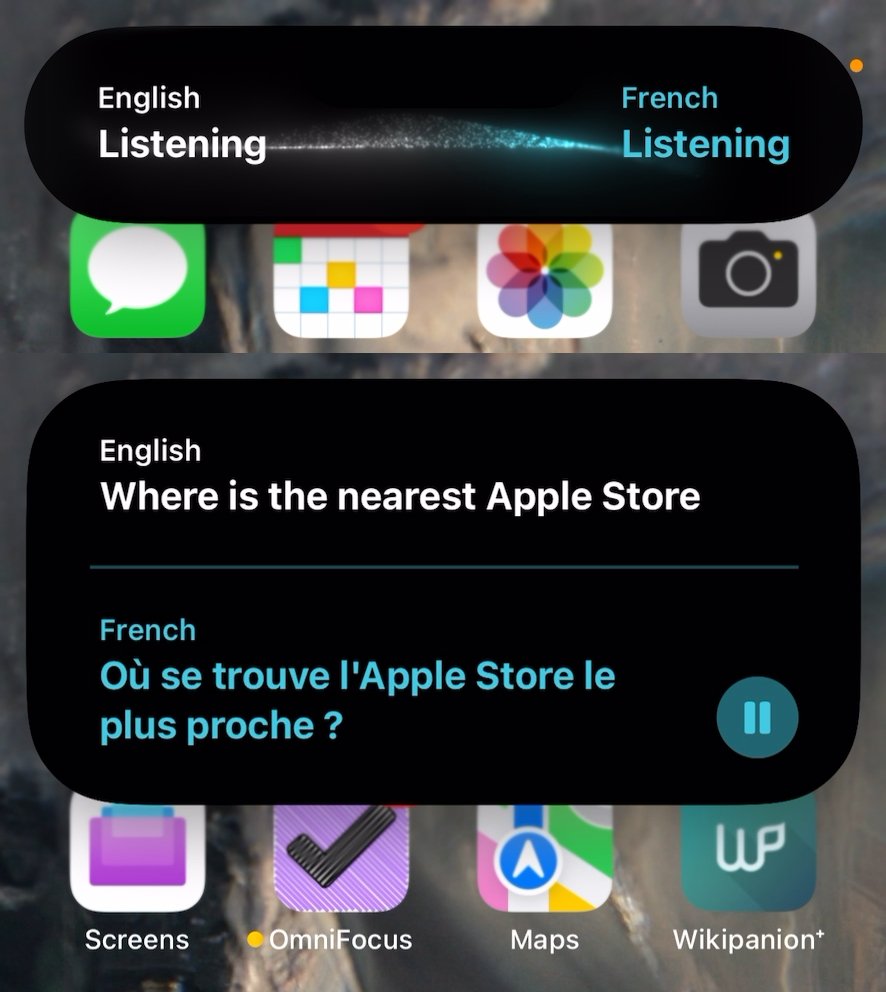
Press and maintain on the Motion Button after which no matter you say is translated
Methods to use Translate with the Motion Button
- Press and maintain the Motion Button for a second
- When the Dynamic Island modifications to say English, Listening, begin talking
- After a second, the translated textual content seems
- After a second extra, the translated textual content is alleged aloud
- To listen to that audio once more, faucet the Play button
In case you’re ever not sure what language you are going to get your English translated into, the Dynamic Island tells you at first. Proper alongside English, Listening, it would say the identify of the opposite language, and once more the phrase Listening.
When you begin talking, all textual content bar the phrase English and no matter you’re saying, is faraway from the banner.
Whenever you’re completed talking and the Translate app is prepared, the Dynamic Island expands vertically to point out you each what you stated in English, and what its equal is within the different language.
It is all very fast and easily carried out, plus there’s a merely beautiful animation occurring within the Dynamic Island whilst you’re talking.
Plus it is superb that Apple features a Play button so that you could hearken to an audio translation once more.
Solely, so that you could do that, the Dynamic Island doesn’t go away. It would not ever go away, there isn’t any interval earlier than it would cease displaying you that Play button and the translated textual content.
It might be higher, and make rather more sense, if that translation vanished whenever you subsequent press and maintain the Motion button. Nonetheless, it would not.
So it’s a must to bear in mind to dismiss the Dynamic Island by tapping on the house display of your iPhone.
It is an oddly clunky aspect in an in any other case very easy course of.
However general, this Motion Button model of Translate really appears easier and extra intuitive than the Translate app itself.










