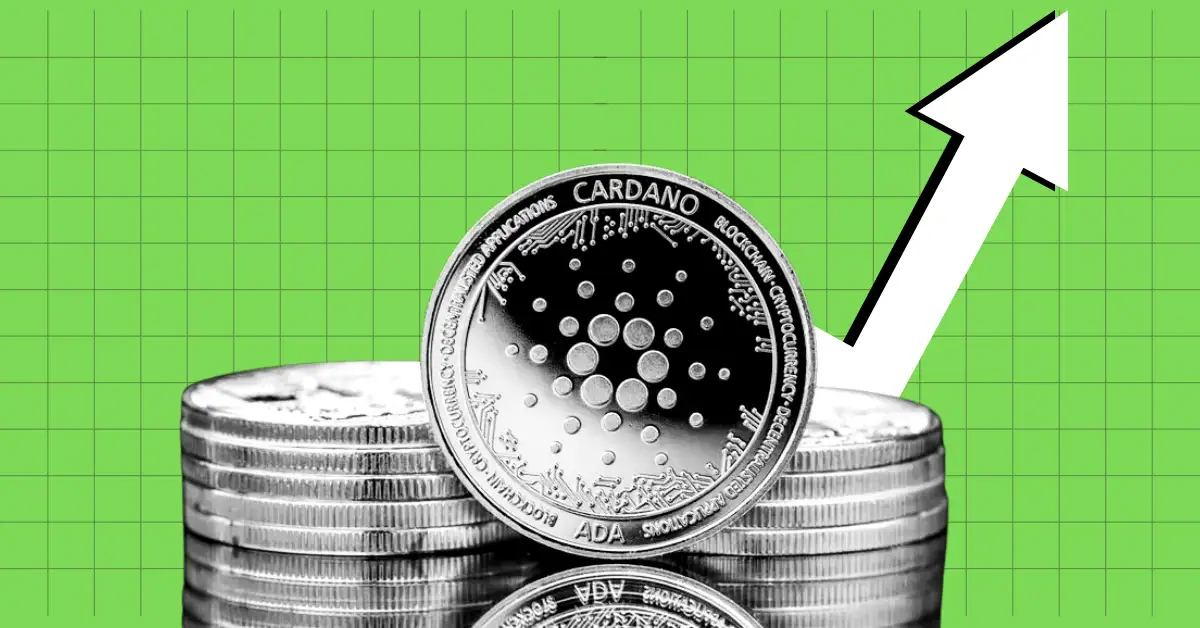Earlier than the primary Pixel Watch launched, I attempted an Apple Watch 6 and a Galaxy Watch 4 for some time. And probably the most easy options I appreciated about them was the grid view within the app drawer. Smartwatch shows are tiny, so becoming extra icons on the identical display simply is sensible from a usability perspective.
Samsung’s organized and customizable app drawer was excellent for me; I might belief it to type apps alphabetically or manually transfer apps round to place those I needed most on prime. Then again, Apple’s strategy actually confused me with its lack of a constant order. I’m a creature of behavior and muscle reminiscence, so I don’t wish to see issues transferring round — even when they’re being sorted by most used. That doesn’t work for me until I’m the one manually assigning a selected immovable place for them.
Nonetheless, this grid view was an superior use of the tiny display actual property, it doesn’t matter what sorting and scrolling strategy you like.
Grid view or listing view, which one do you utilize in your smartwatch?
134 votes

Jimmy Westenberg / Android Authority
Left to proper: Samsung Galaxy Watch 4, Apple Watch Collection 6
Then, the primary Pixel Watch launched, bringing collectively two of my greatest smartwatch necessities — Android compatibility and Fitbit integration — and I simply needed to make the leap. There have been dozens of options I didn’t like or thought had been lacking on the time on Google’s first watch (which had been later dropped at the Pixel Watch 2), however probably the most annoying missteps stored nagging at me every time I opened the app drawer: icon lists.
See, Google determined that one of the best ways to browse the 20+ apps it put in by default and all of the apps you, the consumer, would add is by scrolling by way of an inventory of apps, three by three, to search out the one you want. It’s inefficient, gradual, pointless, and an absolute waste of time.

Kaitlyn Cimino / Android Authority
Google Pixel Watch 2
On a tool that has a tiny display to start with, and with which I personally need to have the fewest potential interactions to get to what I want, I needed to scroll with the crown or swipe with my fingers a number of instances to get to WhatsApp or Todoist or the Play Retailer, as a result of they had been seated towards the underside of the alphabetical listing.
Behind my thoughts, I typically calculated that it will take me extra faucets and time to open WhatsApp on my watch than to drag up my cellphone, unlock it, and use it there, so I ended up privileging the cellphone over the watch. And I used my watch much less and fewer due to one thing as comically trivial as an app listing.

Kaitlyn Cimino / Android Authority
Then the Pixel Watch 3 launched, and with it lastly got here a second app drawer view choice: grid. Ah, that candy sight. It was the primary setting I modified on my watch after I received it, and my colleague Kaitlyn additionally praised it as a monumental consumer expertise change in her Pixel Watch 3 assessment.
No extra time-consuming scrolling and swiping by way of apps three by three, now I can see 9 app icons on my watch on the identical time. Even with my very own apps added, it solely takes three swipes (4 screens complete) to see all icons and decide whichever one I need to use. That is sooner, much less annoying, and extra environment friendly than the super-long app listing. Plus, the icons themselves are bigger than those within the app listing view. So, for somebody visually inclined like me, they’re simpler to identify.
Grid view is the superior view for apps on the Pixel Watch 3 and I can’t wait till Google rolls it out to the older Pixel Watch fashions as a result of there’s no cause this needs to be an unique for the newest mannequin. And in the event you’re nonetheless clinging on to the listing view, I’d like to know why (and I feel you’re utilizing your watch fallacious).