Has your MacBook misplaced a step simply earlier than the vacations? Maybe you are trying to improve to one of many new M2 fashions launched earlier this 12 months or need to measurement as much as a 14-inch or 16-inch MacBook Professional to rejoice. Irrespective of your purpose for shifting to a brand new Mac, you might be able to put a dent in its price by promoting your previous one. Earlier than you field up your MacBook, nonetheless, there are just a few steps to make the transition to your new machine a clean and protected one. You will possible need to migrate your information to your new Mac, and you’ll undoubtedly must wipe your previous Mac clear first.
Learn extra: Finest MacBook for 2022
Whether or not you are promoting your Mac, handing it all the way down to a member of the family or buddy, recycling it or donating it to a corporation, you may need to erase your private info and recordsdata earlier than parting with it.
It is a essential safety measure you do not need to skip. Your Mac’s onerous drive is bursting with delicate info that you simply would not need to be accessible, even for those who belief your laptop computer’s subsequent proprietor. There’s at all times an opportunity that some malware may snake its method in and uncover your private particulars.
Here is find out how to take away all traces of your information and return your previous Mac to its default manufacturing facility settings.
1. Signal out of your accounts
After migrating your information to your new Mac or making one final backup to protect your information, it is time to take away all traces of your self from the machine. First, you may must signal out of your whole accounts. Years in the past, this was completed utilizing iTunes, however you now should individually signal out of three apps — Music, TV and Books. Open up any of these apps and go to Account > Authorizations > Deauthorize This Pc. You will must enter your Apple ID and password after which hit the Deauthorize button.
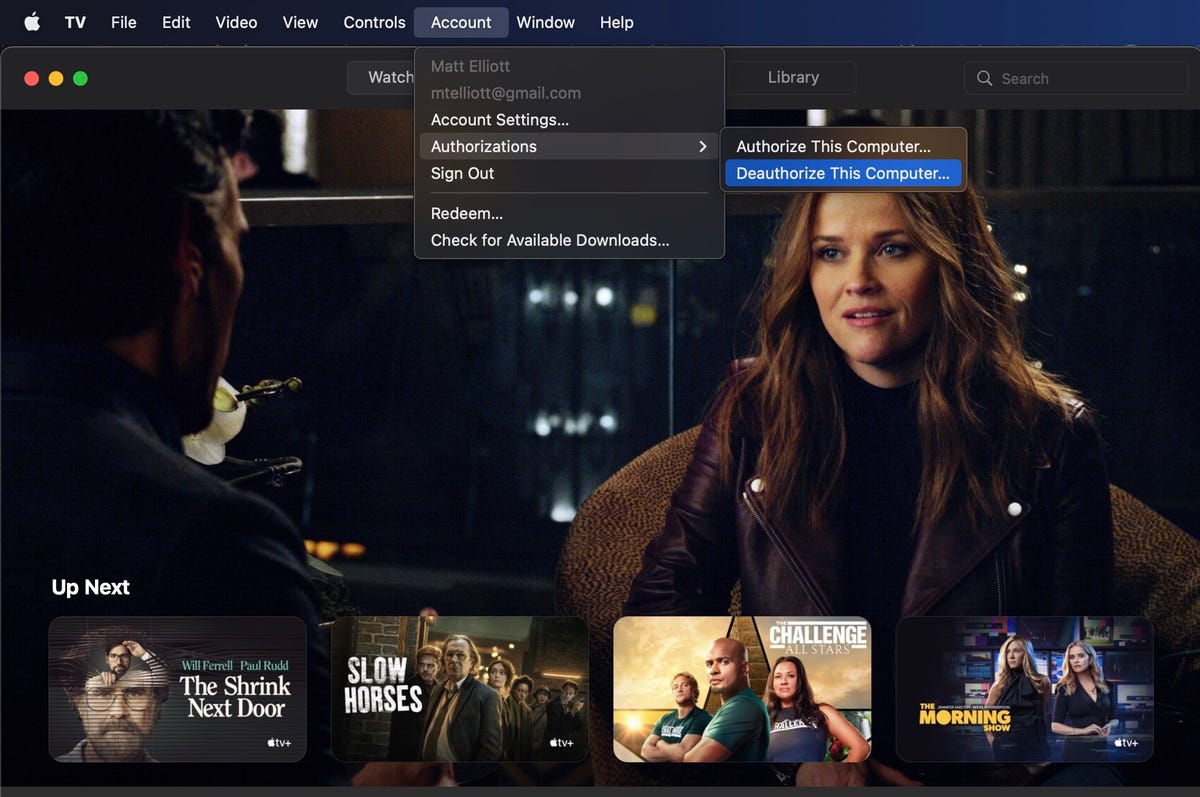
Matt Elliott/CNET
Subsequent, you may want to show off Discover My Mac and signal out of iCloud. Go to System Preferences > Apple ID, click on iCloud within the left panel after which uncheck Discover My Mac. Subsequent, click on Overview from the left panel after which click on the Signal Out button.
Lastly, you may must signal out of Messages. Open the Messages app, go to Messages > Preferences, click on the iMessage tab after which click on Signal Out.
2. Bluetooth unpairing
For those who’re handing down your previous Mac to your child or another person in your home, then it is a good suggestion to unpair any Bluetooth gadgets from it so your mouse or keyboard controls the brand new Mac and would not intrude with the previous one. Go to System Preferences > Bluetooth, mouse over the machine you need to unpair, click on the X button to the correct of its identify, then click on Take away.
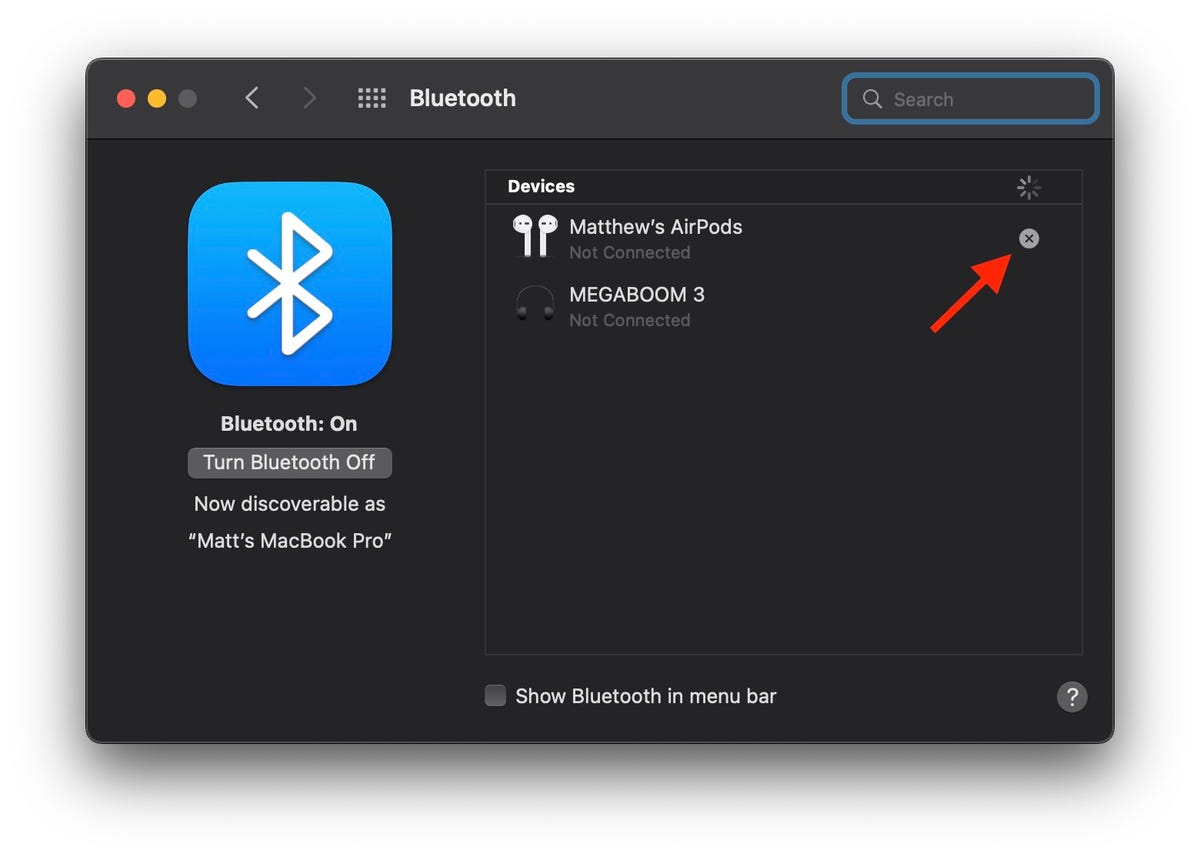
Matt Elliott/CNET
3. Reset NVRAM
NVRAM is reminiscence to which your Mac saves settings that it wants earlier than loading MacOS: issues like display decision, time zone, quantity degree and startup-disk choice. Generally these recordsdata can get corrupted, so give your Mac’s subsequent proprietor a contemporary begin by resetting the NVRAM. To take action, shut down your Mac, then flip it on and instantly press and maintain 4 keys collectively: Choice, Command, P, and R. You’ll be able to launch the keys after 20 seconds or so. That is it! Your Mac’s NVRAM has been reset.
4. Manufacturing unit reset
You could put your MacBook into Restoration Mode with a view to erase your whole information and reinstall MacOS. To enter Restoration Mode on an previous Intel-based Mac, restart it and instantly press and maintain Command-R. You’ll be able to launch the keys when you see the Apple emblem. On an M1-based Mac, booting into Restoration Mode is barely totally different. You merely press and maintain the ability button till you see the startup choices window, then click on Choices and Proceed to get to the utilities window.)
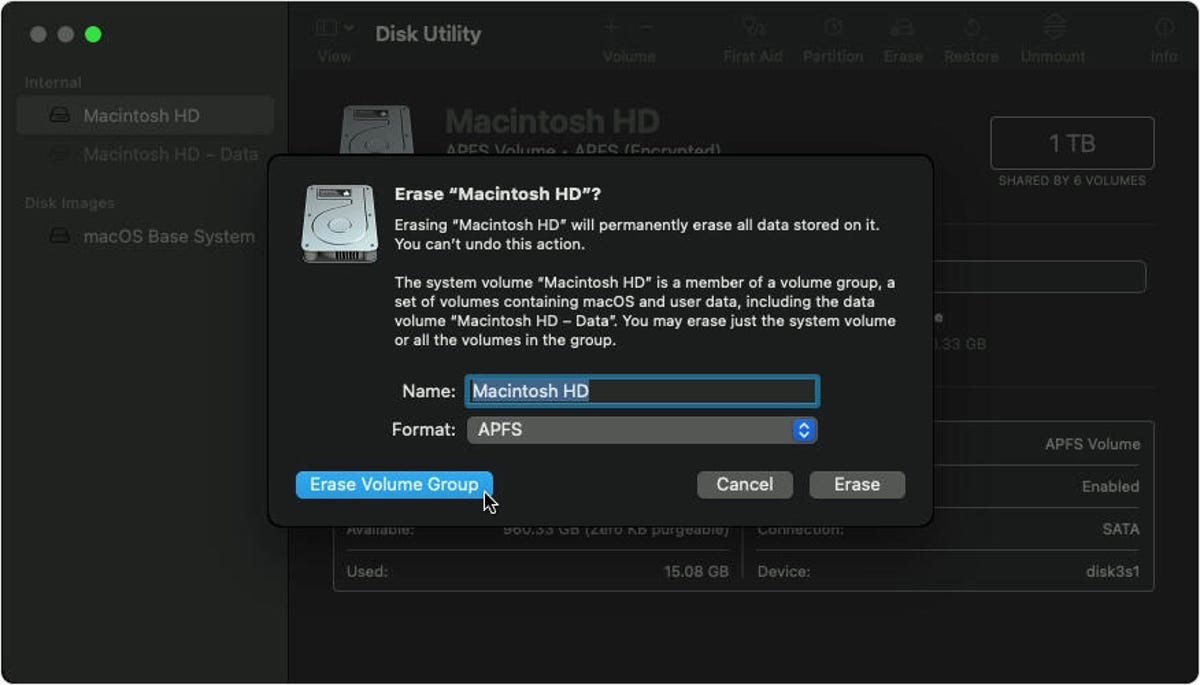
Apple
Subsequent, you may see the MacOS Utilities window. Select Disk Utility, click on Proceed and choose your startup disk — until you renamed it, odds are it is labeled Macintosh HD or one thing related. Subsequent, click on the Erase button on the high of the Disk Utility window and fill out these two fields:
- Title: Select a reputation for the contemporary, new quantity. Why not go along with the tried-and-true Macintosh HD?
- Format: Select APFS.
If you’re making an attempt to promote an historical Mac that has a mechanical onerous drive as a substitute of a solid-state drive, then select Mac OS Prolonged (Journaled) for Format.
Subsequent, click on the Erase Quantity Group and after Disk Utility does its factor, give up Disk Utility. (For those who do not see the Erase Quantity Group button within the lower-left nook, then click on the Erase button within the lower-right nook as a substitute.)
You must return to the MacOS Utilities window. (If not, restart your Mac once more, holding down Command-R whereas it reboots.) From the MacOS Utilities window, choose Reinstall MacOS and comply with the directions to put in the working system. After MacOS has been reinstalled, you may be greeted by the Setup Assistant, which you’ll be able to then give up out of and shut down your Mac. It is now prepared for a contemporary begin with its subsequent proprietor.
Here is find out how to manufacturing facility reset an iPhone, find out how to reset AirPods which can be appearing up, and find out how to reset a Chromebook in below a minute. Plus, try each machine Apple introduced at its newest occasion.










