The marquee function of macOS Sequoia is iPhone Mirroring. As a part of Apple’s Continuity function set, iPhone Mirroring permits a consumer to entry an iPhone via a Mac. Not solely that, however notifications that normally seem on the iPhone additionally seem on the Mac, and you’ll even drag and drop information between the 2 units.
iPhone Mirroring creates a wi-fi connection between the Mac and iPhone, so Bluetooth and Wi-Fi are wanted. Additionally, the iPhone should run iOS 18 and the Mac wants macOS Sequoia. (We’ve all the main points about iOS 18 and macOS Sequoia in our superguides.) The Mac and iPhone have to be signed into the identical Apple Account.
Right here’s a have a look at tips on how to use iPhone Mirroring. The information under makes use of an M3 MacBook Air and an iPhone 11 Professional Max.
Instruments required: iOS 18, macOS Sequoia Supplies required: iOS 18-compatible iPhone; M-series Mac or Intel Mac outfitted with T2
iPhone Mirroring: First-time setup
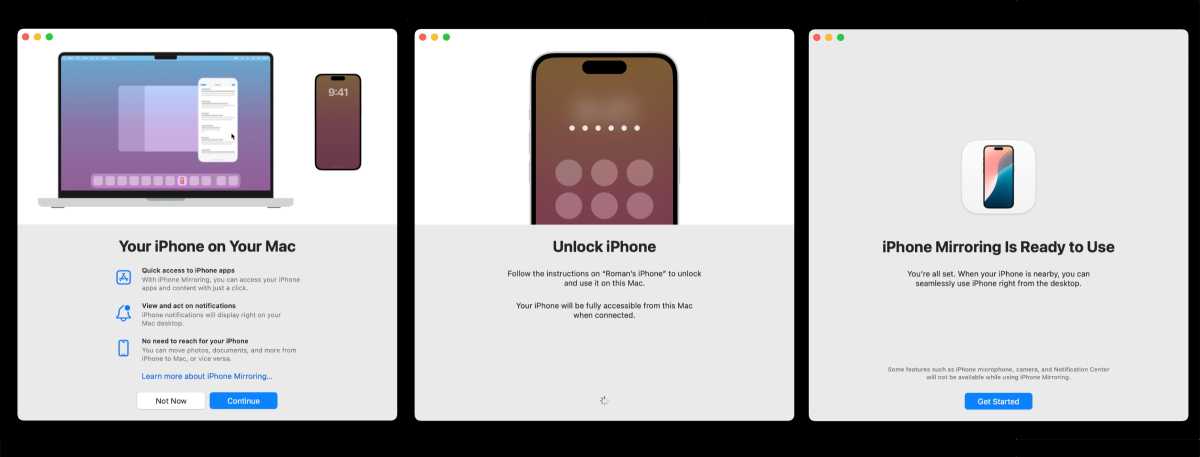
Foundry
- In macOS Sequoia, go to the Dock and also you’ll discover a new icon for iPhone Mirroring. Click on it. (The Dock icon is an alias for an iPhone Mirroring app that’s within the Purposes folder.)
- A window explaining the function seems. Click on Proceed.
- You might be instructed to unlock your iPhone to proceed.
- After a little bit of setup (you’ll have to enter your PIN in your iPhone), an “iPhone Mirroring is Able to Use” window will seem. Click on Get Began.
- Your iPhone display seems, but it surely’s below an alert labeled, “Require Mac Login to Entry iPhone?”
- If you wish to use Contact ID or be requested for a password each time you utilize iPhone Mirroring, click on Ask Each Time.
- When you don’t need to authenticate each time, click on Authenticate Routinely.
- When you change your thoughts about this setting, you possibly can modify it within the iPhone Mirroring settings.
Utilizing iPhone Mirroring after setup
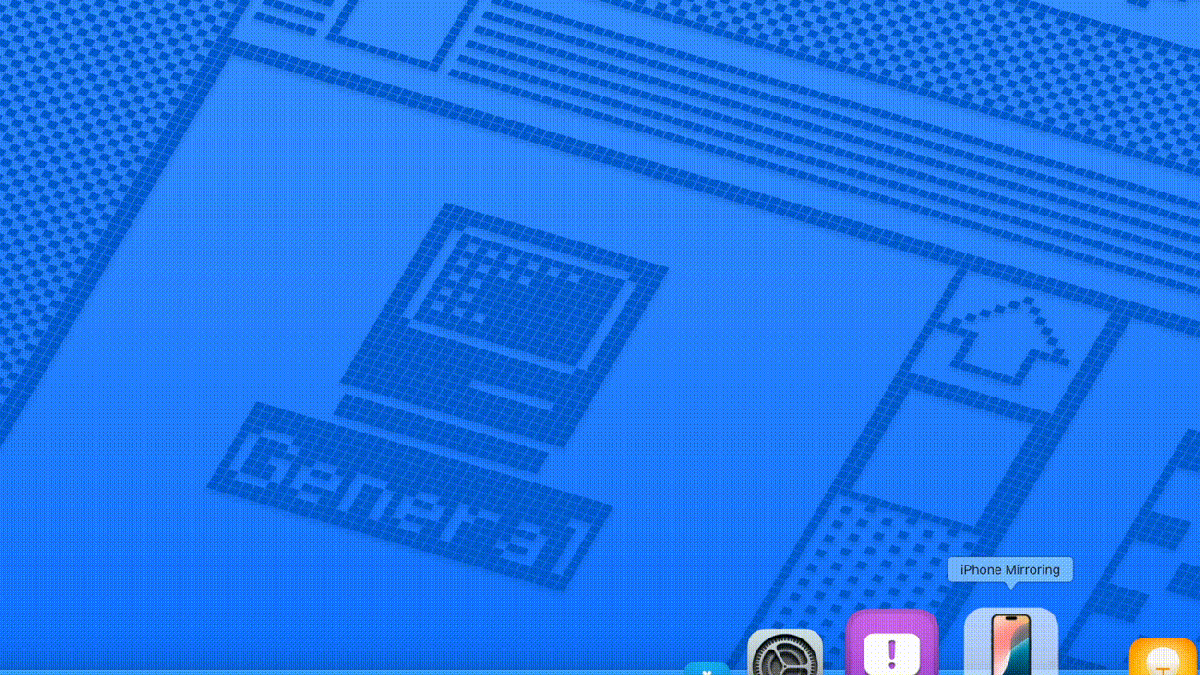
Foundry
- Open the iPhone Mirroring app. (Click on on its Dock icon or launch it within the Purposes folder.)
- An iPhone display will seem and present that “iPhone Mirroring is Locked.” Use Contact ID or sort in your consumer password to unlock it.
- A “Connecting to [your iPhone’s name]” display seems.
- As soon as the connection is established, you’ll see your iPhone’s display and you’ll entry it.
Suppose you determine to entry your iPhone instantly whereas iPhone Mirroring is energetic. In that case, the session ends within the iPhone Mirroring app and an “iPhone in Use” display will seem, with a Attempt Once more button you possibly can click on after locking the iPhone. If the iPhone is getting used whereas the iPhone Mirroring app makes an attempt to attach, an “iPhone in Use” display seems and you need to give up the app, lock the iPhone, after which restart the iPhone Mirroring app.
iPhone Mirroring app: Settings
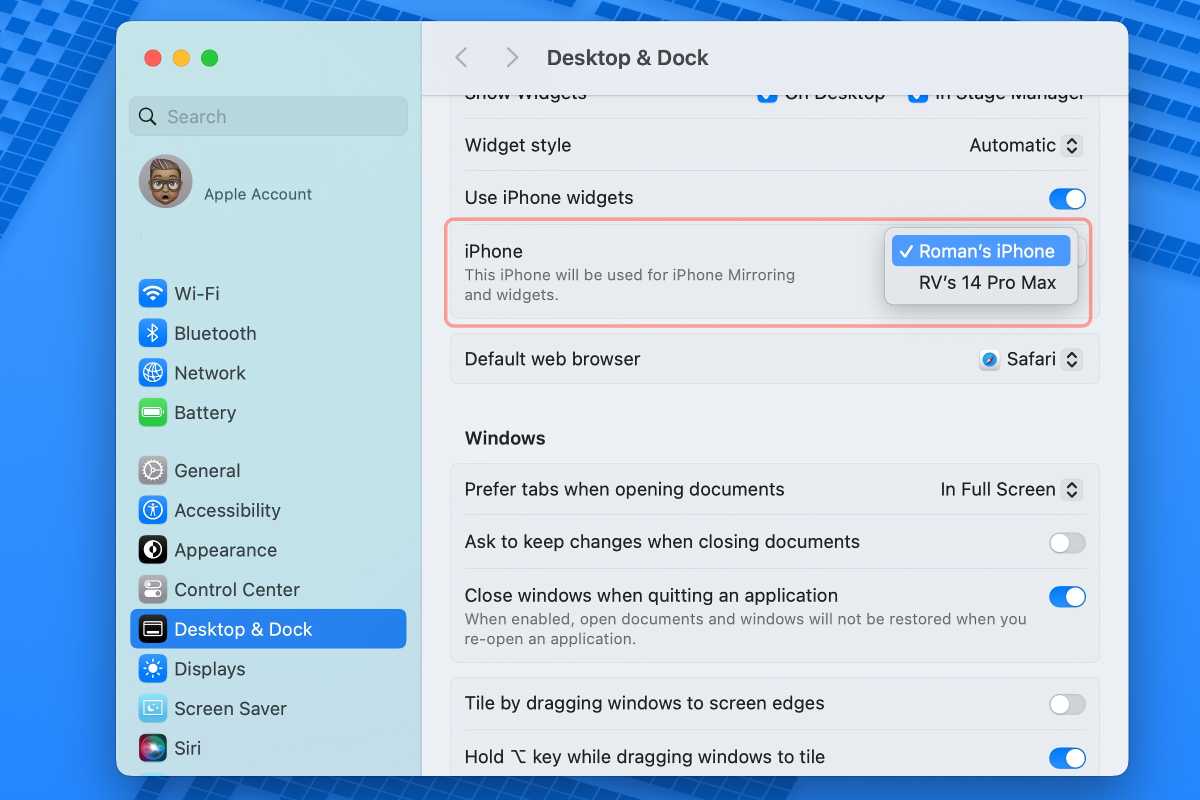
Foundry
The iPhone Mirroring app has just one setting for whether or not you need to authenticate each time you launch iPhone Mirroring. Choose Ask each time if you wish to authenticate on a regular basis, or Routinely authenticate if you don’t.
iPhone Mirroring requires Apple Account entry; this tells the app what iPhones are related to the consumer. In case you have a couple of iPhone, you possibly can choose which iPhone to entry in System Settings > Desktop & Dock, and within the Widgets part, search for iPhone. (See screenshot above.) A pop-up menu shows the iPhones related together with your consumer account. Choose the one you need to entry.
What are you able to do with iPhone Mirroring?

Foundry
You may have full entry to your iPhone and may do absolutely anything you’d usually do with the iPhone in your fingers. For instance, within the sequence above, I performed Pokémon Go on my iPhone via iPhone Mirroring.
When you’re utilizing a trackpad on a Mac, use two fingers as a substitute of 1 when performing the same old swipes you do on the iPhone. For instance, to show pages from the Residence display, swipe to the left or proper with two fingers.
Notifications that normally seem in your iPhone will seem in your Mac. Once you click on a notification, it triggers that motion within the iPhone and reveals it in iPhone Mirroring.
iPhone Mirroring helps file switch from the Mac to the iPhone by way of drag and drop, however on the time of this writing, this was not enabled within the beta.
Resizing the iPhone window

For presentation functions, this picture has been modified from what the consumer
truly experiences.
.
Foundry
With the beta 4 of macOS Sequoia and iOS 18, Apple added the power to resize the iPhone window. Within the View menu, customers have three resize choices: Smaller, Precise Measurement, and Bigger. You’ll be able to’t click on and drag an edge or nook of the window; you need to use one in all these three sizes. It’s unlikely that Apple will add the power to click on and drag since facet ratios must be maintained for correct presentation.
Find out how to disable iPhone Mirroring
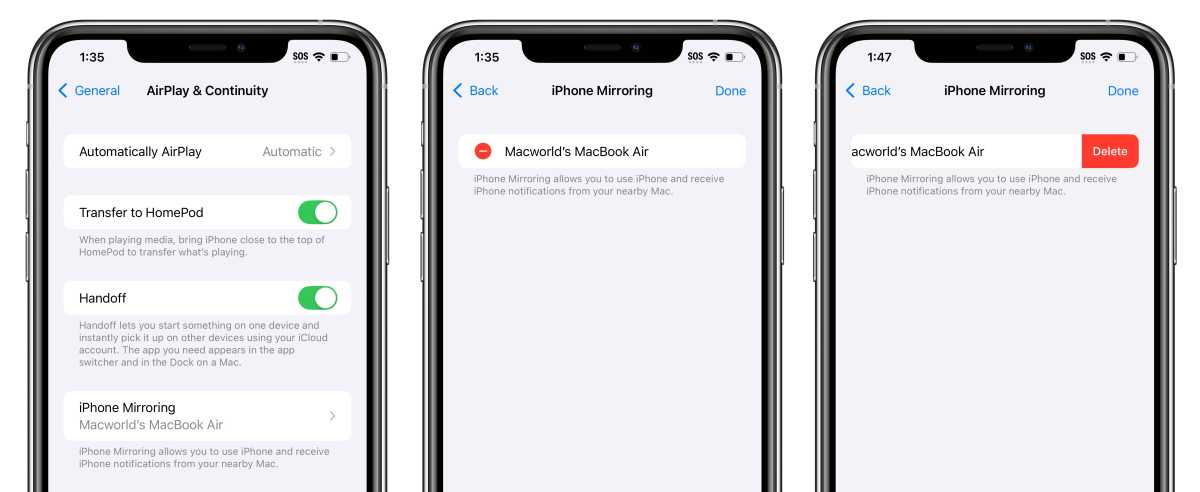
Foundry
If you wish to disable iPhone Mirroring, this isn’t accomplished on the Mac. It’s accomplished via the iPhone’s iOS 18 settings. Go to Settings > AirPlay & Continuity > iPhone Mirroring. Faucet the Mac that’s related to the iPhone, after which faucet Edit. Faucet the “—” icon and the Delete button that seems. Once you do that, the iPhone Mirroring part disappears from the AirPlay & Continuity settings.
Nevertheless, on the time of this writing, the iPhone was nonetheless accessible in iPhone Mirroring even after iPhone Mirroring was deleted on the iPhone. This function continues to be in beta, so Apple will repair this earlier than it earlier than official this fall.










