This story is a part of Focal Level iPhone 2022, CNET’s assortment of stories, suggestions and recommendation round Apple’s hottest product.
Apple’s iOS 16 is right here, and there is a assortment of cool new options to check out. There are just a few annoying options, too, however you’ll be able to at all times disable these. The most recent cell software program replace contains the power to unsend and edit textual content messages, a customizable lock display, an clever cropping function for images and the battery proportion returning to the standing bar. However you’ll be able to’t attempt them out till you put in iOS 16.
Learn on for a step-by-step information to the method of placing iOS 16 in your appropriate iPhone. (And if you happen to’re a worrier, here is why you may need to wait earlier than upgrading to iOS 16.) Plus, take a look at the most effective iPhone 14 circumstances thus far.
Before you start, is your iPhone even compatible?
Unfortunately, not every iPhone will receive the iOS 16 update. You need at least an iPhone 8, which was released back in 2017, to run iOS 16. That also includes the iPhone X, iPhone 11, iPhone SE (second generation and up) and the new iPhone 14.

The iPhone 14 will come preinstalled with iOS 16.
James Martin/CNET
Next, back up your iPhone
Getting your hands on new software can be exciting, but there are precautions you should take before updating. You may not be happy with some of the features that iOS 16 has to offer (although you can fix some of the most annoying ones), so you need to be able to downgrade back to iOS 15 for whatever reason — and that requires you to back up your iPhone before you update.
By default, your iPhone should back itself up every time it’s connected to power and Wi-Fi during your regular sleep hours. However, if this backup feature is disabled, you can go to Settings > Your Name > iCloud > iCloud Backup and then hit Back Up Now to back up your device.
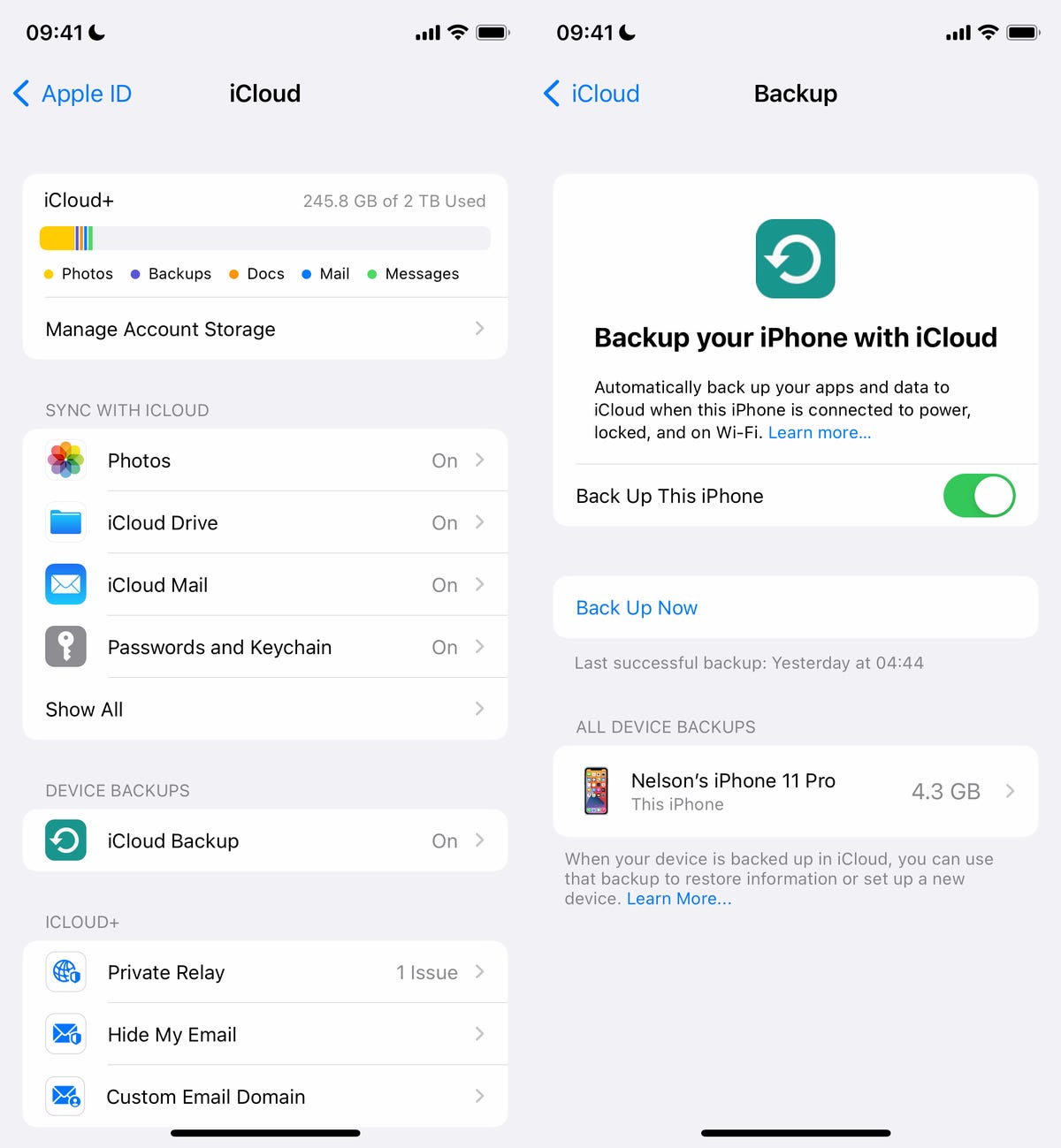
You can (and should) also back up your iPhone on your Mac.
Screenshot by Nelson Aguilar/CNET
Additionally, you can back up your iPhone via Finder on your Mac. Simply connect your device to your computer, open Finder, choose your device and then create a backup. Apple also recommends archiving your backup, so that it’s not overwritten by other backups.
Also, make sure to do these three things
You want the download and installation process to go as smoothly as possible, and the best way to do that is to do the following:
- Make sure your iPhone is connected to power. You won’t be able to download iOS 16 if you’re under 50% battery, so it’s best to just plug in your phone while you update.
- Connect to Wi-Fi. You also won’t be able to download iOS 16 with cellular data, so connect to a stable Wi-Fi network.
- Clear up enough storage space. The iOS 16 file size is around 5GB, and if you’re running out of storage, you’ll need to clear some up before you can download and install iOS 16. Go to Settings > General > iPhone Storage to delete large files and apps.
Here’s a guide on how to get more iPhone storage.
How to download and install iOS 16
Now once you have all that set, open your iPhone and go to Settings > General > Software Update, wait a few seconds (or minutes) for the update to appear and then hit Download and Install for iOS 16.
If you see the download and install option for iOS 15.7 instead, hit the Upgrade to iOS 16 button at the bottom of the page and then hit Download and Install for iOS 16. Enter your passcode to begin the process of updating.

G
Tara Brown and Nelson Aguilar/CNET
You should then see a loading bar, along with a rough estimate of how long the download process will take. Once the download is complete, reboot your device and wait for iOS 16 to install. When your iPhone boots up, follow any prompts and you should then see iOS 16 downloaded on your device.
For more on the new OS, here’s a look at all the best new features that are available on iOS 16, as well as some of the cool hidden features you might not know about.











