
You don’t want to put in a ton of apps to arrange a gaming PC nowadays. You seize your favourite browser, obtain Steam and every other storefronts you want, and possibly a few utilities to handle your {hardware}. After that, you’re off to the races. However there’s a large listing of helpful software program obtainable proper by Steam that you just’re most likely ignoring.
Steam does a horrible job of surfacing the software program it has obtainable. It’s not usually combined in with video games within the Steam retailer, as a substitute dwelling in a totally separate part that’s solely accessible if you understand the place to look. That’s a disgrace as a result of I’ve discovered a handful of apps by Steam that I couldn’t think about dwelling with out.
There are a variety of low-quality apps on Steam, thoughts you, from so-called driver boosters to utilities that haven’t seen an replace in a number of years. However I’ve compiled an inventory of apps which might be mainstays on my PC, and I strongly suggest giving them a shot.

Get your weekly teardown of the tech behind PC gaming
The fundamentals
Let’s begin with the fundamentals. You’ll have heard of 1 (or all) of those apps, however I don’t wish to assume everybody has simply because these apps are common. Excluding Wallpaper Engine for $4, the opposite two apps are free, and it’s best to undoubtedly have them on the prepared.
3DMark

It’s necessary to have an goal benchmark in your gaming PC, and that’s precisely what 3DMark is. It’s a constant take a look at that may spit out a rating on the finish, and though it doesn’t all the time totally signify your PC’s efficiency, it offers a baseline for comparability that’s way more constant than an in-game benchmark. And that may be helpful in a ton of instances.
In case you’re doing a {hardware} swap, 3DMark permits you to rapidly see how a lot of a efficiency bounce you’re actually getting. Or possibly you’re experimenting with undervolting or overclocking — 3DMark reveals the influence of your efforts. Even when you aren’t tinkering, 3DMark will present you the way your rating compares to different equally configured PCs, so you may get a tough concept of when you’re getting anticipated efficiency or if one thing is improper.
The total model of 3DMark is $35, however you actually don’t want it. The free model — listed as a demo on Steam — consists of the primary benchmarks obtainable to paid customers, together with the brand new Metal Nomad benchmark. You construct a gaming PC for enjoying video games, not operating benchmarks, however don’t low cost 3DMark as a instrument for rapidly validating your efficiency.
OBS Studio

OBS Studio is the usual with regards to streaming and recording. It’s extremely configurable, simple to make use of, and it really works for every little thing from multiplatform broadcasting to recording gameplay clips regionally. And it’s obtainable by Steam without cost.
Though recording easy gameplay clips is less complicated by your graphics card’s software program — both GeForce Expertise or Radeon Software program — OBS Studio steps in everytime you want one thing extra intense. You possibly can arrange elaborate scenes, break up audio and video tracks, and overlay a number of layers to get your seize trying proper. There are additionally a ton of choices for encoding, permitting you to go all the best way as much as lossless high quality.
OBS Studio isn’t a necessary app for everybody, however when you document YouTube movies, stream, or something in between, there’s nothing higher.
Wallpaper Engine

Each time a good friend of mine will get a gaming PC, there’s one app I all the time reward them — Wallpaper Engine. There aren’t many video games, not to mention apps, which have a 98% constructive score on Steam, and that’s precisely what Wallpaper Engine has achieved. The $4 app provides you full management over your desktop wallpaper, leveraging a large database of community-made designs. There are actually a whole lot of hundreds of wallpapers — static, animated, and interactive — that you would be able to toy round with, in addition to make your individual.
Wallpaper Engine isn’t excellent. Animated wallpapers can hog a few of your PC’s assets, and there are often hiccups whereas enjoying video games. Fortunately, the utility provides you a ton of instruments to tweak your background, from pausing animations to selecting scaling settings. In case you don’t have Wallpaper Engine in your Steam account, you’re lacking out.
Digging deeper
The fundamentals are anticipated, however the true treasures lie deeper on the Steam software program web page. These are the apps which have reworked how I take advantage of my gaming PC, however that doesn’t imply it’s best to choose up all of them. They’re all paid, ranging in worth from $2 as much as $40, so ideally you’ll be capable of discover a couple that work in your setup with out choosing all of them up.
Lossless Scaling
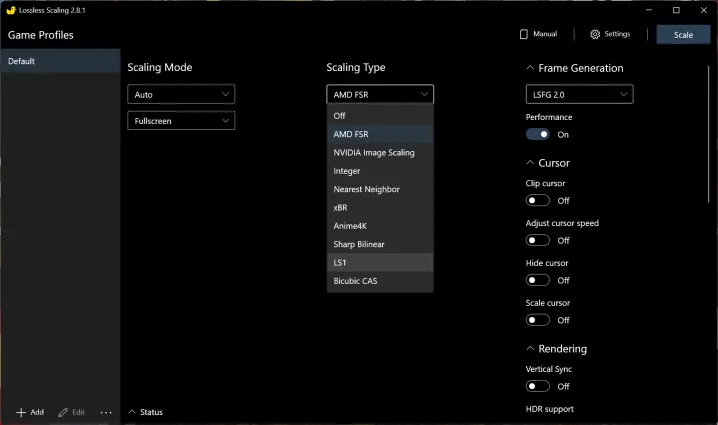
I nearly thought of including this app to the fundamentals part above as a result of it’s so important. Lossless Scaling has been round for just a few years, nevertheless it actually exploded in reputation over the previous few months. It’s a utility that provides upscaling and body technology to any recreation with any graphics card. It doesn’t change any of your recreation information, both. Lossless Scaling runs on prime of your recreation, so that you’re free to make use of it in on-line titles with anti-cheat software program.
The scaling works, however you’ve choices like Nvidia Picture Scaling (NIS) and Radeon Tremendous Decision (RSR) that you would be able to entry without cost, assuming a recreation doesn’t have some upscaling instrument in-built. Body technology is the explanation you spend $7 on Lossless Scaling. It consists of 2X and 3X body technology that works with any recreation, which is able to double or triple your body fee on the contact of a button. It’s not excellent, with some clear visible artifacts in comparison with instruments like Nvidia’s DLSS 3. However the truth that you should utilize Lossless Scaling in any recreation is big.
I’ve been utilizing it most just lately in Elden Ring, enjoying by the brand new Shadow of the Erdtree growth, and I couldn’t think about enjoying the sport with out Lossless Scaling turned on. It really works shockingly properly contemplating the instrument doesn’t entry any particulars from the sport itself, and I’ve discovered a use for it in almost each recreation I play.
JustScroll
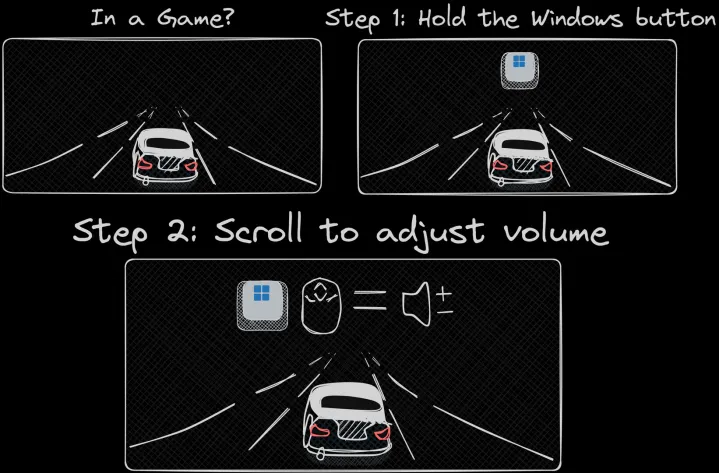
JustScroll is a straightforward app that I’ve written about beforehand. It permits you to management the quantity of your PC along with your mouse’s scroll wheel. You possibly can both hover your cursor over your taskbar and scroll, or you’ll be able to maintain down the Home windows key and scroll to regulate your quantity. There are even some configuration choices for the way huge of a bounce your quantity makes with every tick of your scroll wheel.
That’s it. JustScroll works precisely as marketed, and that’s all I can ask for out of a $2 app. It’s significantly helpful for me as a result of I don’t have any devoted quantity controls on the Meletrix BOOG75 keyboard I take advantage of. In case you’re in the same scenario, do your self a favor and choose up JustScroll.
Start11

In case you have been listening to tech information when Home windows 11 was first launched, you’ve most likely heard of Start11. It’s an entire overhaul for the Begin menu, Begin button, and taskbar inside Home windows 11, permitting you to decide on totally different types, customise your icons, manage your shortcuts, and a lot extra.
It provides you the entire customization choices you would like you had in Home windows 11. Though Start11 was initially pitched as a method to return the acquainted taskbar obtainable in earlier variations of Home windows, it will probably accomplish that way more. In case you’re prepared to get your arms soiled with configuration choices, you can also make your Begin menu and taskbar way more helpful. The search perform in Start11 can be a lot higher than the one obtainable inside Home windows itself, which is able to generally fail searches even once you enter the title of particular app or file.
The one draw back is that Start11 is $10, which is a excessive worth to pay for personalisation choices that must be inside Home windows. For me, it’s exhausting to think about beginning my PC with out Start11 operating. I used to keep away from the Begin menu with its unhelpful suggestions, nevertheless it now serves as a hub for my most-used apps and information — and with loads of fashion besides.
Borderless Gaming

You’ve had points with Alt + Tab earlier than. I do know you’ve. Generally your mouse gained’t lock to the sport you’re enjoying, otherwise you’ll go to attenuate a recreation solely to have it lock up. Or, a notification will bounce on prime of your recreation, defocusing the window and taking management away from you. Borderless Gaming is for you. It’s a instrument that provides a borderless fullscreen choice to video games that lack such a setting, or video games which have some buggy implementation.
There are just a few extra options, resembling locking your cursor to the sport and muting your recreation everytime you Alt + Tab to a special window. However Borderless Gaming is principally for providing a steady expertise in video games that don’t have a borderless choice.
In case you choose up Borderless Gaming by Steam, you’ll pay $7 for the app, nevertheless it’s technically free. You possibly can obtain the app on GitHub, however updates go to the paid Steam model first. This can be a very useful gizmo, although, so make sure that to assist the developer by choosing up the app on Steam if you end up utilizing it lots.
CompressorX

CompressorX is an app from the identical developer of Borderless Gaming, and it really works a little bit of magic. It’s an AI-driven compression instrument that may prevent a ton of area in your exhausting drive by compressing your video games and apps. Compressing doesn’t lock you out of enjoying your video games, both — CompressorX doesn’t change any recreation information, so they continue to be usable even of their compressed type. The app simply unlocks extra disk area.
You get 4 totally different ranges of compression. Slower ranges take longer however save extra disk area, whereas the quicker ones are, properly, quicker and save much less disk area. The compression takes some time regardless, particularly for giant video games, however it will probably save a variety of area. It shaved 2GB off Future 2 with the quickest compression stage, and it saved 4GB with the slowest compression stage with Lies of P. That’s a ten% discount in dimension on the latter.
Even higher, you’ll be able to queue up as many video games as you need and let CompressorX do its work in a single day. In keeping with the app, I’ve about 1.4TB value of video games put in — I’ve an issue, however that’s not the purpose. If the app can shave 10% with its slowest compression, that frees up someplace round 150GB of additional area. That’s large.
DisplayFusion

DisplayFusion is a superb app, however it’s costly. You’ll spend $40 for it on Steam, so except you’ve an elaborate multi-monitor setup, that is one most individuals can skip. In case you are operating a multi-monitor setup — significantly you probably have three or extra screens — DisplayFusion is implausible. It affords a few of the most expansive customization choices for managing totally different shows, going far past what you discover in Home windows.
This can be a instrument you wish to use by itself, nevertheless. It consists of some taskbar settings that may intrude with Start11. In case you’ve been looking for a one-stop store for managing an array of screens, although, DisplayFusion is for you.










