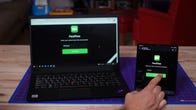Apple’s iOS 16 introduced new options to video chat app FaceTime, like having the ability to seamlessly transfer calls between iPhone, iPad and Mac, however probably the most enjoyable options arrived in 2021: the flexibility for customers to blur their backgrounds, add filters to video calls and extra.
Whereas related options will be present in different video chat apps, like Zoom and Microsoft Groups, these are usually utilized in skilled settings. You would not exchange your head with a cow’s when having an necessary assembly together with your supervisor, however you would possibly when speaking to family and friends.
This is find out how to activate these FaceTime options to make your video calls extra enjoyable.
Activate Portrait Mode in your FaceTime calls
Portrait Mode on FaceTime calls is just like blurring your background in a Zoom name. You may nonetheless be in focus, however every part behind you may be out of focus. This is find out how to flip it on.
1. Begin a FaceTime name.
2. Faucet the field the place your video seems. This may enlarge and middle your video field.
3. Faucet the portrait icon within the high left nook of the display screen and Portrait Mode will activate. You need to see your background blur instantly.
4. Faucet the area round your video field to attenuate your video and rejoin the decision.
Observe these identical steps to show Portrait Mode off.
Add filters, textual content and extra to your FaceTime calls
Apart from Portrait Mode, you possibly can apply different filters and options to your video in FaceTime calls. This is how.
1. Begin a FaceTime name.
2. Faucet the field the place your video seems. This may enlarge and middle your video field.
3. Faucet the star icon within the backside left nook of your display screen, and a brand new menu will seem alongside the underside of your display screen.
4. Within the new menu you will note choices so as to add your Memoji, filters, textual content and extra to your FaceTime name. Faucet into every choice to discover and get your video to look the way in which you need.
5. Faucet the video round your video field to exit the menu. Your filters and results might be utilized.
To take away the filters and results, observe the primary three steps above. When you hit the star icon, the filters and results might be disabled.
For extra Apple information, try every part you have to learn about Apple’s iPhone 14 line and iOS 16.